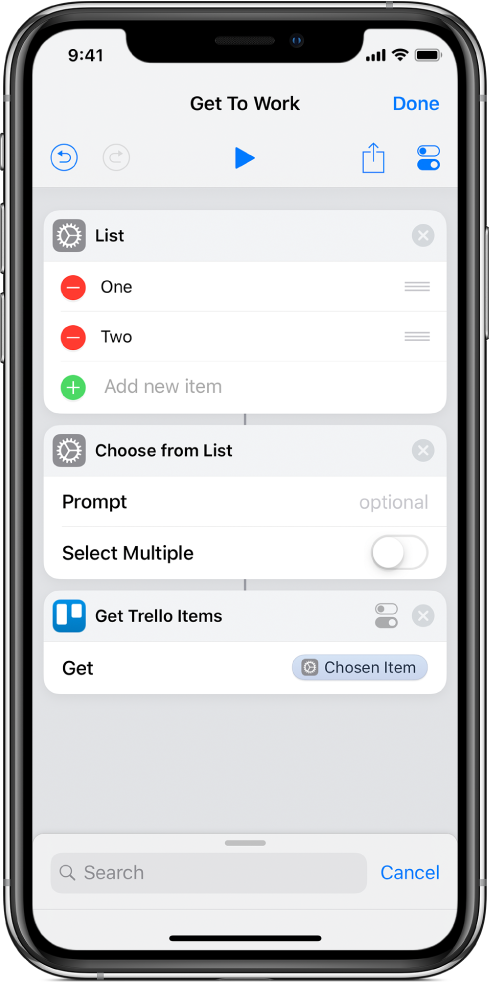Menggunakan variabel di Pintasan
Di Pintasan, Anda dapat:
Menempatkan variabel di bidang teks: Misalnya, Anda dapat menempatkan variabel di bidang teks pintasan email, sehingga Anda dapat memilih kata sapaan tertentu (seperti “Dear Sir” atau “Dear Madam”) saat menjalankan pintasan.
Meneruskan konten variabel sebagai input ke tindakan: Anda dapat menyimpan output tindakan secara manual ke variabel dan menggunakan kembali konten variabel tersebut di kemudian waktu di pintasan. Misalnya, di pintasan yang mengambil judul buku, Anda dapat menggunakan tindakan Dapatkan Variabel untuk menyimpan nama buku ke variabel. Anda kemudian dapat meneruskan konten variabel tersebut (judul buku), ke tindakan berikutnya di pintasan.
Menggunakan variabel untuk mengganti parameter tindakan (pengaturan di dalam tindakan): Anda dapat menyematkan variabel di tindakan. Misalnya, Anda dapat menempatkan variabel Tanya Saat Dijalankan di parameter Ulangi di tindakan Putar Musik, sehingga Anda dapat memilih untuk mengulangi lagu atau tidak saat menjalankan pintasan.
Variabel direpresentasikan oleh token kecil berbentuk pil, seperti ![]() atau
atau ![]() .
.
Menambahkan variabel ke bidang teks
Di Perpustakaan app Pintasan
 , ketuk
, ketuk  di pintasan yang ingin Anda modifikasi, lalu bidang teks mana pun di tindakan.
di pintasan yang ingin Anda modifikasi, lalu bidang teks mana pun di tindakan.Catatan: Tidak semua tindakan berisi bidang teks.
Bar Variabel dan papan ketik ditampilkan.
Ketuk Variabel.
Bar Variabel diperluas, menampilkan tombol
 Pilih Variabel Magic dan semua Variabel Magic atau manual dibuat tersedia oleh tindakan sebelumnya.
Pilih Variabel Magic dan semua Variabel Magic atau manual dibuat tersedia oleh tindakan sebelumnya.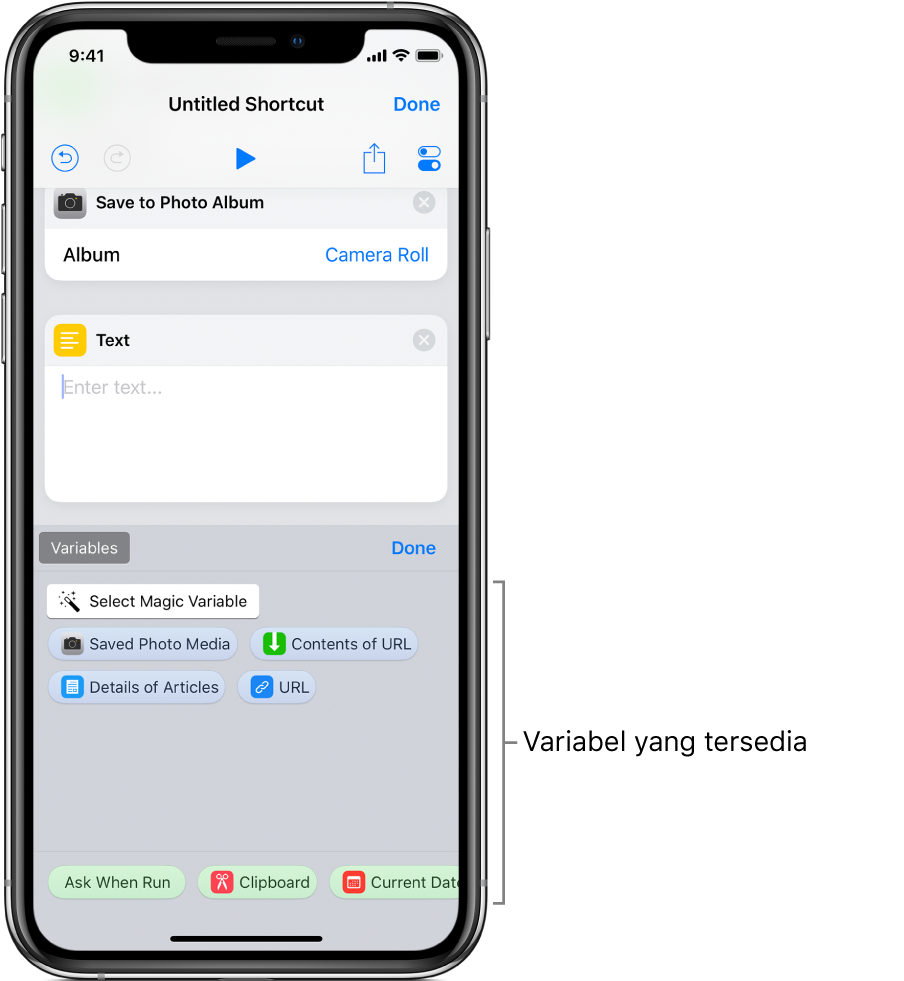
Ketuk
 Pilih Variabel Magic.
Pilih Variabel Magic.Editor pintasan menampilkan tampilan alternatif yang memperlihatkan output setiap tindakan sebagai variabel yang tersedia, siap untuk dipilih.
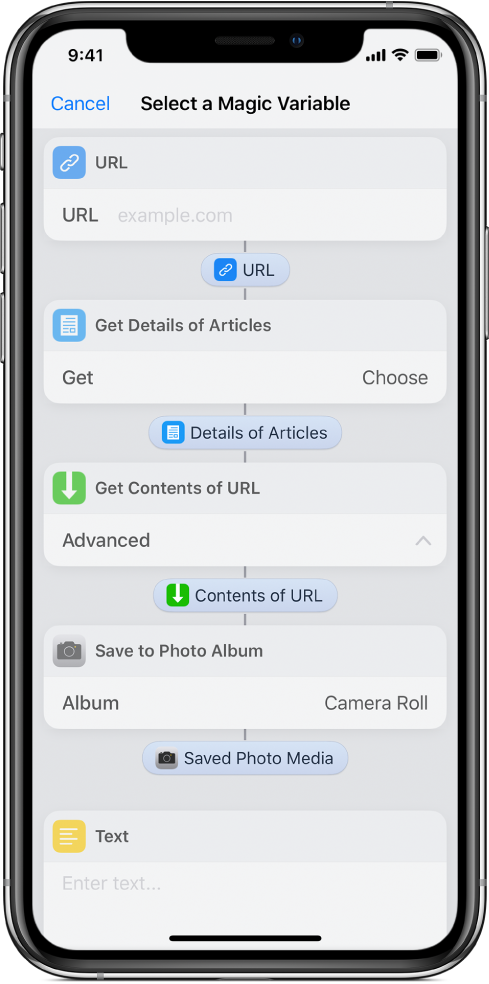
Ketuk variabel yang ingin Anda tambahkan ke bidang teks yang Anda pilih di langkah 1.
Variabel ditempatkan sebaris di bidang teks (di titik penyisipan awal); ini adalah tempat data yang disimpan akan ditempatkan saat pintasan dijalankan.
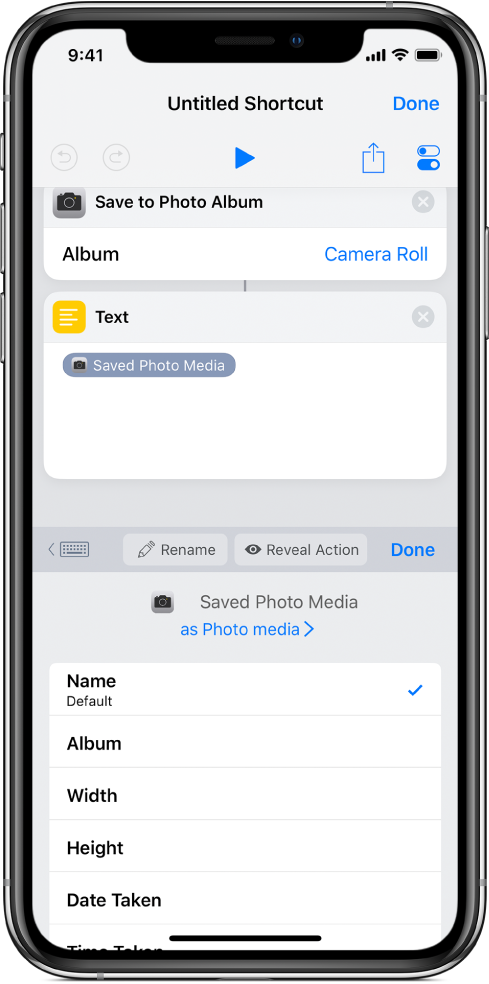
Anda dapat terus menggunakan bar Variabel untuk mengakses Variabel Magic yang mungkin ingin Anda tambahkan.
Opsional: Untuk menambahkan salah satu dari empat jenis variabel khusus, ketuk Selesai, ketuk bidang teks, ketuk Variabel, lalu ketuk salah satu dari variabel khusus berikut yang muncul sebagai token berwarna hijau:
Tanya Saat Dijalankan: Meminta Anda untuk memasukkan teks di tempatnya saat pintasan dijalankan.
Papan Klip: Menyisipkan apa yang baru Anda salin pada saat pintasan dijalankan.
Tanggal Hari Ini: Menyisipkan tanggal dan waktu hari ini, yang diformat sesuai preferensi Anda.
Input Pintasan: Mengambil input yang diteruskan ke awal pintasan (berlaku untuk pintasan yang diatur ke jenis Ekstensi Tindakan).
Catatan: Di iPhone, Anda mungkin harus menggesek ke kiri untuk melihat keempat variabel khusus.
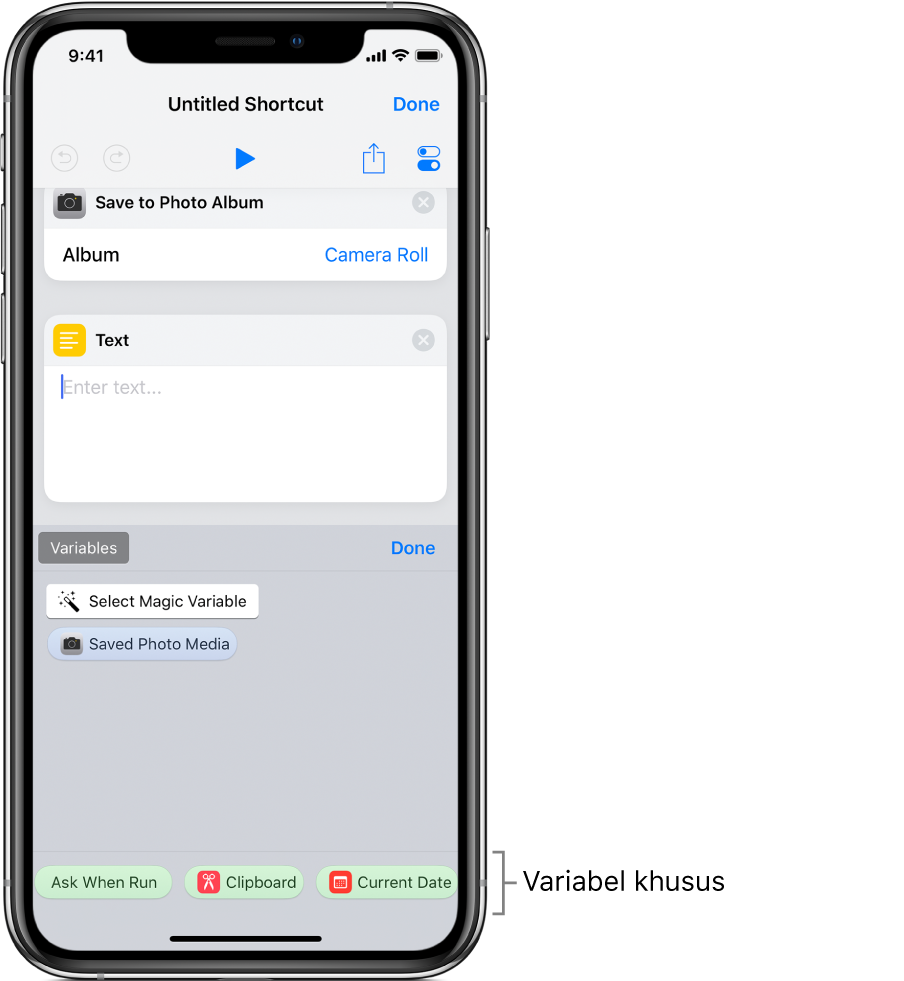
Variabel khusus ditempatkan sebaris di bidang teks (di titik penyisipan awal).
Menghapus variabel
Di Perpustakaan app Pintasan
 , ketuk
, ketuk  di pintasan yang ingin Anda modifikasi.
di pintasan yang ingin Anda modifikasi.Lakukan salah satu hal berikut:
Di bidang teks: Posisikan kursor di depan variabel di bidang teks, lalu ketuk
 di papan ketik pada layar.
di papan ketik pada layar.Di parameter tindakan: Ketuk token variabel untuk memilihnya, lalu ketuk Bersihkan (di sebelah kiri tombol Ubah Nama).
Meneruskan konten variabel sebagai input ke tindakan lain
Di Perpustakaan app Pintasan
 , ketuk
, ketuk  di pintasan yang ingin Anda modifikasi.
di pintasan yang ingin Anda modifikasi.Tempatkan tindakan Dapatkan Variabel di atas tindakan yang akan menerima input, lalu ketuk Pilih Variabel.
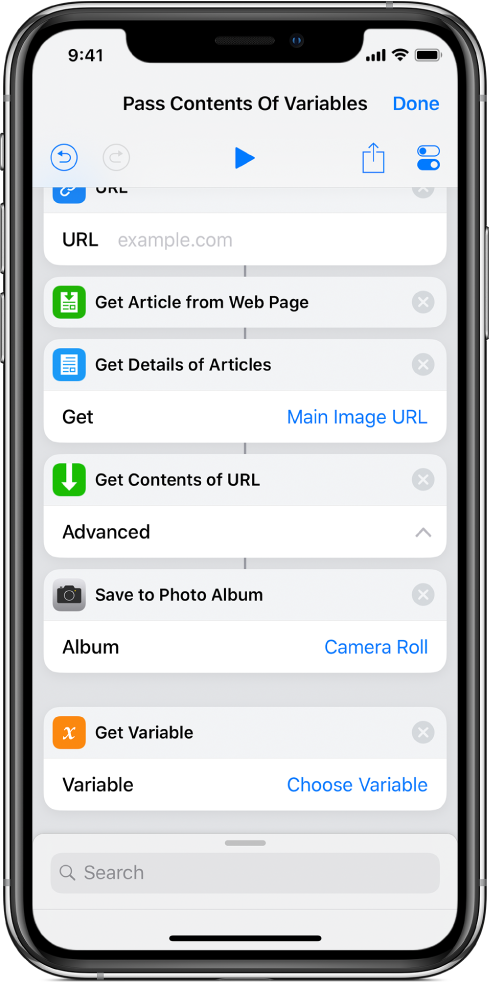
Di contoh ini, Variabel Magic tersedia.
Ketuk Pilih Variabel Magic, lalu ketuk variabel di editor pintasan.
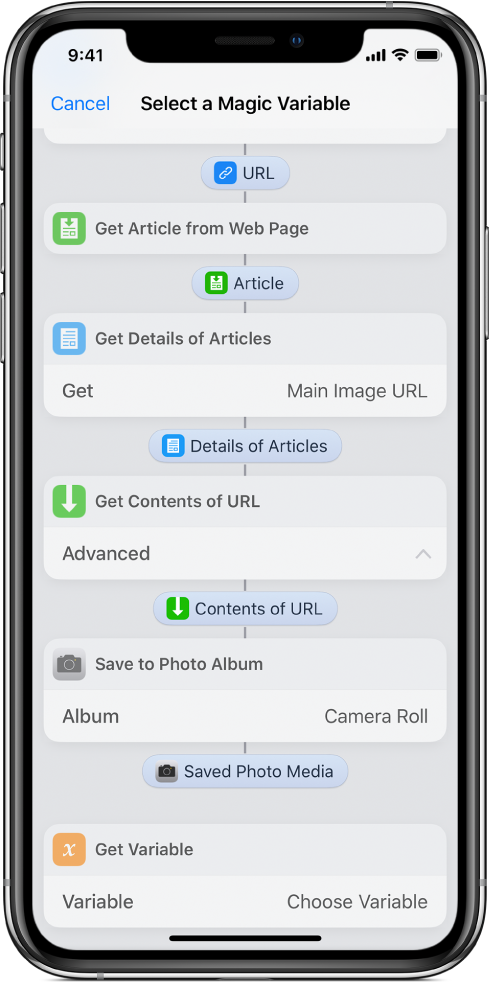
Saat pintasan dijalankan, konten variabel yang dipilih di langkah 3 akan diambil dan diteruskan sebagai input ke tindakan yang ditempatkan setelah tindakan Dapatkan Variabel.
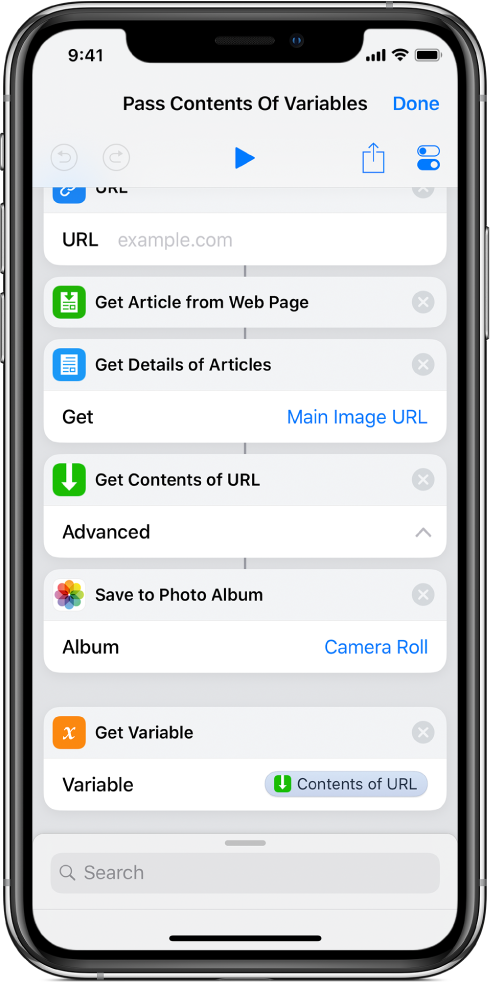
Mengganti parameter dengan variabel
Anda dapat mengganti parameter tindakan (pengaturan di dalam tindakan) dengan variabel, sehingga Anda dapat beralih secara dinamis antarpengaturan tindakan saat pintasan dijalankan.
Di Perpustakaan app Pintasan
 , ketuk
, ketuk  di pintasan yang ingin Anda modifikasi.
di pintasan yang ingin Anda modifikasi.Di editor pintasan, ketuk nama parameter mana pun, lalu pilih variabel pengganti dari daftar yang muncul.
Penting: Variabel Anda harus berisi konten yang benar. Misalnya, untuk menempatkan variabel sebagai parameter di tindakan Dapatkan Item Trello, variabel Anda harus memiliki nilai Papan, Daftar, atau Kartu. Untuk parameter dengan pengalih nyala/mati, gunakan 1 atau 0 untuk mengatur tombol sebagai aktif atau tidak aktif.
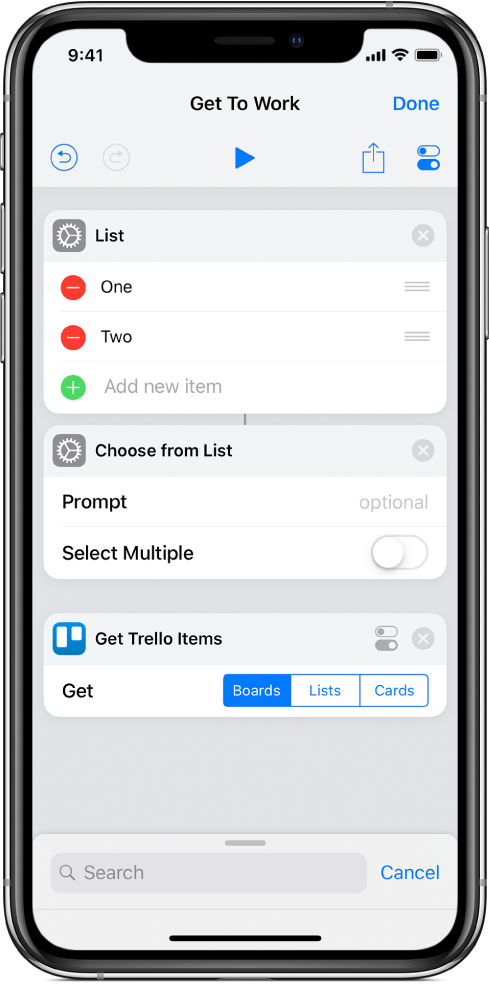
Dalam contoh ini, variabel Item yang Dipilih akan menggantikan parameter Papan di tindakan Dapatkan Trello.