
Mengatur dan menjalankan pintasan di Tampilan Hari Ini
Anda juga dapat menjalankan pintasan dari Tampilan Hari Ini di perangkat iOS. Di Tampilan Hari Ini, pintasan dikelompokkan di widget Pintasan.
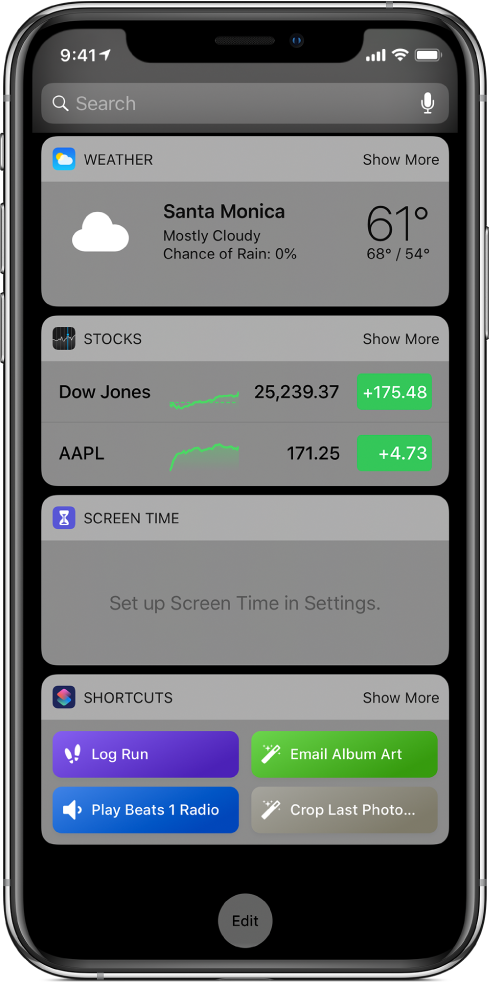
Menambahkan widget Pintasan ke Tampilan Hari Ini di perangkat iOS
Di perangkat iOS Anda, gesek ke kanan dari tepi kiri layar Utama atau layar Terkunci untuk membuka Tampilan Hari Ini.
Gulir ke bagian bawah daftar widget, lalu ketuk Edit.
Di layar Tambah Widget, ketuk
 di sebelah kiri Pintasan.
di sebelah kiri Pintasan.Ketuk Selesai untuk kembali ke Tampilan Hari Ini.
Kiat: Anda juga dapat menambahkan widget Pintasan ke Tampilan Hari Ini dengan menekan ikon app Pintasan di layar Utama iPhone yang mendukung 3D Touch, lalu mengetuk Tambah Widget.
Mengakses widget Pintasan di Tampilan Hari Ini
Setelah menambahkan widget Pintasan ke Tampilan Hari Ini, terdapat beberapa cara untuk membuka widget.
Di perangkat iOS Anda, lakukan salah satu hal berikut:
Gesek ke kanan dari tepi kiri layar Utama atau layar Terkunci untuk membuka Tampilan Hari Ini.
Setelah app terbuka, gesek ke bawah dari tepi atas layar untuk menampilkan pemberitahuan, lalu gesek ke kanan dari tepi kiri layar untuk membuka Tampilan Hari Ini.
Catatan: Jika Anda tidak segera melihat widget Pintasan, gulir widget untuk menemukannya.
Menambahkan pintasan ke Tampilan Hari Ini
Agar muncul di Tampilan Hari Ini di iOS, pintasan harus menyalakan Tampilkan di Widget. Meskipun pengaturan ini dinyalakan secara default, Anda dapat mematikannya atau menghapus pintasan dari Tampilan Hari Ini.
Di Perpustakaan app Pintasan
 , ketuk
, ketuk  di pintasan untuk membukanya di editor pintasan.
di pintasan untuk membukanya di editor pintasan.Ketuk
 untuk membuka Pengaturan.
untuk membuka Pengaturan.Nyalakan (atau matikan) Tampilkan di Widget.
Ketuk Selesai lagi untuk kembali ke editor pintasan.
Dengan Tampilkan di Widget yang dinyalakan, pintasan akan muncul di widget Pintasan.
Jumlah pintasan yang dapat muncul di Tampilan Hari Ini dibatasi sebagai berikut:
Saat Anda membuka Tampilan Hari Ini dengan menekan ikon app Pintasan di layar Utama iPhone yang mendukung 3D Touch, widget Pintasan hanya menampilkan empat pintasan teratas dari app Pintasan.
Saat Anda membuka Tampilan Hari Ini dari layar Utama, empat pintasan teratas dari app Pintasan akan ditampilkan. Ketuk Tampilkan Lainnya di pojok kanan atas widget untuk menampilkan sebanyak mungkin pintasan yang dapat ditampilkan di widget.
Menjalankan pintasan dari Tampilan Hari Ini
Di perangkat iOS Anda, gesek ke kanan dari tepi kiri layar Utama atau layar Terkunci untuk membuka Tampilan Hari Ini.
Di widget Pintasan, ketuk tombol pintasan.
Pintasan dimulai, dan tombol widget menampilkan bar kemajuan saat tindakan dijalankan. Untuk membatalkan pintasan, ketuk
 . Setelah pintasan selesai, tanda centang muncul akan muncul sebentar di tombol widget.
. Setelah pintasan selesai, tanda centang muncul akan muncul sebentar di tombol widget.Jika pintasan memiliki tindakan yang tidak dapat diselesaikan di widget, app Pintasan akan terbuka secara otomatis. Jika tindakan memerlukan data tambahan, pintasan akan dijeda, sehingga Anda dapat memasukkan data yang diperlukan. Untuk informasi lainnya mengenai pintasan yang dapat digunakan dengan baik dengan widget (tanpa membuka app Pintasan), lihat Tindakan pintasan yang dapat digunakan dengan baik di Tampilan Hari Ini.
Mengatur atau menghapus widget Pintasan di Tampilan Hari Ini
Di perangkat iOS Anda, ketuk Edit di bagian bawah layar Tampilan Hari Ini.
Lakukan salah satu hal berikut ini:
Menyusun ulang widget Pintasan: Sentuh
 , lalu seret widget ke posisi baru.
, lalu seret widget ke posisi baru.Menghapus widget Pintasan: Ketuk
 , lalu ketuk Hapus.
, lalu ketuk Hapus.
Untuk informasi lainnya, lihat Melihat dan mengelola Tampilan Hari Ini di iPhone di Petunjuk Pengguna iPhone.