
Menyesuaikan variabel di Pintasan
Editor variabel muncul di bagian bawah editor pintasan sehingga Anda dapat mengakses kontrol untuk mengatur jenis konten, memilih detail konten yang akan diekstrak, mengubah nama variabel, atau memperlihatkan tindakan yang menghasilkan variabel.
Mengubah jenis konten variabel
Pintasan secara otomatis mendeteksi jenis konten yang disimpan di suatu variabel dan menggunakan konten tersebut sebagai jenis konten default variabel tersebut. Anda dapat memaksa variabel untuk mengubah jenis konten.
Di Pintasan Saya
 , ketuk
, ketuk  di pintasan yang ingin Anda modifikasi.
di pintasan yang ingin Anda modifikasi.Di editor pintasan, ketuk token variabel.
Editor variabel muncul di bagian bawah layar. Di bawah nama variabel, tombol yang disoroti bernama “sebagai [jenis variabel]” menunjukkan jenis konten yang digunakan oleh variabel tersebut. Misalnya, variabel Konten Halaman Web menampilkan “sebagai URL” sebagai jenis variabelnya.
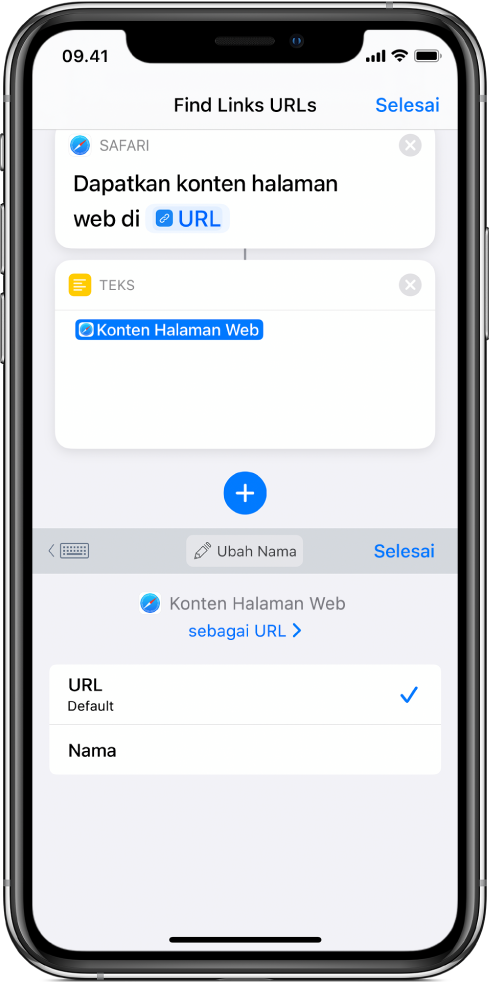
Ketuk “sebagai [jenis variabel]” lalu ketuk jenis konten baru untuk variabel di daftar yang muncul.
Catatan: Jika Anda memilih jenis konten khusus, Pintasan akan menggunakan teknologi Grafik Kontennya untuk mengonversi konten variabel ke jenis variabel yang dipilih. Misalnya, jika Anda memiliki variabel yang menyimpan URL, Anda dapat mengubah jenis kontennya dari URL ke Artikel. Pintasan akan mengambil detail mengenai artikel di URL tersebut secara otomatis.
Memilih detail konten variabel
Di Pintasan Saya
 , ketuk
, ketuk  di pintasan yang ingin Anda modifikasi.
di pintasan yang ingin Anda modifikasi.Di editor pintasan, ketuk token variabel.
Editor variabel muncul. Properti yang ditawarkan oleh jenis konten tertentu dicantumkan di bawah judul dan jenis konten variabel. Daftar ini merepresentasikan semua metadata yang tersedia terkait dengan konten Anda, sehingga memungkinkan Anda untuk memilih properti yang akan digunakan sebagai output variabel.
Misalnya, variabel Gambar menawarkan properti seperti Lebar, Tinggi, Tanggal Diambil, Lokasi, dan Merek Kamera. Setiap jenis konten menawarkan kumpulan propertinya sendiri.
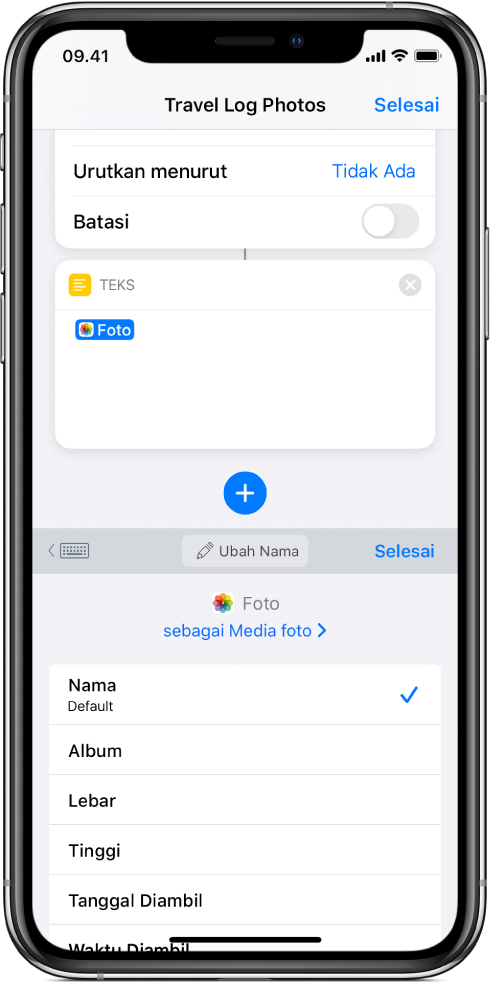
Setiap jenis konten memiliki properti default yang secara otomatis diekstrak jika tidak ada yang dipilih.
Ketuk properti di daftar.
Token variabel diperbarui untuk menunjukkan preferensi Anda.
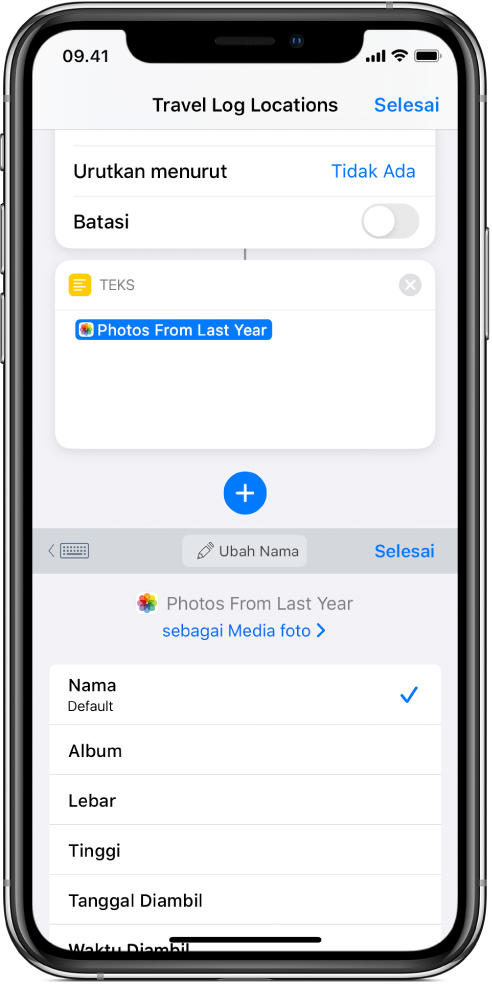
Kiat: Anda dapat mengambil properti secara manual dari output tindakan mana pun dengan menggunakan tindakan Dapatkan Detail, seperti Dapatkan Detail Halaman Web Safari atau Dapatkan Detail Gambar. Anda juga dapat menelusuri tindakan ini untuk menjelajahi detail apa yang dapat Anda ekstrak untuk setiap jenis konten.
Mengubah nama variabel
Di Pintasan Saya
 , ketuk
, ketuk  di pintasan yang ingin Anda modifikasi.
di pintasan yang ingin Anda modifikasi.Di editor pintasan, ketuk token variabel.
Editor variabel muncul.
Ketuk
 Ubah Nama, ketuk
Ubah Nama, ketuk  , lalu masukkan nama baru untuk variabel.
, lalu masukkan nama baru untuk variabel.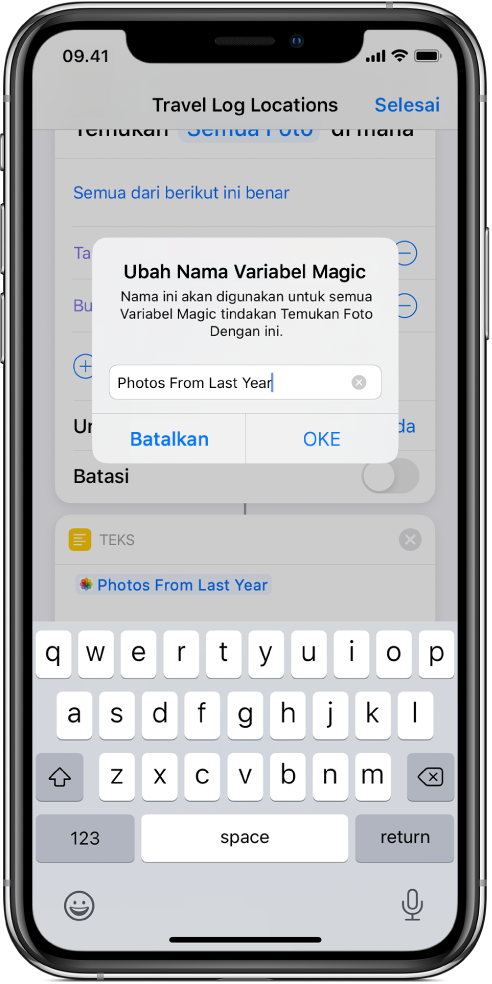
Ketuk OKE.
Nama variabel diubah di semua kemunculannya.
Memperlihatkan tindakan yang menghasilkan variabel
Di pintasan yang lebih panjang yang berisi beberapa variabel, Anda dapat menggunakan ![]() tombol Perlihatkan Tindakan untuk menampilkan tindakan awal yang menghasilkan variabel.
tombol Perlihatkan Tindakan untuk menampilkan tindakan awal yang menghasilkan variabel.
Di Pintasan Saya
 , ketuk
, ketuk  di pintasan yang ingin Anda modifikasi.
di pintasan yang ingin Anda modifikasi.Di editor pintasan, ketuk token variabel.
Editor variabel muncul.
Ketuk
 Perlihatkan Tindakan.
Perlihatkan Tindakan.Editor pintasan menggulir ke atas dan menyoroti tindakan sumber dari variabel.
Setelah mempelajari cara menambahkan, menempatkan, dan menyesuaikan variabel, Anda akan mulai memahami bagaimana variabel membuat pintasan Anda jauh lebih dinamis. Anda dapat menggunakan kembali konten beberapa kali, dengan mudah mengekstrak detail tertentu dari konten, dan menempatkan konten tersebut di mana pun di pintasan Anda.
Variabel memungkinkan Anda untuk membuat pintasan yang mampu beradaptasi terhadap berbagai situasi, menyesuaikan konten pada saat dijalankan sambil tetap memberikan hasil yang Anda inginkan.
Kiat: JIka Anda baru mulai menggunakan variabel, coba bereksperimen dengan pintasan bervariabel yang ada. Tambahkan pintasan dari Galeri ![]() , lalu susun ulang tindakan atau tambahkan variabel baru untuk melihat bagaimana pintasan terpengaruh.
, lalu susun ulang tindakan atau tambahkan variabel baru untuk melihat bagaimana pintasan terpengaruh.