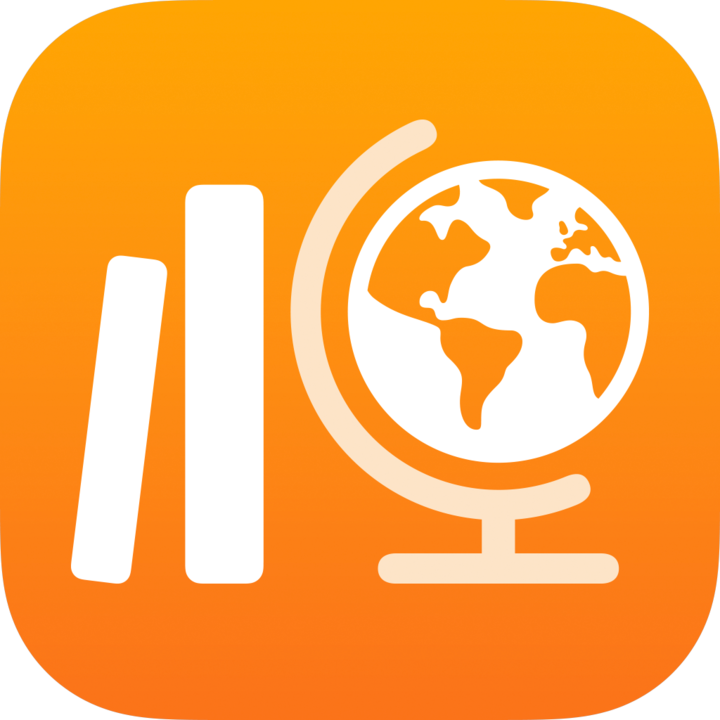
Membuat tugas di Schoolwork
Buat tugas untuk mengirimkan murid aktivitas, meminta tugas dari murid, atau mengirimkan pengumuman. Murid dapat melihat tugas di seluruh kelas untuk memantau semua hal yang harus mereka selesaikan.
Anda dapat mengirimkan tugas ke seluruh kelas atau ke satu atau beberapa murid berdasarkan kebutuhan spesifik mereka. Schoolwork tidak mendukung pengiriman tugas kepada beberapa kelas. Untuk mengirimkan aktivitas dan tugas yang sama kepada lebih dari satu kelas, salin tugas, lalu kirim tugas baru tersebut kepada kelas lain.
Jika Anda memiliki beberapa guru di kelas Anda, tugas yang Anda publikasikan atau jadwalkan akan terlihat dan dapat diedit oleh semua guru. Draf tugas hanya dapat dilihat oleh Anda.
Catatan: Anda memerlukan koneksi internet untuk memublikasikan tugas. Jika koneksi Internet terganggu, Anda dapat menyimpan tugas sebagai draf untuk dikirimkan di lain waktu, selama tidak berisi lampiran file apa pun.
Membuat tugas di Schoolwork
Di app Schoolwork
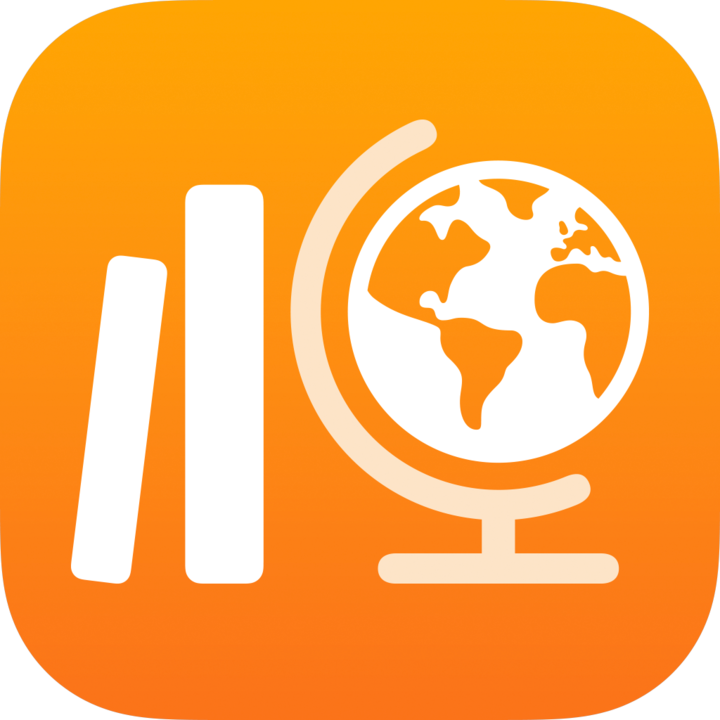 , ketuk
, ketuk  di samping Tugas di bar samping.
di samping Tugas di bar samping.Berikan judul tugas.
Ketuk Tetapkan Ke, ketuk kelas Anda, ketuk untuk menambahkan seluruh kelas atau satu atau beberapa murid di kelas Anda (geser ke bawah untuk mencari murid), lalu ketuk Selesai.
Untuk mengatur tanggal pengumpulan yang berbeda, ketuk tanggal, pilih tanggal dan waktu yang Anda inginkan, lalu ketuk Selesai.
Jika Anda menambahkan tanggal pengumpulan ke tugas, semua aktivitas atau tugas yang dikirimkan murid setelah tanggal pengumpulan tersebut akan dianggap terlambat. Untuk menonaktifkan tanggal pengumpulan, ketuk
 .
.Untuk mengatur tanggal pengiriman, ketuk Kirim, pilih tanggal dan waktu yang Anda inginkan agar Schoolwork memublikasikan tugas, lalu ketuk Selesai.
Menentukan tanggal pengiriman akan memungkinkan Anda membuat tugas sebelumnya, lalu menentukan tanggal dan waktu yang tepat untuk mengirim tugas kepada murid.
Untuk menambahkan aktivitas, ketuk Tambah Aktivitas, ketuk jenis aktivitas yang ingin ditambahkan, lalu pilih aktivitas.
Jika menambahkan aktivitas file, foto, video, atau dokumen yang dipindai, Anda dapat menentukan cara berbagi aktivitas dengan mengetuk
 , lalu mengetuk salah satu dari berikut ini:
, lalu mengetuk salah satu dari berikut ini:Setiap murid dapat mengedit file mereka sendiri: Schoolwork akan mengirimkan salinan file kepada setiap murid. Anda bekerja dengan setiap murid dalam file mereka masing-masing.
Murid dapat berkolaborasi bersama di file yang sama: Schoolwork akan mengirimkan salinan file yang sama kepada semua murid (hanya file iWork). Anda dan seluruh kelas bekerja sama dalam file bersama.
Hanya Anda yang dapat membuat perubahan: Schoolwork akan mengirimkan semua murid salinan file yang sama. Murid dapat melihat file tersebut, tetapi hanya Anda dan rekan guru lain yang dapat mengedit file.
Catatan: Anda hanya dapat mengedit izin berbagi file untuk aktivitas baru. Anda tidak dapat mengubah izin berbagi file setelah memublikasikan aktivitas.
Masukkan teks petunjuk dan sertakan multimedia.
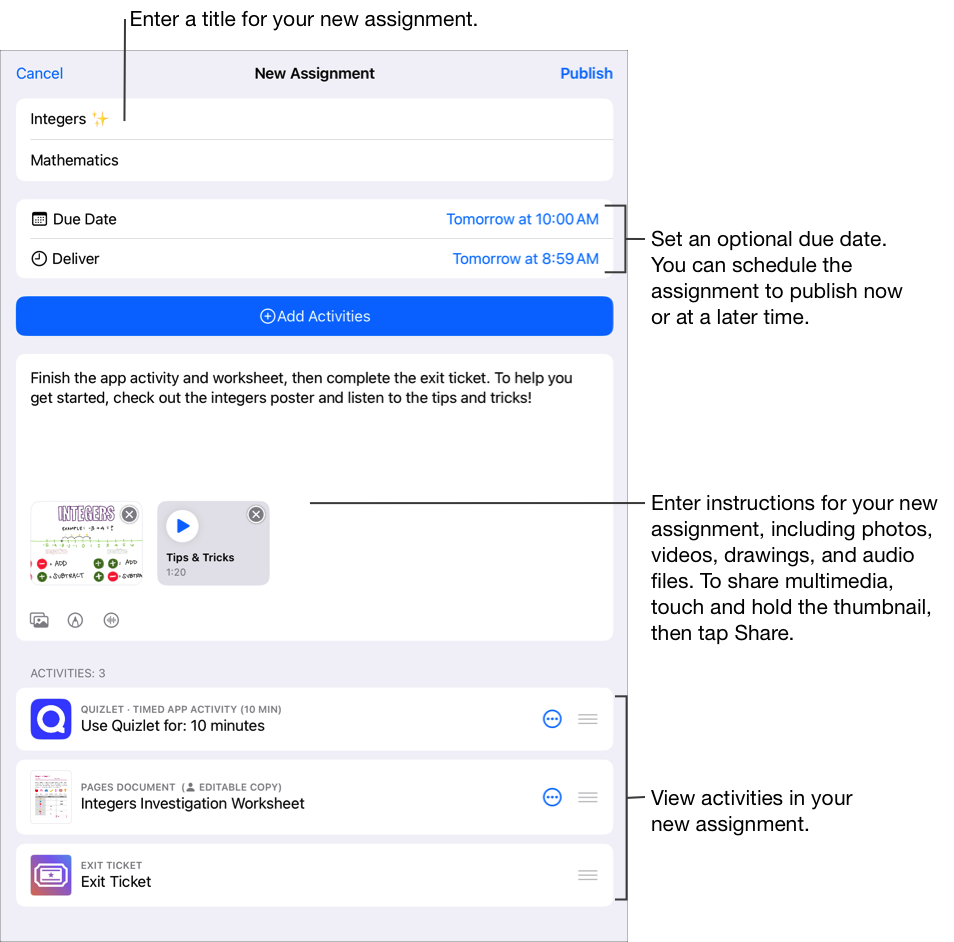
Lakukan salah satu tindakan berikut:
Jika Anda sudah siap memublikasikan tugas, ketuk Publikasikan.
Jika Anda menentukan tanggal pengiriman, ketuk Jadwal. Schoolwork akan menyimpan tugas yang akan dikirim pada tanggal dan waktu yang ditentukan.
Jika Anda belum siap memublikasikan atau menjadwalkan tugas, ketuk Batal, lalu ketuk Simpan sebagai Draf untuk menyimpannya sebagai draf agar dapat dikirim nanti.
Membuat tugas dari app iPadOS lain
Buka app iPadOS yang mendukung Bagikan dengan Schoolwork, lalu buka aktivitas untuk digunakan dalam tugas Anda.
Ketuk Tombol Bagikan.
Di bagian pertama pilihan berbagi, ketuk Schoolwork (gesek ke kiri untuk melihat pilihan lainnya jika perlu).
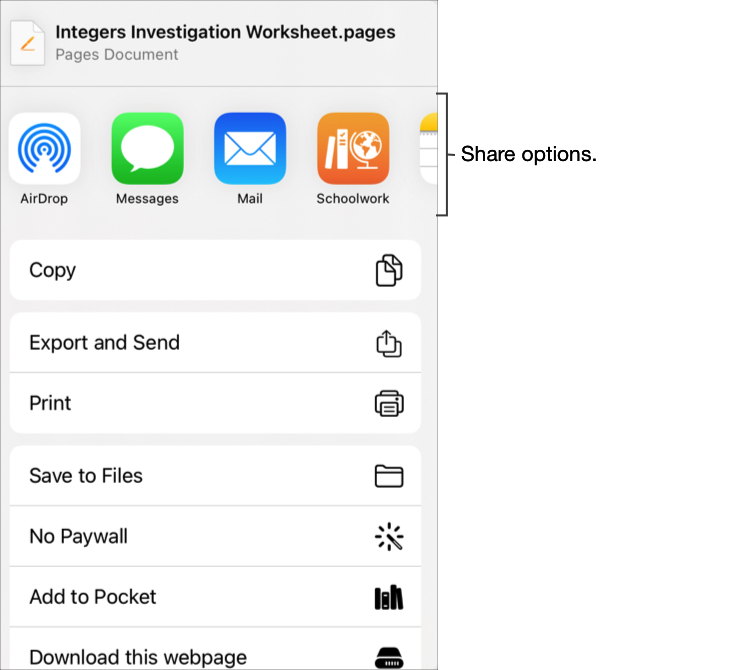
Masukkan judul tugas Anda, ketuk menu pop-up Jenis jika tersedia, pilih Tugas, lalu ketuk Buat.
Schoolwork akan membuat draf tugas dan menambahkan aktivitas baru Anda (app, file, foto, video, tautan).
Buka draf tugas di Schoolwork, lalu ketuk Edit Tugas.
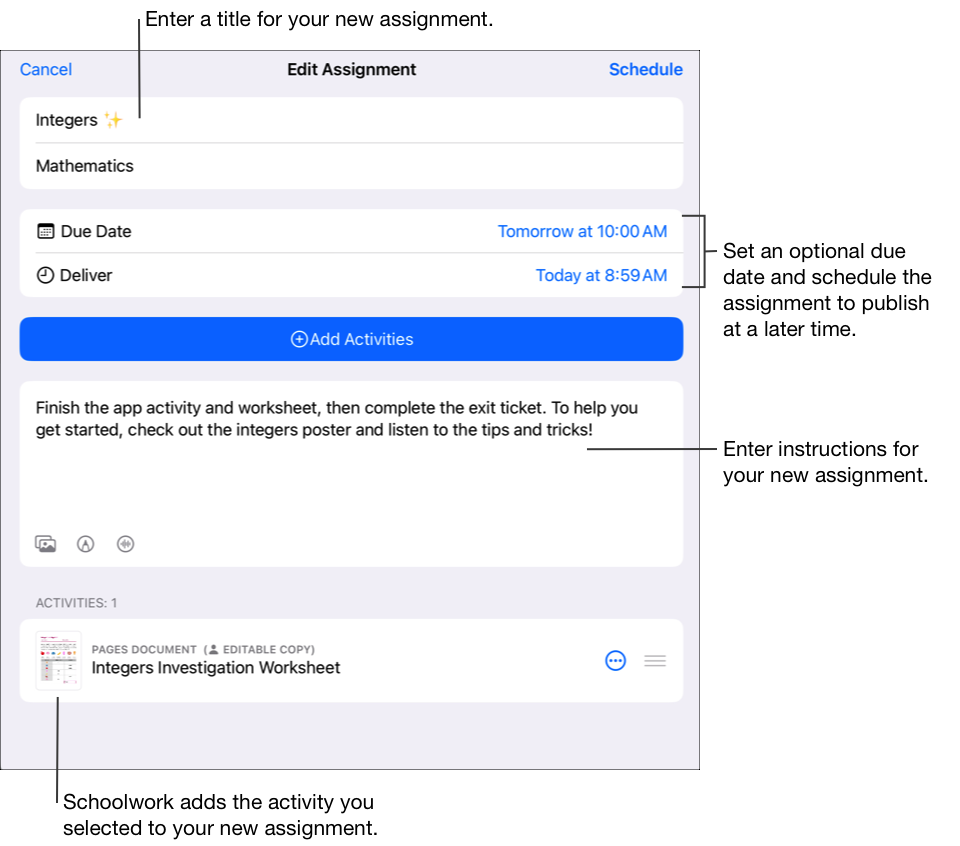
Edit rincian tugas: Tambahkan, hapus, dan perbarui judul penerima, tanggal pengumpulan, tanggal pengiriman, aktivitas, teks instruksi, dan media.
Untuk menyusun ulang multimedia, sentuh dan tahan file, lalu seret ke lokasi baru dalam instruksi. Untuk menghapus file, ketuk
 .
.Untuk memublikasikan tugas yang diperbarui, ketuk Publikasikan.
Jika Anda menentukan tanggal pengiriman, ketuk Jadwal. Schoolwork akan menyimpan tugas yang akan dikirim pada tanggal dan waktu yang ditentukan.
Buat tugas menggunakan file Common Cartridge
Di app Schoolwork
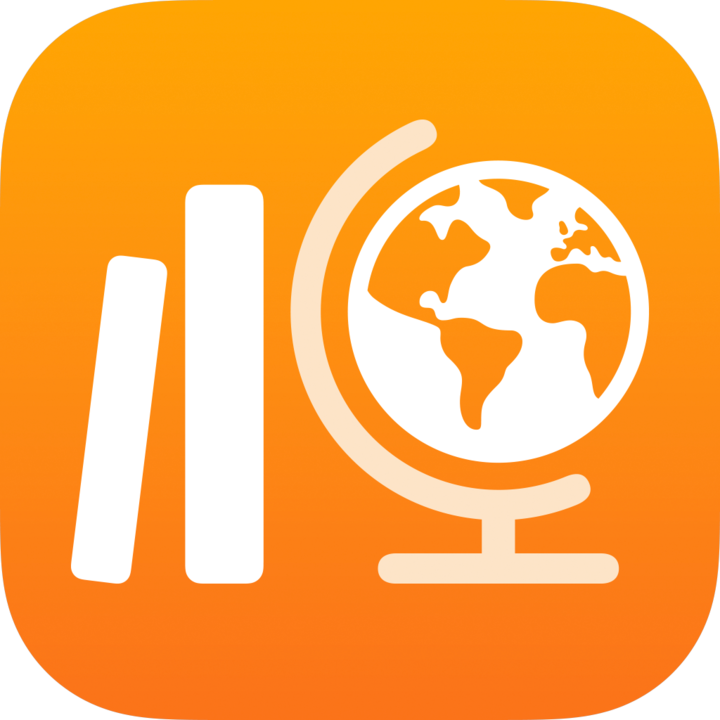 , ketuk Aktivitas Terbaru, Tugas, atau kelas di bar samping, lalu ketuk
, ketuk Aktivitas Terbaru, Tugas, atau kelas di bar samping, lalu ketuk 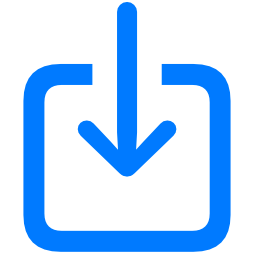 di sudut kanan atas.
di sudut kanan atas.Cari file atau beralih ke file, lalu ketuk file untuk mengimpor konten.
Anda dapat mengimpor konten dari file Common Cartridge (CC 1.0 hingga 1.3). Silakan baca Common Cartridge.
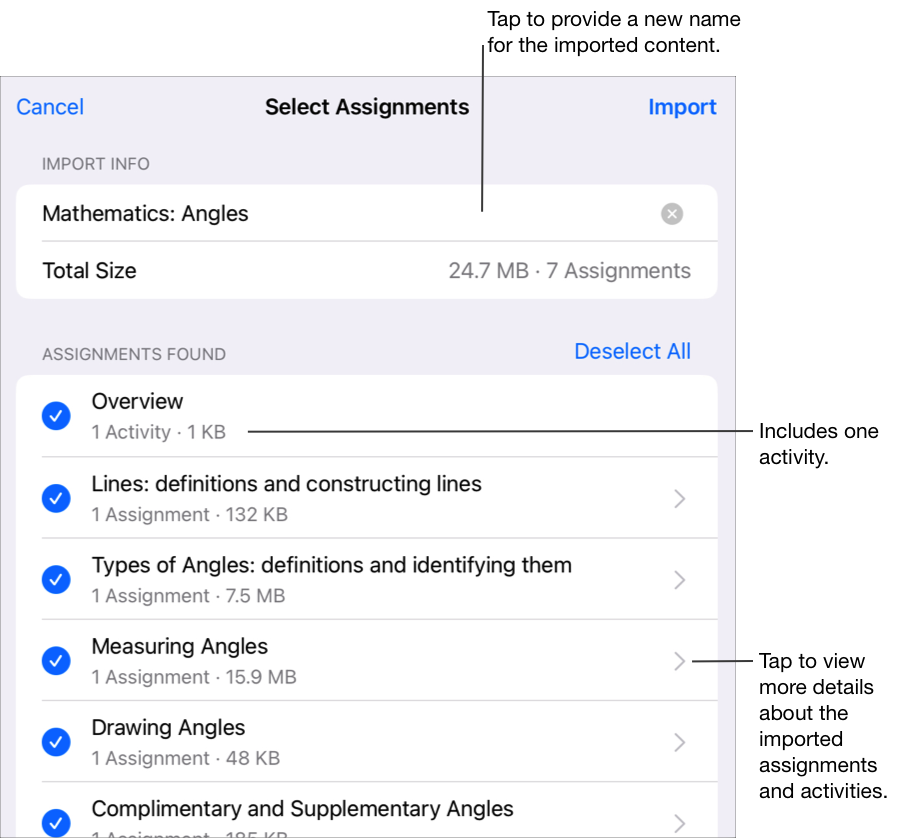
Untuk mengubah nama info yang diimpor, ketuk nama, lalu masukkan nama baru.
Ketuk untuk memilih konten yang ingin diimpor sebagai tugas dan aktivitas baru, lalu ketuk Impor.
Schoolwork akan mengimpor konten Anda dan menampilkan tugas baru saat Anda memfilter tampilan berdasarkan Diimpor. Sebelum pengimporan selesai, jika Anda ingin menghentikan pengimporan tugas, ketuk Batalkan Pengimporan dalam Impor.
Penting: Murid dan rekan guru tidak akan melihat tugas yang diimpor sampai Anda menyalin tugas, menambahkan penerima, dan memublikasikan tugas.
Saat membuat tugas, perhatikan hal berikut:
Anda dapat menambahkan hingga 20 aktivitas per tugas.
Tugas tidak boleh berisi file yang berukuran lebih besar dari 2 gigabita (GB).
Anda dapat memiliki hingga 200 tugas aktif dalam satu kelas.
Saat Anda membuat tugas dari app dan menambahkan file, salinan file tersebut akan ditambahkan ke tugas. Untuk mengedit salinan bersama, buka file baru di iCloud Drive atau Schoolwork.