
Membuka dan memutar file di QuickTime Player di Mac
QuickTime Player memiliki kontrol pemutaran di layar yang memungkinkan Anda memutar, menjeda, mempercepat maju, atau memutar balik file video atau audio Anda.
Anda juga dapat menggunakan kontrol pemutaran untuk memutar file di perangkat dengan AirPlay yang diaktifkan, menampilkan video di jendela gambar dalam gambar, membagikan file, dan mengubah kecepatan pemutaran.
Buka QuickTime Player untuk saya
Membuka file
Untuk membuka file video atau audio di app QuickTime Player ![]() di Mac Anda, lakukan salah satu hal berikut:
di Mac Anda, lakukan salah satu hal berikut:
Klik dua kali file di Finder.
Jika file video atau audio Anda berada di iCloud Drive, klik iCloud Drive di bar samping Finder, lalu klik dua kali file Anda. Lihat Menggunakan iCloud Drive untuk menyimpan dokumen di Mac, iPhone, dan iPad Anda.
Pilih File > Buka File, lalu pilih file, dan klik Buka.
Jika format file lebih lama atau dalam format media pihak ketiga, QuickTime Player mungkin akan mengonversinya sebelum memutar.
Kiat: Anda juga dapat membuka file yang baru saja Anda gunakan dengan memilih File > Buka Terbaru.
Memutar file
Anda dapat memutar dan mengontrol file menggunakan kontrol pemutaran yang muncul saat penunjuk ada di layar. Anda dapat mempercepat maju serta membalikkan pemutaran, dan Anda dapat mengubah kecepatan pemutaran.
Di app QuickTime Player
 di Mac Anda, buka file video atau audio.
di Mac Anda, buka file video atau audio.Pindahkan penunjuk ke mana pun di video untuk menampilkan kontrol pemutaran. (Kontrol untuk file audio selalu terlihat.)
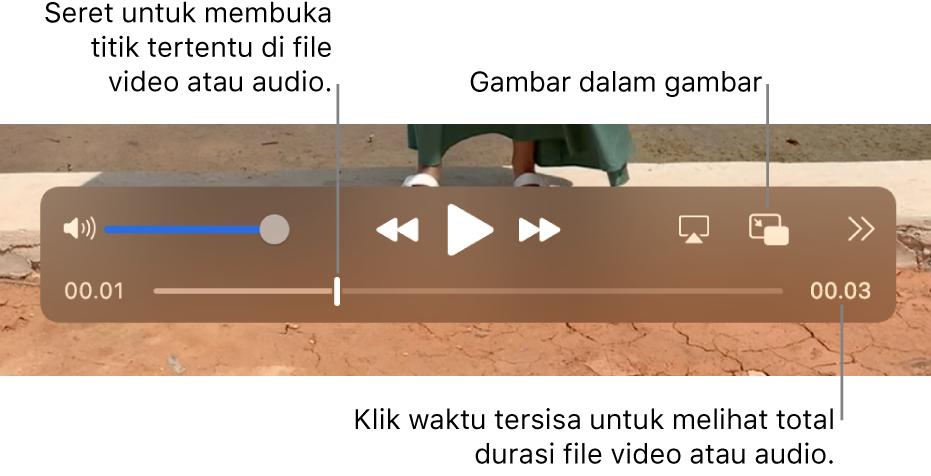
Gunakan kontrol pemutaran untuk memutar file video atau audio; Anda dapat menyeret kontrol untuk memindahkannya.
Jika Mac Anda memiliki Touch Bar, Anda dapat menggunakan kontrol pemutaran di Touch Bar.
Anda dapat membedakan kecepatan pemutaran video menggunakan tombol percepat ![]() atau putar balik
atau putar balik ![]() . Untuk mengubah kecepatan pemutaran saat memutar video, klik tombol percepat atau putar balik hingga video Anda diputar dengan kecepatan yang diinginkan. Kecepatan pemutaran meliputi 2x, 5x, 10x, 30x, dan 60x.
. Untuk mengubah kecepatan pemutaran saat memutar video, klik tombol percepat atau putar balik hingga video Anda diputar dengan kecepatan yang diinginkan. Kecepatan pemutaran meliputi 2x, 5x, 10x, 30x, dan 60x.
Anda dapat membedakan kecepatan pemutaran dalam sedikit penambahan (dari 1,1x hingga 2x) dengan Option-klik tombol percepat ![]() atau putar balik
atau putar balik ![]() saat video sedang diputar.
saat video sedang diputar.
Anda juga dapat memilih kecepatan pemutaran sebelum Anda memutar video. Klik tombol Bagikan dan Kecepatan Pemutaran ![]() , pilih Kecepatan Pemutaran, lalu pilih kecepatan yang Anda inginkan.
, pilih Kecepatan Pemutaran, lalu pilih kecepatan yang Anda inginkan.
Jika Anda ingin file yang sedang diputar tampak di depan semua jendela lainnya di layar, pilih Lihat > Apungkan di Atas sehingga tanda centang muncul di sampingnya. Pilih lagi untuk mematikannya.
Memutar video dengan gambar dalam gambar
Dengan gambar dalam gambar ![]() , Anda dapat memutar video di jendela mengapung yang dapat diubah ukurannya, sehingga Anda dapat melihatnya di layar saat Anda mengerjakan tugas lainnya di komputer Anda.
, Anda dapat memutar video di jendela mengapung yang dapat diubah ukurannya, sehingga Anda dapat melihatnya di layar saat Anda mengerjakan tugas lainnya di komputer Anda.
Di app QuickTime Player
 di Mac Anda, buka file video.
di Mac Anda, buka file video.Pindahkan penunjuk ke mana pun di video untuk menampilkan kontrol pemutaran.
Klik tombol gambar dalam gambar
 di kontrol pemutaran.
di kontrol pemutaran.Anda dapat menyeret jendela gambar dalam gambar ke pojok layar lain, atau menyeret tepi jendela mana pun untuk mengubah ukurannya.
Klik tombol layar penuh atau tombol tutup
 untuk menutup jendela gambar dalam gambar.
untuk menutup jendela gambar dalam gambar.
Memutar file dalam loop berkelanjutan
Anda dapat mengatur agar file video atau audio diputar terus-menerus, sehingga file diputar hingga akhir lalu mulai diputar lagi dari awal.
Buka file video atau audio yang ingin Anda loop.
Pilih Lihat > Loop sehingga tanda centang muncul di sampingnya.
Klik tombol Putar di kontrol pemutaran.
Untuk mematikan pemutaran berkelanjutan, pilih perintah lagi; tanda centang akan menghilang.
Menavigasi video menggunakan kode waktu
Anda dapat mengubah tampilan kontrol pemutaran untuk menampilkan waktu yang berlalu, jumlah bingkai, atau kode waktu (tergantung pada karakteristik video).
Beberapa file media menampilkan kode waktu—kode 8 digit (00-00-00-00)—di kontrol pemutaran, alih-alih kode 4 digit yang menampilkan waktu tersisa. Kode waktu menampilkan informasi waktu sumber mengenai bingkai atau titik yang direkam tertentu, seperti waktu rekaman asli, atau nomor bingkai. Saat menavigasi proyek, Anda dapat menggunakan kode waktu untuk menavigasi ke lokasi bingkai yang tepat di file media.
Mengubah tampilan kontrol pemutaran: Pilih Lihat > Tampilan Waktu, lalu pilih opsi tampilan yang Anda inginkan.
Menavigasi ke bingkai berkode waktu tertentu: Pilih Lihat > Tampilan Waktu > Ke Kode Waktu, lalu masukkan kode waktu yang Anda inginkan.
Anda juga dapat menggunakan pintasan papan ketik atau gerakan untuk membuka, memutar, atau menjeda file, dan lainnya. Lihat Pintasan papan ketik dan gerakan.