
Mengubah dan meningkatkan video di Foto di Mac
Anda dapat menyesuaikan dan meningkatkan klip video untuk membuat koreksi warna yang menarik atau membuat efek visual yang menakjubkan. Anda bahkan dapat melihat, memutar, dan mengedit video HDR (dienkode HLG) 10 bit. Alat pengeditan Foto mengubah tampilan video seperti di foto. Anda dapat meningkatkan warna, menerapkan filter, dan bahkan memotong serta meluruskan video. Perubahan yang Anda buat memengaruhi seluruh klip video (Anda tidak dapat membuat perubahan hanya ke satu bagian klip).
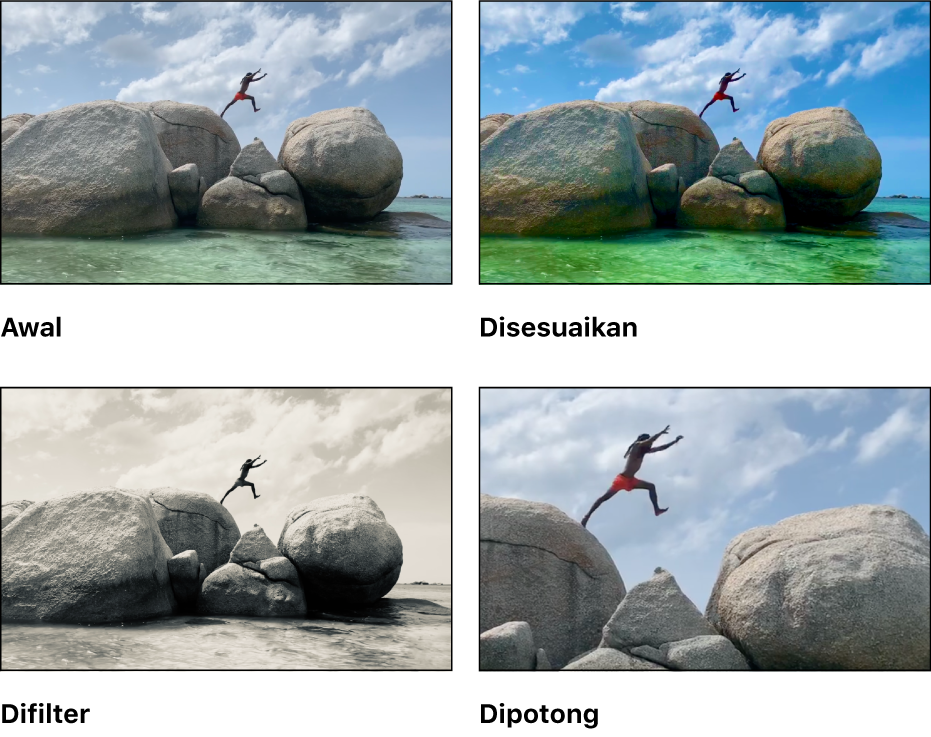
Anda juga dapat menggunakan alat Tingkatkan Otomatis, Putar, dan Markah di bar alat Edit untuk mengubah video. Lihat Dasar-dasar pengeditan foto dan Menggunakan Markah untuk menulis atau menggambar di foto.
Menerapkan penyesuaian ke klip video
Anda dapat menerapkan satu penyesuaian atau kombinasi penyesuaian ke video untuk mendapatkan tampilan yang Anda inginkan. (Anda tidak dapat menggunakan alat peretusan atau mata merah untuk mengubah video; penyesuaian ini tampak diredupkan di panel Sesuaikan.) Menerapkan penyesuaian ke klip tidak mengubah rekaman Anda sebenarnya; Anda dapat mengembalikan ke tampilan asli video Anda kapan pun.
Di app Foto
 di Mac Anda, klik dua kali klip video, lalu klik Edit di bar alat.
di Mac Anda, klik dua kali klip video, lalu klik Edit di bar alat.Klik Sesuaikan di bar alat untuk menampilkan pilihan penyesuaian di panel Sesuaikan, lalu lakukan salah satu hal berikut:
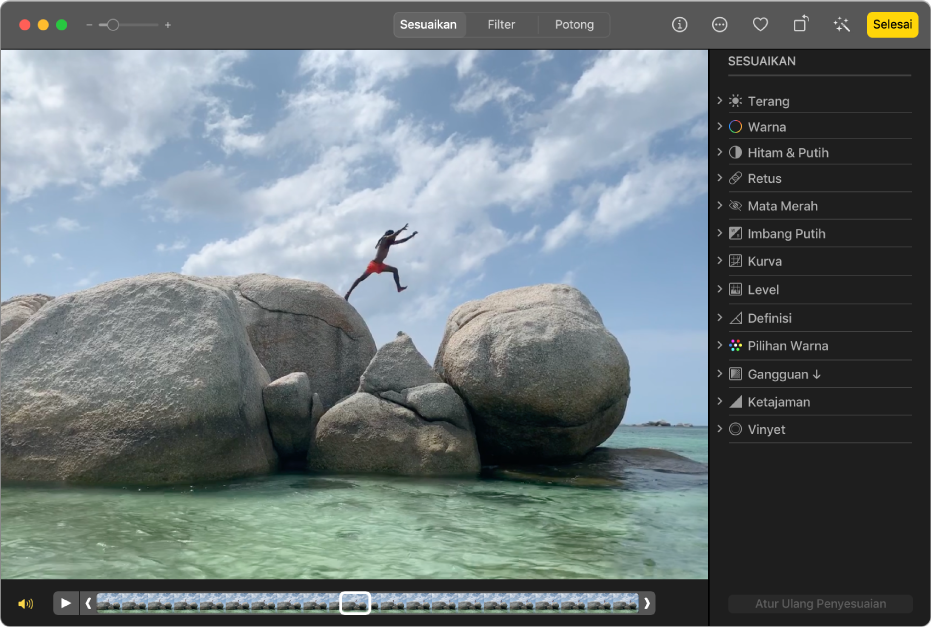
Menyesuaikan tampilan cahaya, warna, atau hitam dan putih video: Klik penyesuaian Cahaya, Warna, atau Hitam & Putih, lalu seret penggeser hingga Anda melihat perubahan yang Anda inginkan. Anda juga dapat membuat penyesuaian cahaya dan warna lanjutan. Lihat Menyesuaikan cahaya, pencahayaan foto, dan lainnya.
Menerapkan koreksi warna imbang putih: Klik penyesuaian Imbang Putih, lalu gunakan kontrol untuk mendapatkan tampilan yang Anda inginkan. Lihat Menyesuaikan imbang putih foto.
Mengubah kecerahan dan kontras: Klik penyesuaian Kurva, lalu gunakan kontrol untuk mendapatkan tampilan yang Anda inginkan. Lihat Menerapkan penyesuaian kurva ke foto.
Menyesuaikan kisaran warna dan kontras: Klik penyesuaian Tingkat, lalu gunakan kontrol untuk mendapatkan tampilan yang Anda inginkan. Lihat Menerapkan penyesuaian tingkat ke foto.
Menambahkan kontur dan bentuk serta definisi warna tengah: Klik penyesuaian Definisi, lalu gunakan kontrol untuk mendapatkan tampilan yang Anda inginkan. Lihat Menyesuaikan definisi di foto.
Menyesuaikan warna tertentu: Klik penyesuaian Pilihan Warna, lalu gunakan kontrol untuk mendapatkan tampilan yang Anda inginkan. Lihat Menerapkan perubahan ke warna tertentu di foto.
Mengurangi butiran, bintik, atau gangguan lainnya: Klik penyesuaian Pengurangan Gangguan, lalu gunakan kontrol untuk mendapatkan tampilan yang Anda inginkan. Lihat Mengurangi gangguan pada foto.
Membuat tepi menjadi lebih jelas dan tegas: Klik penyesuaian Pertajam, lalu gunakan kontrol untuk mendapatkan tampilan yang Anda inginkan. Lihat Mempertajam foto.
Menerapkan vinyet: Klik penyesuaian Vinyet, lalu gunakan kontrol untuk mendapatkan tampilan yang Anda inginkan. Lihat Menerapkan vinyet ke foto.
Menerapkan filter ke klip video
Anda dapat menerapkan filter ke video untuk membuat tampilan yang lebih sejuk atau hangat atau menerapkan efek hitam dan putih khusus. Saat Anda menerapkan filter, Anda dapat menyesuaikan jumlah pemfilteran yang muncul.
Di app Foto
 di Mac Anda, klik dua kali video, lalu klik Edit di bar alat.
di Mac Anda, klik dua kali video, lalu klik Edit di bar alat. Klik Filter di bar alat, lalu klik filter yang Anda inginkan dan seret penggeser untuk mengubah tampilan filter.
Lihat Menggunakan filter untuk mengubah tampilan foto.
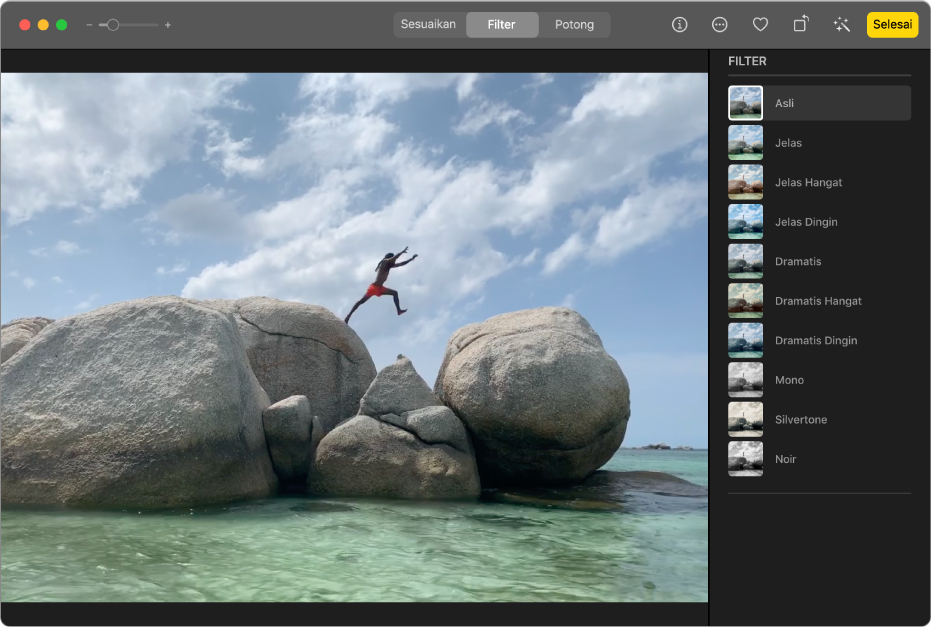
Memangkas klip video
Anda dapat memangkas klip video sehingga dimulai dan berhenti di tempat tertentu. Memangkas klip video sebenarnya tidak menghapus potongan; Anda dapat memulihkan setiap video yang dipangkas nanti.
Di app Foto
 di Mac Anda, klik dua kali klip video untuk membukanya.
di Mac Anda, klik dua kali klip video untuk membukanya.Klik Sesuaikan di bar alat, lalu seret pengendali pemangkasan di salah satu ujung untuk memperpendek klip.
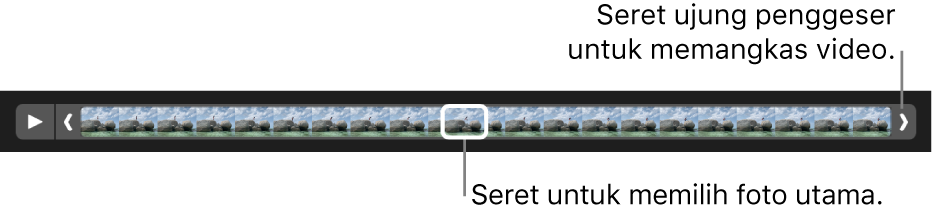
Untuk membatalkan pemangkasan, seret pengendali pemangkasan ke posisi asli. Anda juga dapat mengeklik Kembalikan ke Aslinya di bar alat, yang akan menghapus semua penyesuaian yang dibuat ke klip video.
Memotong atau meluruskan klip video
Anda dapat memotong atau meluruskan klip video untuk memusatkan atau mengubah bingkai video. Anda juga dapat meluruskan video jika video diambil pada sudut tertentu secara tidak sengaja.
Di app Foto
 di Mac Anda, klik dua kali klip video untuk membukanya.
di Mac Anda, klik dua kali klip video untuk membukanya.Klik Potong di bar alat, lalu seret persegi panjang pilihan untuk menyertai area yang ingin disimpan di video.
Anda juga dapat menyeret roda kemiringan untuk menyesuaikan sudut video. Lihat Memotong dan meluruskan foto.
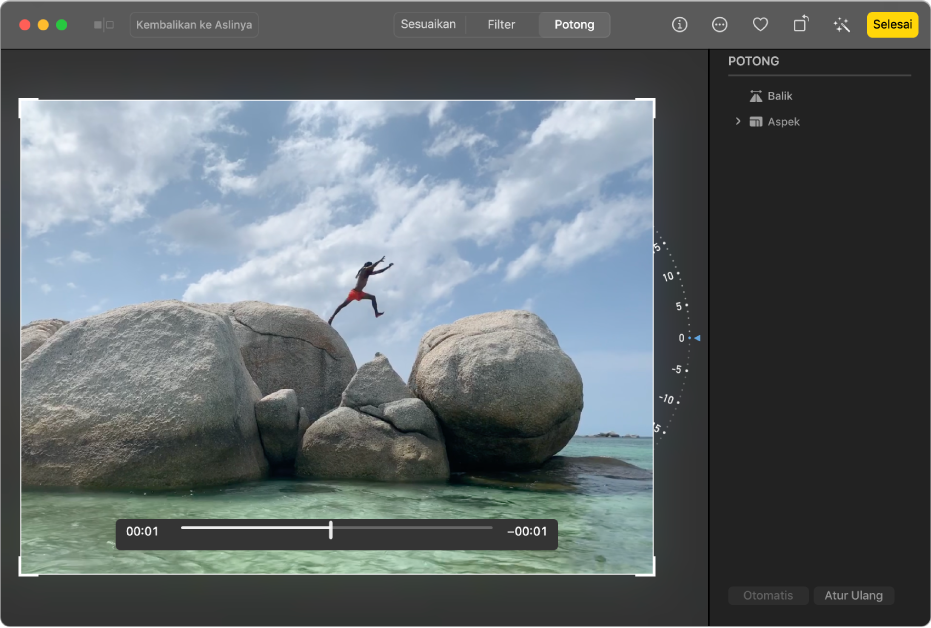
Anda juga dapat mengeklik Otomatis untuk meluruskan video secara otomatis. Untuk membatalkan pemotongan, klik Atur Ulang.
Mengubah video gerakan lambat
Menggunakan iPhone atau iPad, Anda dapat menangkap video gerakan lambat menggunakan mode Slo-mo. Di Foto di Mac Anda, Anda dapat mengubah kapan klip video yang direkam dalam mode Slo-mo diperlambat dan dipercepat lagi.
Di app Foto
 di Mac Anda, klik dua kali klip video gerakan lambat untuk membukanya.
di Mac Anda, klik dua kali klip video gerakan lambat untuk membukanya.Klik Edit di bar alat, lalu klik Sesuaikan di bar alat.
Seret bar vertikal di bawah penampil bingkai untuk mengubah kapan klip mulai diperlambat dan dipercepat lagi.
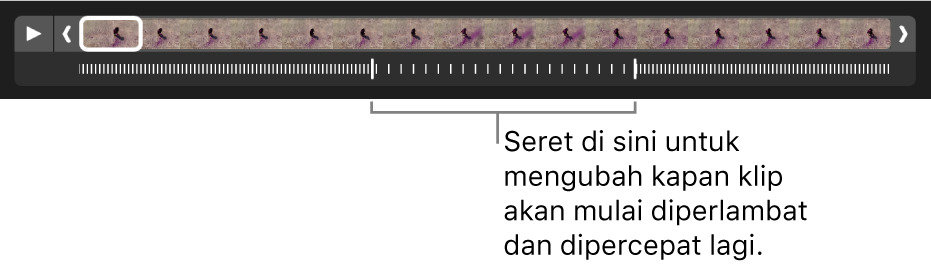
Setelah mengedit klip video gerakan lambat, Anda dapat memulihkannya ke versi asli dengan mengeklik Kembalikan ke Aslinya, yang menghapus semua penyesuaian yang dibuat ke klip.