
Membuat pertunjukan slide di Foto di Mac
Di Foto, terdapat dua cara untuk membuat pertunjukan slide. Anda dapat dengan cepat memutar pertunjukan slide foto di hari, lengkap dengan tema dan musik.
Jika Anda ingin kontrol lainnya untuk pilihan di pertunjukan slide, Anda dapat membuat dan menyimpan proyek pertunjukan slide. Anda memilih sekumpulan foto, lalu menambahkan teks, memilih tema, menambahkan musik, dan mengatur panjang tiap slide yang muncul. Anda dapat menyertakan klip video dalam pertunjukan slide, dan mengekspor pertunjukan slide untuk diputar di Mac, iPhone, iPad, atau Apple TV.
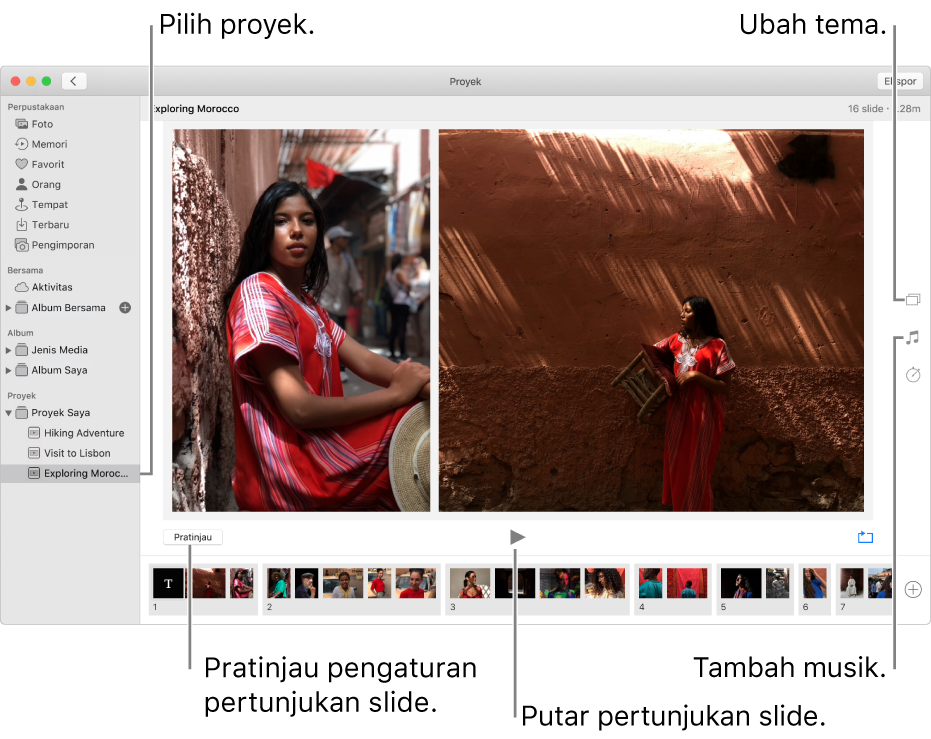
Memutar pertunjukan slide secara instan
Anda dapat dengan cepat memutar pertunjukan slide foto di hari. Anda dapat memilih tema dan musik untuk pertunjukan slide, tetapi Anda tidak dapat menyesuaikan pertunjukan slide lebih lanjut.
Di app Foto
 di Mac Anda, klik Foto di bar samping, lalu klik Hari di bar alat.
di Mac Anda, klik Foto di bar samping, lalu klik Hari di bar alat. Pilih beberapa foto di hari, lalu pilih File > Putar Pertunjukan Slide.
Klik Tema, lalu pilih tema.
Pratinjau tema muncul di panel.
Klik Musik dan pilih lagu yang Anda inginkan.
Untuk mematikan musik, klik lagu lagi untuk membatalkan pemilihannya.
Klik Putar Pertunjukan Slide.
Untuk berhenti memutar pertunjukan slide, tekan tombol Escape. Anda juga dapat menekan tombol panah untuk melewati maju atau mundur melalui slide dan menekan bar Spasi untuk menjeda pertunjukan slide.
Membuat proyek pertunjukan slide
Di app Foto
 di Mac Anda, pilih foto yang Anda inginkan di pertunjukan slide Anda.
di Mac Anda, pilih foto yang Anda inginkan di pertunjukan slide Anda.Anda dapat menambahkan atau menghapus foto nanti (lihat “Tambah atau hapus foto dan teks di pertunjukan slide,” di bawah).
Pilih File > Buat > Pertunjukan Slide > Foto.
Klik menu pop-up Pertunjukan Slide, lalu pilih Pertunjukan Slide Baru.
Ketik nama Pertunjukan Slide pada bidang Nama Pertunjukan Slide, lalu klik OK.
Untuk menyusun ulang foto, seret foto sesuai urutan yang Anda inginkan di bagian bawah jendela.
Untuk memilih tema, klik tombol Tema
 , lalu klik tema.
, lalu klik tema.Anda dapat mengubah tema kapan pun. Tema yang Anda pilih menentukan posisi teks, font, dan transisi yang muncul di antara slide. Efek geser dan zoom, yang juga dikenal sebagai efek Ken Burns, hanya tersedia untuk tema Ken Burns.
Untuk memilih musik untuk pertunjukan slide, klik tombol Musik
 , klik panah bawah di samping Perpustakaan Musik, lalu pilih lagu.
, klik panah bawah di samping Perpustakaan Musik, lalu pilih lagu.Pilih Lagu Tema dari menu pop-up untuk melihat musik yang disertakan dengan Foto, atau pilih Musik untuk melihat musik dari perpustakaan Musik Anda. Seret lagu yang dipilih untuk mengubah urutan pemutarannya. Untuk menghapus lagu, pilih lagu, lalu tekan Delete.
Catatan: Jika Anda tidak melihat musik dari perpustakaan Musik Anda yang tercantum, tutup Foto, lalu buka Musik dan masuk jika belum. Dengan Musik terbuka, buka Foto lagi, lalu pilih pertunjukan slide Anda. Klik tombol Musik
 dan pilih Musik dari menu pop-up untuk melihat daftar musik Anda muncul.
dan pilih Musik dari menu pop-up untuk melihat daftar musik Anda muncul.Untuk mengubah durasi kemunculan tiap slide, klik tombol Durasi
 , lalu lakukan salah satu hal berikut (tidak semua pilihan tersedia untuk semua tema):
, lalu lakukan salah satu hal berikut (tidak semua pilihan tersedia untuk semua tema):Mengatur pertunjukan slide agar sesuai dengan durasi musik yang dipilih: Pilih Pas Musik.
Mengatur waktu tampilan tertentu untuk pertunjukan slide: Pilih Khusus, lalu seret penggeser untuk menentukan durasi pemutaran pertunjukan slide.
Mengatur transisi untuk seluruh pertunjukan slide: Pilih kotak centang Transisi, lalu pilih jenis transisi dari menu pop-up.
Mengatur slide agar sesuai dengan layar: Pilih kotak centang "Paskan foto dengan layar".
Untuk melihat pratinjau pertunjukan slide, klik tombol Pratinjau.
Klik Pratinjau lagi untuk menghentikan pratinjau. Anda juga dapat mengatur pertunjukan slide untuk diputar secara terus-menerus dengan mengeklik tombol Pemutaran
 .
.Untuk memutar pertunjukan slide, klik tombol Putar
 .
.
Untuk berhenti memutar pertunjukan slide, tekan tombol Escape. Anda juga dapat menekan tombol panah untuk melewati maju atau mundur slide, dan menekan bar Spasi untuk menjeda pertunjukan slide.
Untuk informasi mengenai berbagi pertunjukan slide, lihat Mengekspor foto, video, dan pertunjukan slide.
Menambah atau menghapus foto dan teks di pertunjukan slide
Setelah membuat pertunjukan slide, Anda dapat menambahkan atau menghapus foto kapan pun. Anda juga dapat menambahkan teks ke slide yang dipilih. Posisi teks dan font ditentukan berdasarkan tema yang dipilih. Jika ditambahkan ke pertunjukan slide, Live Photo akan muncul sebagai gambar diam.
Di app Foto
 di Mac Anda, klik pertunjukan slide di bawah Proyek di bar samping.
di Mac Anda, klik pertunjukan slide di bawah Proyek di bar samping.Lakukan salah satu hal berikut:
Menambahkan foto lainnya ke pertunjukan slide: Pilih foto pada baris gambar mini di bagian bawah, klik
 , lalu klik Tambah Foto. Pilih foto yang ingin ditambahkan, lalu klik Tambah.
, lalu klik Tambah Foto. Pilih foto yang ingin ditambahkan, lalu klik Tambah. Menambahkan teks ke slide: Pilih foto, klik
 , lalu klik Tambah Teks. Pilih teks dalam kotak teks, lalu ketik teks yang diinginkan.
, lalu klik Tambah Teks. Pilih teks dalam kotak teks, lalu ketik teks yang diinginkan. Menghapus teks dari foto: Pilih teks pada foto atau pilih bingkai T sebelum foto pada baris gambar mini, lalu tekan Delete.
Menghapus foto dari pertunjukan slide: Pilih foto yang ingin Anda hapus, lalu tekan Delete.