
Mengekspor foto, video, pertunjukan slide, dan memori di Mac
Anda dapat mengekspor foto, video, pertunjukan slide, dan memori agar Anda dapat mengimpornya ke app lain untuk melihat dan bekerja dengannya.
Mengekspor foto dalam format yang dipilih
Cara termudah untuk mengekspor foto adalah dengan menyeretnya ke lokasi di Finder. Anda juga dapat menggunakan perintah Ekspor, yang memungkinkan Anda untuk menentukan format file, nama file, dan pengaturan pengelolaan subfolder. Anda dapat memilih ukuran dan format untuk foto yang diekspor. Anda juga dapat mengekspor Live Photo sebagai gambar diam.
Buka app Foto
 di Mac Anda.
di Mac Anda.Pilih item yang ingin Anda ekspor.
Pilih File > Ekspor > Ekspor [jumlah] Foto.
Klik menu pop-up Jenis Foto, lalu pilih jenis file untuk foto yang diekspor.
JPEG membuat file kecil yang sesuai untuk digunakan dengan situs web dan app foto lain.
TIFF adalah format file lossless yang berfungsi dengan baik untuk mentransfer foto antara komputer dan app.
PNG adalah format file lossless lainnya yang populer untuk gambar web dan pengeditan gambar.
Untuk menentukan ukuran, kualitas, dan pilihan ekspor lainnya untuk jenis file tertentu, klik
 di samping menu pop-up Jenis Foto, lalu pilih opsi yang Anda inginkan:
di samping menu pop-up Jenis Foto, lalu pilih opsi yang Anda inginkan: Menu pop-up Kualitas JPEG (hanya file JPEG): Pilih resolusi (jumlah piksel di gambar yang diekspor), yang memengaruhi kualitas layar dan pencetakan.
Kotak centang 16 Bit (hanya file TIFF): Pilih untuk mengekspor gambar yang kompatibel dengan perangkat komputer 16 bit yang lebih lama.
Menu pop-up Profil Warna: Pilih profil warna untuk mempertahankan tampilan atau kualitas pencetakan serupa di monitor atau pencetak yang berbeda dari perangkat Anda.
Menu pop-up Ukuran: Pilih ukuran gambar yang diekspor.
Klik menu pop-up Nama File, lalu pilih cara menamai file yang diekspor (tahap ini sifatnya opsional).
Anda dapat menamai file yang diekspor dengan judul yang telah diberikan dalam Foto, nama filenya, atau nama file yang diberi nomor secara berurutan. Jika Anda memilih Berurutan, Anda dapat menentukan teks untuk muncul sebelum tiap nomor (misalnya, Hari Ulang Tahun - 1, Hari Ulang Tahun - 2, dan seterusnya).
Klik menu pop-up Format Subfolder, lalu pilih cara membagi file yang diekspor ke folder.
Misalnya, jika Anda mengekspor foto dari beberapa memori berbeda, Anda dapat membuat Foto mengekspor foto di setiap memori sebagai subfolder. Pilih Tidak Ada untuk mengekspor foto sebagai file tersendiri tanpa subfolder.
Klik Ekspor.
Pilih tempat untuk menyimpan file foto yang telah diekspor, lalu klik Ekspor.
Kiat: Jika Anda masuk ke Akun Apple Anda dan menyalakan iCloud Drive, Anda dapat mengekspor file foto ke iCloud Drive, lalu mengaksesnya dari Mac, iPhone, iPad, Apple Vision Pro, atau perangkat Windows mana pun yang diatur untuk menggunakan iCloud Drive. Lihat Menyimpan file di iCloud Drive.
Mengekspor foto dalam format aslinya
Anda dapat mengekspor foto dalam format file asli saat foto diimpor ke perpustakaan foto Anda. Live Photo diekspor sebagai dua file terpisah: file gambar diam dan file video.
Buka app Foto
 di Mac Anda.
di Mac Anda.Pilih item yang ingin Anda ekspor.
Pilih File > Ekspor > Ekspor Asli yang Belum Dimodifikasi.
Jika Anda ingin mengekspor informasi IPTC (metadata dan kata kunci IPTC yang ditetapkan) sebagai file XMP sidecar, pilih kotak centang Ekspor IPTC sebagai XMP.
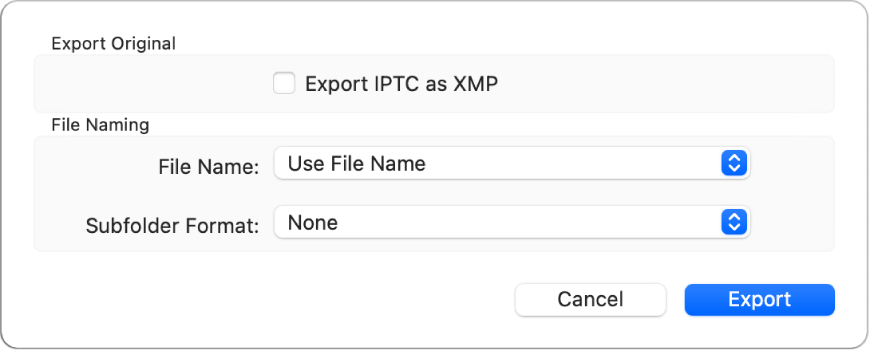
Klik menu pop-up Nama File, lalu pilih cara menamai file yang diekspor (tahap ini sifatnya opsional).
Anda dapat menamai file yang diekspor dengan judul yang telah diberikan dalam Foto, nama filenya, atau nama file yang diberi nomor secara berurutan. Jika Anda memilih Berurutan, Anda dapat menentukan teks untuk muncul sebelum tiap nomor (misalnya, Hari Ulang Tahun - 1, Hari Ulang Tahun - 2, dan seterusnya).
Klik menu pop-up Format Subfolder, lalu pilih cara membagi file yang diekspor ke folder.
Misalnya, jika Anda mengekspor foto dari beberapa memori berbeda, Anda dapat membuat Foto mengekspor foto dari setiap memori sebagai subfolder. Pilih Tidak Ada untuk mengekspor foto sebagai file tersendiri tanpa subfolder.
Klik Ekspor.
Pilih tempat untuk menyimpan file foto yang telah diekspor, lalu klik Ekspor yang Asli.
Mengekspor video
Saat mengekspor video, Anda dapat memilih kualitas film dan apakah metadata seperti judul atau teks disertakan dengan file yang diekspor.
Buka app Foto
 di Mac Anda.
di Mac Anda.Pilih video yang ingin Anda ekspor.
Pilih File > Ekspor > Ekspor [jumlah] Video.
Klik menu pop-up Kualitas Film, lalu pilih format video untuk video yang diekspor.
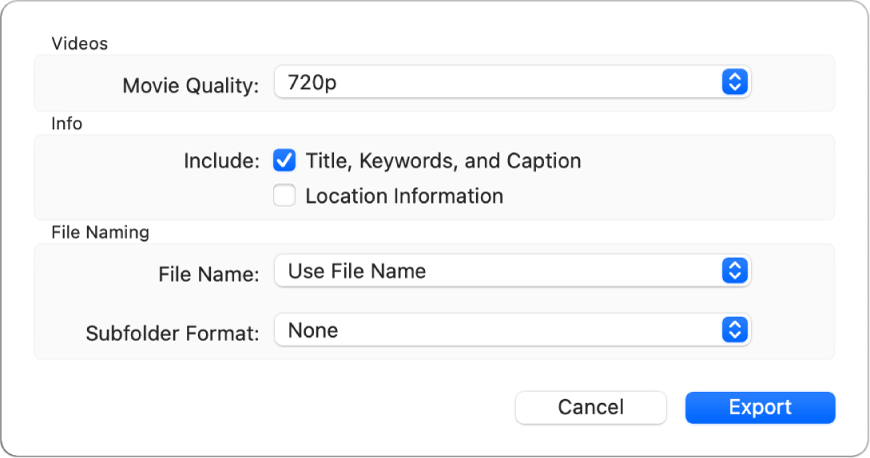
Definisi standar (480p) sesuai untuk TV berdefinisi standar. Jika video akan diputar di TV atau layar berdefinisi tinggi, pilih salah satu format definisi tinggi: 720p atau 1080p. 4K digunakan untuk TV dan layar definisi ultratinggi.
Klik menu pop-up Nama File, lalu pilih cara menamai file yang diekspor (tahap ini sifatnya opsional).
Anda dapat menamai file yang diekspor dengan judul yang telah diberikan dalam Foto, nama filenya, atau nama file yang diberi nomor secara berurutan. Jika Anda memilih Berurutan, Anda dapat menentukan teks untuk muncul sebelum tiap nomor (misalnya, Hari Ulang Tahun - 1, Hari Ulang Tahun - 2, dan seterusnya).
Klik menu pop-up Format Subfolder, lalu pilih cara membagi file yang diekspor ke folder.
Misalnya, jika Anda mengekspor video dari beberapa hari berbeda, Anda dapat membuat Foto mengekspor tiap hari sebagai subfolder yang dinamai setelah hari tersebut. Pilih Tidak Ada untuk mengekspor video sebagai file tersendiri tanpa subfolder.
Klik Ekspor.
Pilih tempat untuk menyimpan file video yang telah diekspor, lalu klik Ekspor.
Kiat: Jika Anda masuk dengan Akun Apple Anda dan menyalakan iCloud Drive, Anda dapat mengekspor file video ke iCloud Drive, lalu mengaksesnya dari Mac, iPhone, iPad, atau PC Windows mana pun yang diatur untuk menggunakan iCloud Drive. Lihat Menyimpan file di iCloud Drive.
Mengekspor pertunjukan slide
Anda dapat mengekspor pertunjukan slide untuk berbagi dengan orang lain. Saat mengekspor pertunjukan slide, Foto akan membuat file video dengan format yang Anda pilih.
Buka app Foto
 di Mac Anda.
di Mac Anda.Klik pertunjukan slide di bawah Proyek di bar samping.
Klik Ekspor di bar alat, atau pilih File > Ekspor > Ekspor Pertunjukan Slide.
Masukkan nama file untuk video pertunjukan slide Anda di bidang Simpan Sebagai.
Klik menu pop-up Format, lalu pilih jenis file untuk video yang diekspor.
Definisi standar (480p) sesuai untuk TV berdefinisi standar. Jika pertunjukan slide akan diputar di TV atau layar berdefinisi tinggi, pilih salah satu format definisi tinggi: 720p atau 1080p.
Pilih tempat untuk menyimpan video pertunjukan slide yang diekspor, lalu klik Simpan.
Mengekspor video memori
Anda dapat mengekspor memori untuk dibagikan dengan orang lain. Saat mengekspor memori, Foto akan membuat file video dengan format yang Anda pilih.
Buka app Foto
 di Mac Anda.
di Mac Anda.Klik Memori di bar samping, lalu klik dua kali memori yang ingin Anda ekspor.
Untuk berhenti memutar memori, tekan bar Spasi.
Pilih File > Ekspor > Ekspor Video Memori.
Masukkan nama file untuk memori Anda di bidang Simpan Sebagai.
Klik menu pop-up Tempat, lalu pilih lokasi untuk memori yang diekspor.
Klik menu pop-up Orientasi dan pilih orientasi Lanskap, Potret, atau Persegi.
Klik menu pop-up Aspek dan pilih rasio aspek (16:9, 4:3, atau Asli).
Klik Simpan.