
Aksen, emoji, dan karakter khusus di Pages di Mac
Anda dapat memasukkan karakter khusus dalam teks, termasuk simbol matematika, huruf dengan aksen dan tanda diakritik lainnya, emoji, karakter bahasa asing, dan banyak lagi.
Jika Anda ingin menambahkan persamaan atau ekspresi ke dokumen Anda tanpa melakukan penghitungan, lihat Menambahkan persamaan matematika.
Menggunakan menu aksen
Buka app Pages
 di Mac Anda.
di Mac Anda.Buka dokumen dengan teks, klik di tempat Anda ingin meletakkan huruf, lalu tahan tombol tersebut di papan ketik untuk menampilkan menu aksen.
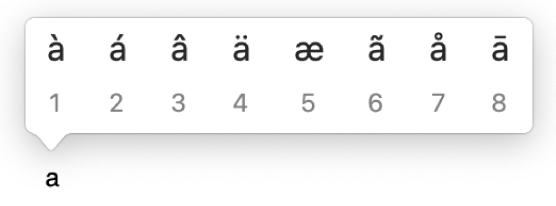
Jika tombol tidak memiliki aksen atau tanda diakritik lainnya, menu tidak akan muncul.
Di menu, klik karakter yang ingin digunakan.
Anda juga dapat menekan tombol angka yang ditampilkan untuk tanda atau menggunakan tombol panah untuk berganti-ganti tanda, lalu tekan bar Spasi untuk memilihnya.
Jika karakter khusus untuk bahasa tertentu, Anda mungkin perlu mengubah papan ketik Anda ke bahasa lain untuk melihatnya. Lihat Mengatur papan ketik atau sumber input lainnya untuk bahasa lain.
Menggunakan kombinasi tombol
Jika Anda sering mengetik karakter dengan aksen dan tanda diakritik lainnya (seperti á atau ö), mungkin lebih cepat menggunakan tombol diakritik—kombinasi tombol yang Anda tekan untuk memasukkan huruf dengan tanda diakritik.
Buka app Pages
 di Mac Anda.
di Mac Anda.Buka dokumen dengan teks, klik di tempat Anda ingin meletakkan huruf, lalu tekan tombol diakritik untuk tanda yang ingin Anda tambahkan pada huruf.
Tekan huruf.
Misalnya, untuk memasukkan â menggunakan tata letak papan ketik ABC, tekan Option-i, lalu ketik a.
Anda dapat menggunakan Penampil Papan Ketik untuk melihat tombol diakritik di tata letak papan ketik Anda. Misalnya, di tata letak papan ketik A.S., Anda dapat menekan tombol Option, tombol Shift, atau keduanya secara bersamaan untuk melihat tombol diakritik.
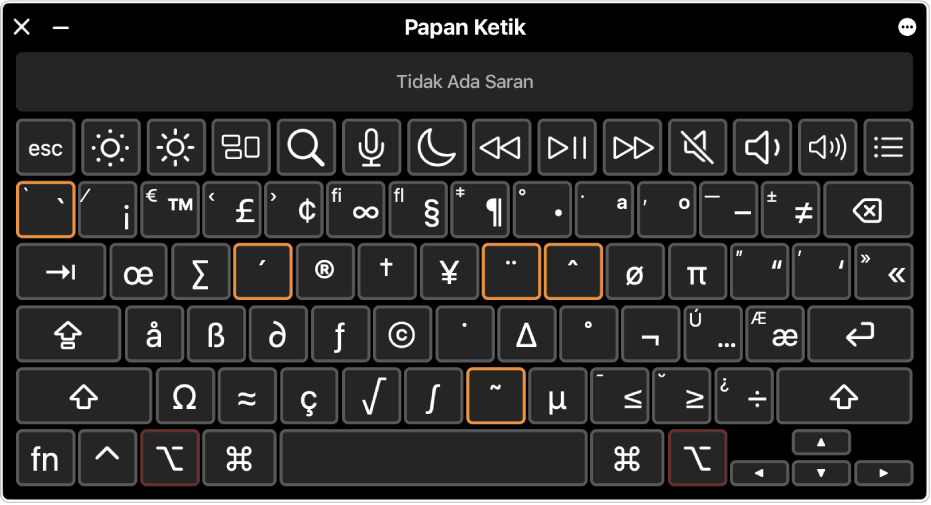
Menambahkan emoji
Anda dapat menggunakan Penampil Karakter untuk menambahkan emoji dan piktograf.
Buka app Pages
 di Mac Anda.
di Mac Anda.Buka dokumen dengan teks, klik di tempat Anda ingin menempatkan emoji, lalu pilih Edit > Emoji & Simbol (atau tekan Control-Command-bar Spasi).
Penampil Karakter muncul di tempat Anda mengeklik. Anda dapat menyeretnya ke desktop jika ingin tetap membukanya saat Anda bekerja.
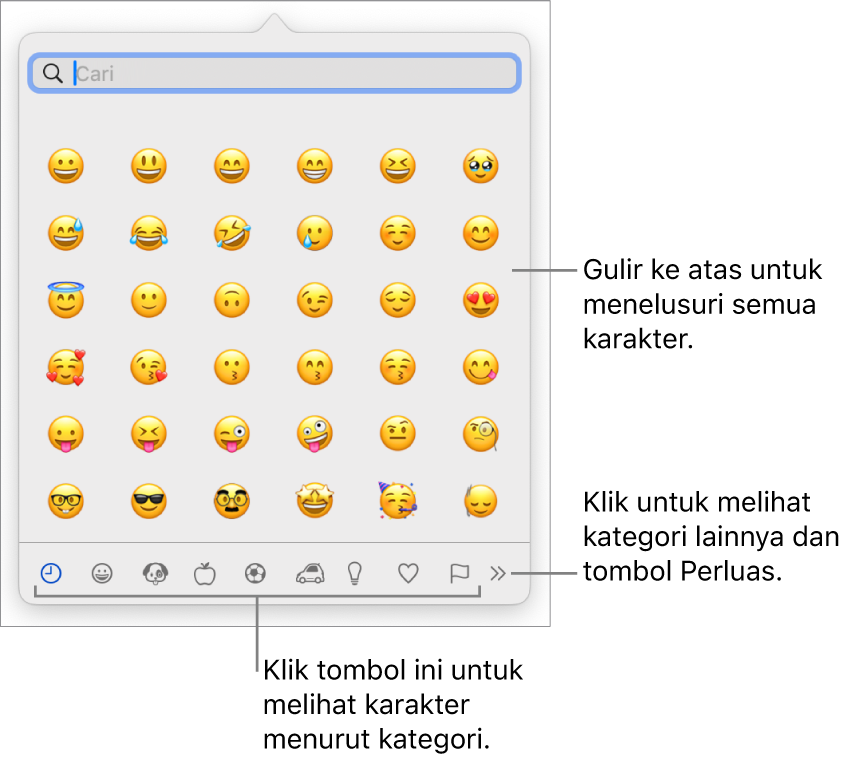
Untuk mencari emoji, lakukan salah satu hal berikut:
Gulir untuk melihat emoji lainnya, atau klik tombol di bagian bawah untuk lompat ke kategori.
Gulir ke atas, lalu ketik di bidang pencarian di bagian atas (misalnya, ketik “bunga” untuk melihat emoji bunga yang tersedia).
Untuk melihat variasi emoji—seperti warna kulit yang berbeda—klik dan tahan emoji di penampil.
Klik emoji untuk menyisipkannya di dalam teks.
Untuk informasi lebih lanjut mengenai menggunakan Penampil Karakter, lihat Menggunakan emoji dan simbol di Mac.
Menambahkan karakter dan simbol khusus
Anda dapat menggunakan Penampil Karakter penuh untuk menambahkan simbol matematika, skrip bahasa, tabel kode, pola braille, dan banyak lagi.
Buka app Pages
 di Mac Anda.
di Mac Anda.Buka dokumen dengan teks, klik di tempat Anda ingin meletakkan karakter, lalu pilih Edit > Emoji & Simbol (atau tekan Control-Command-bar Spasi).
Seret Penampil Karakter ke desktop Anda, lalu klik
 .
.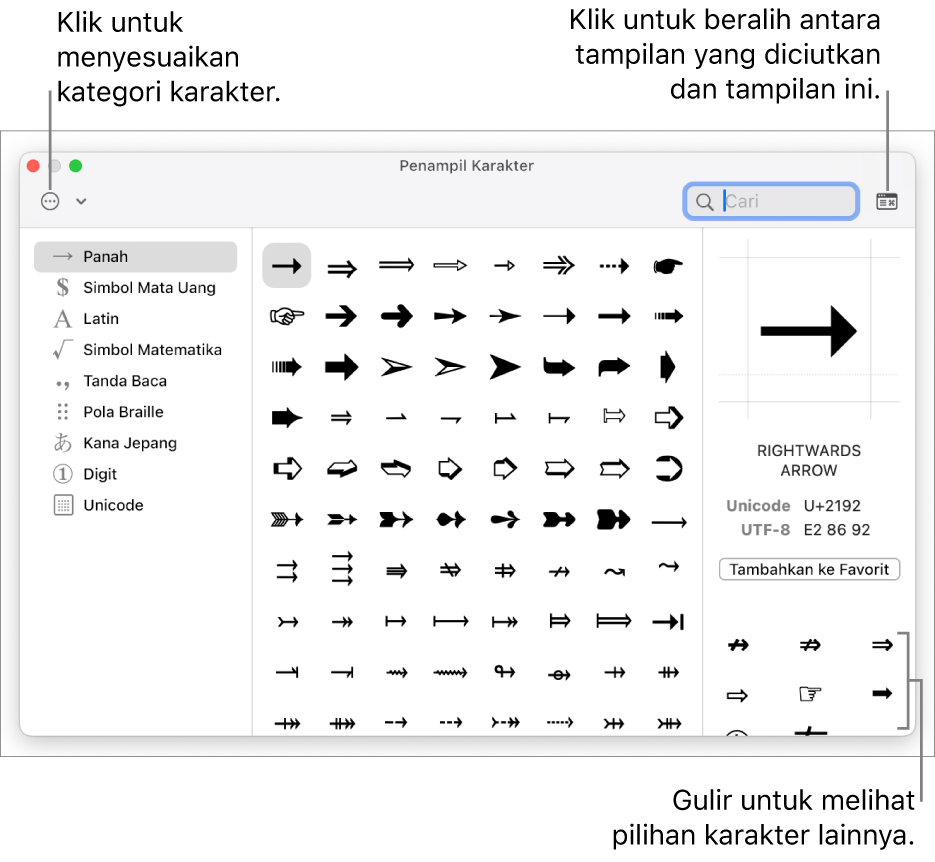
Untuk mencari karakter, lakukan salah satu hal berikut:
Gulir untuk melihat karakter lainnya, atau klik tombol di sebelah kiri untuk lompat ke kategori.
Catatan: Untuk melihat pilihan karakter lainnya dan menyesuaikan kategori di sebelah kiri, klik
 , lalu Sesuaikan Daftar untuk memilih atau membatalkan pilihan kategori.
, lalu Sesuaikan Daftar untuk memilih atau membatalkan pilihan kategori.Gulir ke atas, lalu ketik pada bidang pencarian di bagian atas misalnya, ketik “pecahan” untuk melihat pecahan yang tersedia, atau ketik nama atau kode Unicode).
Untuk melihat karakter terkait atau variasi font dari simbol yang dipilih, klik karakter khusus, lalu gulir daftar di pojok kanan.
Klik dua kali karakter untuk menyisipkannya di dalam teks.
Penampil Karakter selalu terbuka dalam kondisi saat terakhir ditutup. Klik ![]() di pojok kanan atas untuk menutup tampilan yang diperluas.
di pojok kanan atas untuk menutup tampilan yang diperluas.