Petunjuk Pengguna Pages untuk Mac
- Selamat datang
- Yang baru
-
- Mengubah font atau ukuran font
- Mengatur font default
- Cetak tebal, miring, garis bawah, dan coret
- Mengubah warna teks
- Menambahkan bayangan atau kerangka ke teks
- Mengubah kapitalisasi teks
- Menyalin dan menempel gaya teks
- Menambahkan efek sorotan ke teks
- Memformat tanda pisah, tanda hubung, dan tanda kutip
-
- Menggunakan iCloud Drive dengan Pages
- Mengekspor ke Word, PDF, atau format file lainnya
- Membuka buku iBooks Author di Pages
- Mengurangi ukuran file dokumen
- Menyimpan dokumen besar sebagai file paket
- Memulihkan versi dokumen sebelumnya
- Memindahkan dokumen
- Menghapus dokumen
- Mengunci dokumen
- Melindungi dokumen dengan kata sandi
- Membuat dan mengelola template khusus
- Hak Cipta

Menambahkan bayangan atau kerangka ke teks di Pages di Mac
Anda dapat menambahkan bayangan dan kerangka ke teks untuk membuatnya berbeda.
Menambahkan atau menghapus kerangka teks
Pilih teks yang ingin Anda ubah.
Di bar samping Format
 , klik tombol Gaya di dekat bagian atas.
, klik tombol Gaya di dekat bagian atas.Jika teks berada di dalam kotak teks, tabel atau bentuk, klik tab Teks di bagian atas bar samping terlebih dahulu, lalu klik tombol Gaya.
Di bagian Font, klik
 , lalu pilih atau batal pilih kotak centang Kerangka.
, lalu pilih atau batal pilih kotak centang Kerangka.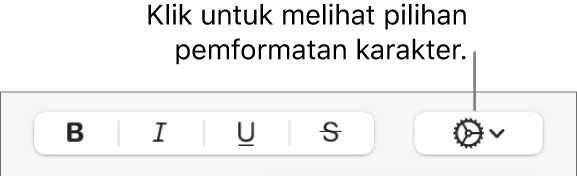
Jika Anda menambahkan kerangka, gunakan kontrol untuk mengubah jenis garis, warna, dan lebarnya.
Kiat: Untuk membuat efek kerangka tanpa warna di dalamnya, klik menu pop-up Warna Font di bawah Gaya Karakter, lalu pilih Tanpa Isi.
Menambahkan atau menghapus bayangan
Pilih teks yang ingin Anda ubah.
Di bar samping Format
 , klik tombol Gaya di dekat bagian atas.
, klik tombol Gaya di dekat bagian atas.Jika teks berada di dalam kotak teks, tabel atau bentuk, klik tab Teks di bagian atas bar samping terlebih dahulu, lalu klik tombol Gaya.
Di bagian Font, klik
 , lalu pilih atau batalkan pilihan kotak centang Bayangan.
, lalu pilih atau batalkan pilihan kotak centang Bayangan.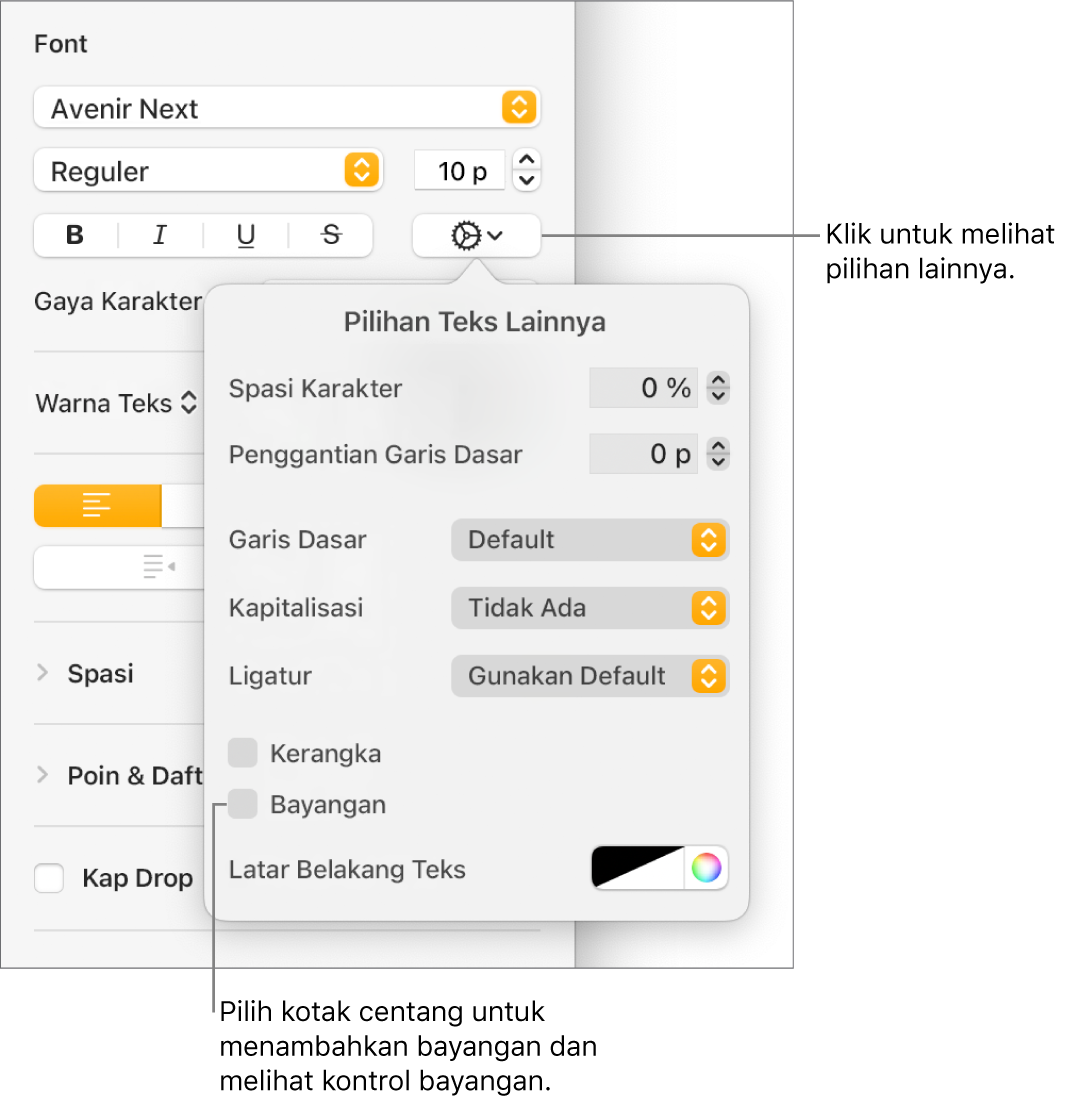
Jika Anda menambahkan bayangan, sesuaikan tampilannya menggunakan kontrol berikut:
Kabur: Klik panah untuk meningkatkan atau menurunkan ketajaman bayangan.
Offset: Klik panah untuk mengubah jumlah ruang antara teks dan bayangan.
Opasitas: Klik panah untuk membuat bayangan terlihat lebih atau kurang transparan.
Sudut: Seret roda Sudut untuk mengubah arah sumber cahaya. Anda juga dapat memasukkan nilai pada bidang di samping roda.
Warna: Klik bidang warna di sebelah kiri guna memilih warna untuk bayangan yang cocok dengan elemen template lain. Untuk memilih warna, klik roda warna di sebelah kanan.