
Melihat simbol pemformatan di Mac
Simbol pemformatan (disebut tidak terlihat) seperti yang ditunjukkan di bawah ditambahkan setiap kali Anda menekan bar Spasi, Tab, atau Return, dan saat Anda menambahkan ganti kolom, ganti halaman, atau ganti bagian. Secara default, Anda tidak dapat melihatnya, tetapi Anda dapat mengaktifkannya untuk melihat di mana perubahan pemformatan telah diterapkan. Anda dapat menyembunyikannya lagi jika tidak perlu melihatnya. Anda juga dapat mencari simbol pemformatan tertentu dan menggantinya dengan simbol atau teks lain yang Anda tentukan.
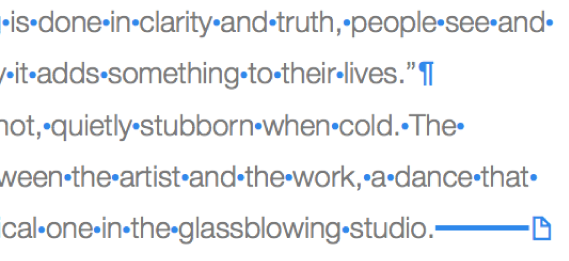
Menampilkan atau menyembunyikan simbol pemformatan
Buka app Pages
 di Mac Anda.
di Mac Anda.Buka dokumen, lalu lakukan salah satu hal berikut:
Menampilkan tidak terlihat: Pilih Lihat > Tampilkan Tidak Terlihat (dari menu Lihat di bagian atas layar Anda).
Catatan: Tombol Lihat di bar alat tidak memiliki perintah ini.
Menyembunyikan tidak terlihat: Pilih Lihat > Sembunyikan Tidak Terlihat.
Catatan: Anda tidak dapat menambahkan ganti tata letak—ganti tata letak akan muncul secara otomatis saat Anda menyesuaikan kolom untuk teks yang dipilih.
Mengubah warna simbol pemformatan
Buka app Pages
 di Mac Anda.
di Mac Anda.Buka dokumen, lalu pilih Pages > Pengaturan (dari menu Pages di bagian atas layar Anda).
Klik Umum, lalu klik bidang warna di samping Tidak Terlihat untuk memilih warna lain.
Menemukan dan mengganti simbol pemformatan
Buka app Pages
 di Mac Anda.
di Mac Anda.Buka dokumen, klik
 di bar alat, lalu pilih Tampilkan Temukan & Ganti.
di bar alat, lalu pilih Tampilkan Temukan & Ganti.Anda juga dapat menekan Command-F.
Klik menu pop-up di sebelah kiri bidang teks atas, lalu pilih Temukan & Ganti.
Untuk mencari simbol pemformatan, ketik salah satu berikut ini:
“\n” untuk pemisah paragraf
“\p” untuk pemisah halaman
“\c” untuk pemisah kolom
“\t” untuk tab
“\i” untuk ganti baris
Saat Anda memasukkan teks, jumlah kecocokan akan muncul di sampingnya. Kecocokan pertama yang dapat Anda edit disorot dengan warna kuning.
Klik
 atau
atau  untuk pindah ke kecocokan berikutnya atau sebelumnya.
untuk pindah ke kecocokan berikutnya atau sebelumnya.Untuk mengganti simbol pemformatan, lakukan salah satu hal berikut:
Mengganti semua kecocokan dengan teks pengganti yang sama: Di bidang teks bawah, masukkan teks pengganti, lalu klik Ganti Semua.
Penting: Jika Anda membiarkan bidang teks bawah kosong dan mengeklik Ganti Semua, semua contoh teks yang ditemukan akan dihapus.
Mengganti kecocokan yang berbeda dengan teks yang berbeda: Di bidang teks bawah, masukkan teks pengganti, lalu klik Ganti & Temukan. Lanjutkan mengeklik Ganti & Temukan untuk menerapkan teks pengganti yang sama, atau masukkan teks pengganti yang berbeda dan klik Ganti & Temukan.
Mengganti kecocokan yang dipilih, tetapi tidak memindahkan ke kecocokan berikutnya: Klik Ganti.
Karakter Tidak Terlihat | Mewakili |
|---|---|
| Spasi |
| Spasi non-pemisah (Option-bar Spasi) |
| Tab |
| Ganti baris (Shift-Return) |
| Ganti paragraf (Return) |
| Ganti halaman |
| Ganti kolom |
| Ganti tata letak |
| Ganti bagian |
| Titik jangkar untuk objek diatur ke Pindahkan dengan Teks dan pilihan pembungkusan teks kecuali Sejajar dengan Teks |
Kotak biru di sekitar teks | Teks ditandai |
Indikator pemotongan ![]() muncul di bagian bawah kotak teks jika teks diperluas ke bawah tepinya. Simbol ini tetap terlihat hingga Anda mengubah ukuran kotak teks untuk menampilkan semua teks.
muncul di bagian bawah kotak teks jika teks diperluas ke bawah tepinya. Simbol ini tetap terlihat hingga Anda mengubah ukuran kotak teks untuk menampilkan semua teks.