
Mengubah ukuran baris dan kolom di Numbers di Mac
Anda dapat mengubah lebar kolom yang dipilih serta tinggi baris yang dipilih dalam tabel, atau Anda dapat mengubah ukuran semua baris atau kolom pada saat yang bersamaan.
Catatan: Anda tidak dapat mengubah lebar atau tinggi setiap sel.
Mengubah ukuran baris atau kolom secara manual
Buka app Numbers
 di Mac Anda.
di Mac Anda.Buka spreadsheet, lalu klik tabel tersebut.
Lakukan salah satu hal berikut:
Mengubah ukuran baris atau kolom: Pindahkan penunjuk ke bawah nomor baris atau ke kanan huruf kolom hingga Anda melihat
 , lalu seret untuk mengubah ukurannya.
, lalu seret untuk mengubah ukurannya.Mengubah ukuran beberapa baris atau kolom: Pilih baris atau kolom, lalu pindahkan penunjuk ke bawah nomor baris paling bawah atau ke kanan huruf kolom paling kanan hingga Anda melihat
 , lalu seret untuk mengubah ukurannya. Ukuran kolom atau baris diubah secara proporsional.
, lalu seret untuk mengubah ukurannya. Ukuran kolom atau baris diubah secara proporsional.Mengubah semua ukuran kolom atau baris di tabel: Klik
 di pojok kiri atas tabel, lalu seret persegi putih di tepi bawah tabel untuk mengubah ukuran baris; seret persegi di tepi kanan tabel untuk mengubah ukuran kolom; atau seret persegi di pojok kanan bawah untuk mengubah ukuran keduanya.
di pojok kiri atas tabel, lalu seret persegi putih di tepi bawah tabel untuk mengubah ukuran baris; seret persegi di tepi kanan tabel untuk mengubah ukuran kolom; atau seret persegi di pojok kanan bawah untuk mengubah ukuran keduanya.Saat menyeret, panduan penjajaran berwarna kuning dapat muncul saat baris atau kolom tabel rata dengan baris atau kolom di tabel lain pada kanvas.
Catatan: Jika konten sel tidak pas setelah diubah ukurannya, Anda dapat menyesuaikan baris atau kolom agar pas. Lihat tugas di bawah untuk mempelajari caranya.
Mengubah ukuran baris atau kolom secara tepat
Buka app Numbers
 di Mac Anda.
di Mac Anda.Buka spreadsheet, lalu klik sel di baris atau kolom yang ukurannya ingin Anda ubah ukurannya.
Di bar samping Format
 , klik tab Tabel.
, klik tab Tabel.Di Ukuran Baris & Kolom, klik panah Tinggi dan Lebar untuk mengatur ukuran yang Anda inginkan.
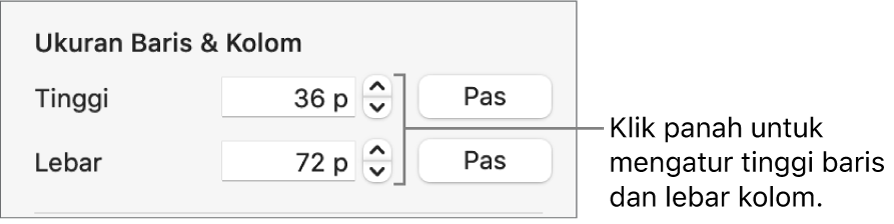
Keseluruhan baris atau kolom diubah ukurannya. Memilih sel dari lebih dari satu baris atau kolom akan mengubah ukuran semua baris dan kolom yang tercakup dalam pilihan.
Mengatur ukuran baris atau kolom agar pas dengan kontennya
Buka app Numbers
 di Mac Anda.
di Mac Anda.Buka spreadsheet, lalu klik tabel tersebut.
Lakukan salah satu hal berikut:
Pindahkan penunjuk ke kanan nomor baris atau huruf kolom, klik panah, lalu pilih Sesuaikan Tinggi dengan Konten atau Sesuaikan Lebar dengan Konten dari menu yang muncul.
Pindahkan penunjuk ke bawah nomor baris atau ke kanan huruf kolom hingga Anda melihat
 , lalu klik dua kali.
, lalu klik dua kali.
Membuat baris atau kolom berukuran sama
Buka app Numbers
 di Mac Anda.
di Mac Anda.Buka spreadsheet, lalu lakukan salah satu hal berikut:
Untuk membuat beberapa baris atau kolom tabel berukuran sama: Pilih baris atau kolom.
Untuk membuat semua baris atau kolom tabel berukuran sama: Klik tabel, lalu klik
 di pojok kiri atas.
di pojok kiri atas.
Pilih Tabel > Distribusikan Baris Sama Besar atau Distribusikan Kolom Sama Besar (dari menu Tabel di bagian atas layar Anda).