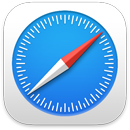 Safari
Safari
Safari adalah browser andal dan efisien dengan perlindungan privasi inovatif, seperti kunci sandi. Bar tab, ekstensi, dan halaman mulai Anda tersedia di Mac, iPhone, dan iPad, sehingga Anda mendapatkan Safari yang sama di mana pun Anda menelusuri, selama Anda masuk ke iCloud dengan ID Apple yang sama.
Mulai mencari. Mulai mengetik kata atau alamat situs web—Safari menampilkan situs web yang cocok, serta situs web yang disarankan. Atau pilih favorit atau item yang sering dikunjungi dari halaman awal Safari Anda. Untuk membuka tab baru untuk memulai pencarian baru, klik ![]() di ujung kanan jendela Safari, atau tekan Command-T.
di ujung kanan jendela Safari, atau tekan Command-T.

Kiat: Klik ![]() di sebelah kiri bar pencarian untuk membuka halaman web yang tersedia dalam mode Pembaca, yang menghapus iklan dan gangguan lainnya. Saat dalam mode Pembaca, klik
di sebelah kiri bar pencarian untuk membuka halaman web yang tersedia dalam mode Pembaca, yang menghapus iklan dan gangguan lainnya. Saat dalam mode Pembaca, klik ![]() untuk mengubah font dan warna.
untuk mengubah font dan warna.
Melihat konten tab dengan cepat. Favicon—ikon atau logo yang terkait dengan situs web—di tab memungkinkan Anda untuk mengenali halaman web secara selintas. Tahan penunjuk pada tab untuk melihat pratinjau konten halaman web.
Melihat bar samping. Bar samping memiliki Grup Tab, penanda, Daftar Bacaan, dan tautan Dibagikan dengan Anda. Klik ikon Bar Samping ![]() untuk melihat tautan. Anda juga dapat memperluas Grup Tab untuk melihat semua tab Anda di dalam grup dengan mengeklik
untuk melihat tautan. Anda juga dapat memperluas Grup Tab untuk melihat semua tab Anda di dalam grup dengan mengeklik ![]() di samping Grup Tab di bar samping.
di samping Grup Tab di bar samping.
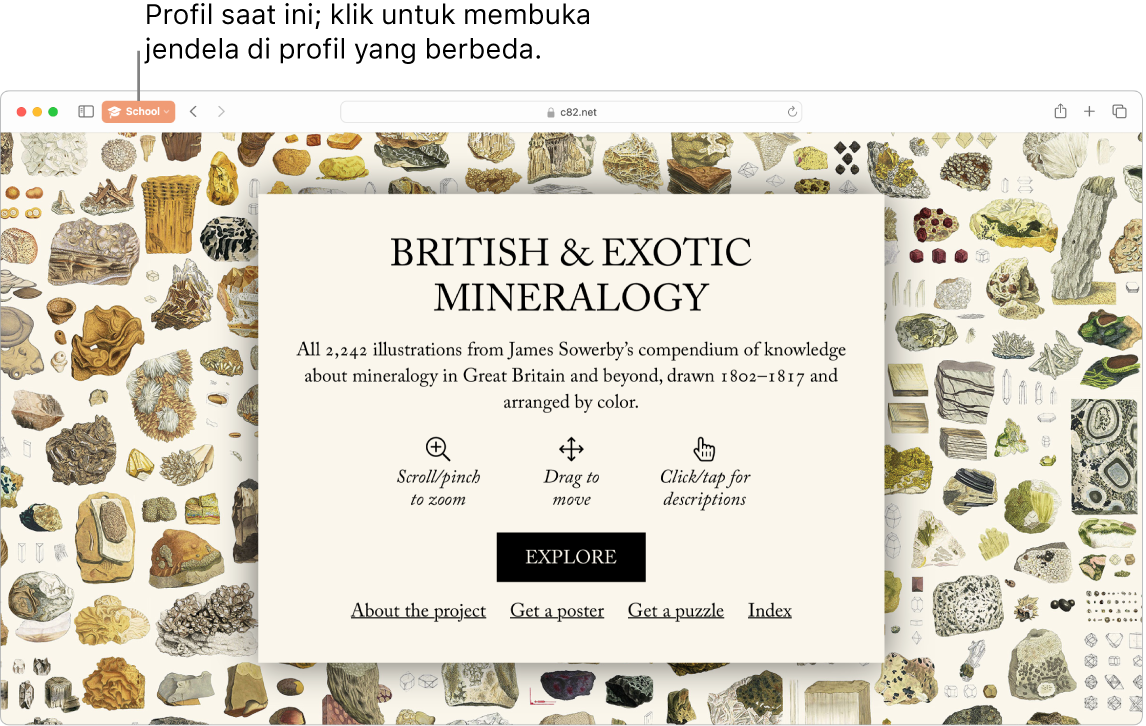
Memisahkan penelusuran Anda dengan profil. Buat profil lain di Safari, seperti Sekolah serta Pribadi, agar Anda dapat memisahkan riwayat, favorit, Grup Tab, dan lainnya. Buka Safari > Buat Profil dan klik Profil Baru, lalu masukkan nama untuk profil dan sesuaikan dengan simbol, warna, serta pilihan lainnya. Jika Anda telah membuat profil dan ingin membuat yang lain, klik ![]() .
.
Kiat: Untuk menerjemahkan halaman web yang tersedia secara instan di Safari, klik tombol terjemahkan ![]() di bidang alamat situs web saat muncul. Fitur penerjemahan tidak tersedia untuk semua wilayah atau bahasa. Anda dapat menemukan daftar bahasa yang tersedia di Safari: Penerjemahan Halaman Web.
di bidang alamat situs web saat muncul. Fitur penerjemahan tidak tersedia untuk semua wilayah atau bahasa. Anda dapat menemukan daftar bahasa yang tersedia di Safari: Penerjemahan Halaman Web.
Mengelola dengan Grup Tab. Saat melakukan riset untuk proyek atau liburan, Anda dapat membuat Grup Tab untuk situs web yang ingin Anda kelompokkan. Jika bar samping ![]() terbuka, klik ikon Tambah Grup Tab
terbuka, klik ikon Tambah Grup Tab ![]() dan pilih Grup Tab Baru untuk membuat grup dari tab yang telah terbuka. Jika Anda ingin membuat Grup Tab baru dari beberapa tab Anda yang terbuka, tekan Command, lalu klik setiap tab yang ingin Anda kelompokkan, dan klik ikon Tambah Grup Tab
dan pilih Grup Tab Baru untuk membuat grup dari tab yang telah terbuka. Jika Anda ingin membuat Grup Tab baru dari beberapa tab Anda yang terbuka, tekan Command, lalu klik setiap tab yang ingin Anda kelompokkan, dan klik ikon Tambah Grup Tab ![]() .
.
Anda dapat mengirimkan undangan untuk berkolaborasi di Grup Tab di Pesan, dan semua orang di topik akan ditambahkan secara otomatis ke Grup Tab. Di bar samping, klik ![]() di samping Grup Tab yang ingin Anda bagikan, pilih Bagikan Grup Tab, lalu klik Pesan. Setelah membagikan Grup Tab, kolaborator dapat menambahkan tab-nya sendiri, dan Anda dapat melihat halaman mana yang sedang dilihat orang lain saat membuka Grup Tab.
di samping Grup Tab yang ingin Anda bagikan, pilih Bagikan Grup Tab, lalu klik Pesan. Setelah membagikan Grup Tab, kolaborator dapat menambahkan tab-nya sendiri, dan Anda dapat melihat halaman mana yang sedang dilihat orang lain saat membuka Grup Tab.
Catatan: Grup Tab tersedia di semua perangkat yang masuk ke iCloud dengan ID Apple yang sama, sehingga Anda memiliki akses ke tab Anda dari mana pun.
Menemukan ekstensi. Ekstensi menambahkan fungsionalitas ke Safari untuk mempersonalisasi pengalaman penelusuran Anda. Anda dapat menemukan ekstensi yang memblokir iklan, menemukan kupon, memperbaiki tata bahasa, dan menyimpan konten dengan cepat dari situs web favorit Anda. Pilih Safari > Ekstensi Safari untuk melihat kategori ekstensi di App Store, yang dilengkapi dengan sorotan ekstensi dan kategori Safari (Telusuri Lebih Baik, Baca dengan Mudah, App Gratis Teratas, dan seterusnya). Setelah Anda mendapatkan ekstensi, nyalakan di pengaturan Safari. Pilih tab Ekstensi, lalu klik kotak centang untuk menyalakan ekstensi.
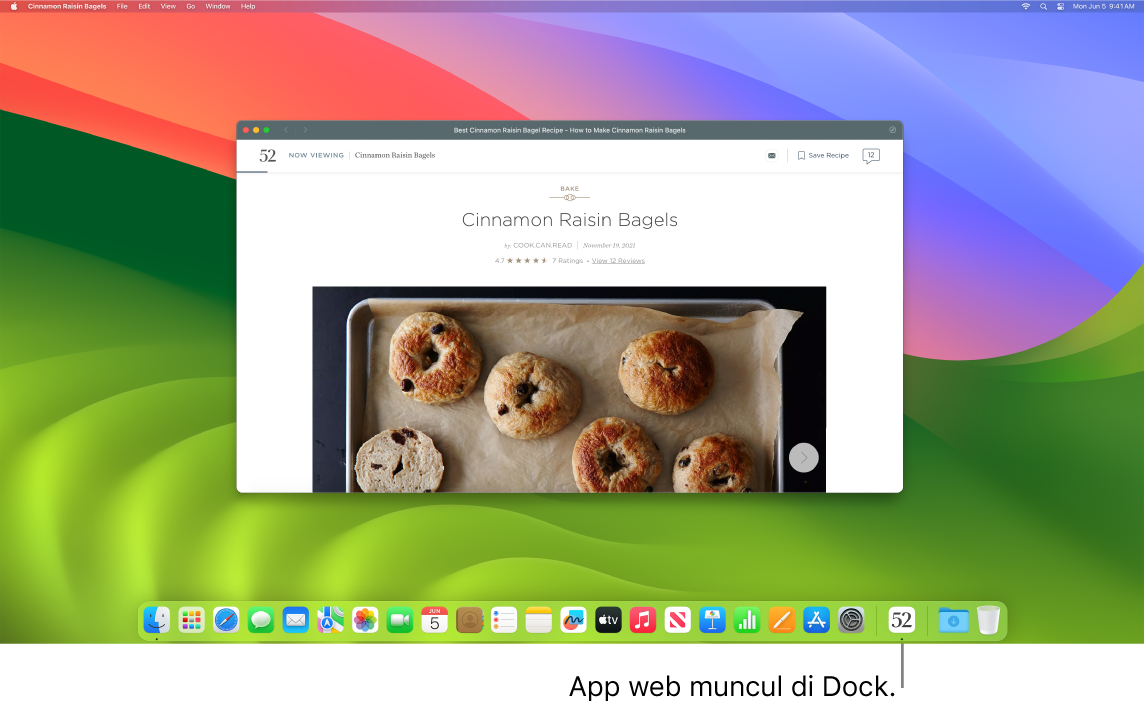
Menjadikan situs web favorit app web. Simpan situs web ke Dock, yang memudahkan Anda mengakses dan melacak pemberitahuan situs web mana pun. Untuk membuat app web, buka situs web di Safari, lalu klik tombol Bagikan ![]() di ujung kanan jendela, dan pilih Tambahkan ke Dock. Masukkan nama, lalu klik Tambah.
di ujung kanan jendela, dan pilih Tambahkan ke Dock. Masukkan nama, lalu klik Tambah.
Melakukan pembelian dengan Apple Pay. Saat Anda berbelanja online menggunakan Safari, Anda dapat melakukan pembelian yang mudah, aman, dan pribadi di situs web menggunakan Apple Pay pada Mac Pro Anda. Setelah memilih Apple Pay di situs web, letakkan jari Anda dengan lembut pada sensor Touch ID di Mac Pro Anda. Anda juga dapat mengonfirmasi pembayaran menggunakan iPhone atau Apple Watch Anda.
Dengan Apple Pay, informasi Apple Card dan kartu kredit atau debit Anda lainnya tidak akan pernah disimpan atau dibagikan oleh Apple dengan penjual. Untuk mempelajari lebih lanjut, lihat artikel Dukungan Apple Mengatur Apple Pay, Melakukan pembelian menggunakan Apple Pay, dan Mengubah atau menghapus kartu pembayaran yang Anda gunakan dengan Apple Pay.
Catatan: Apple Pay dan Apple Card tidak tersedia di semua negara atau wilayah. Untuk informasi mengenai Apple Pay, buka Apple Pay. Untuk informasi mengenai penerbit kartu yang sedang digunakan, lihat artikel Dukungan Apple Bank yang berpartisipasi dalam Apple Pay. Untuk informasi mengenai Apple Card, lihat Dukungan Apple Card.
Melindungi data Anda dengan kunci sandi. Kunci sandi menjaga keamanan Anda saat Anda untuk masuk ke situs web dan menggunakan Touch ID atau Face ID—alih-alih kata sandi. Kunci sandi juga dapat digunakan di perangkat non-Apple. Jika Anda gunakan, kunci sandi disimpan di rantai kunci iCloud Anda, dan dengan enkripsi ujung ke ujung, kunci sandi bahkan lebih aman dari autentikasi dua faktor. Anda juga dapat membagikan kunci sandi Anda dengan grup kontak. Untuk mempelajari lebih lanjut, lihat Pengaturan Sistem di Mac Anda.
Untuk menggunakan kunci sandi, Anda harus menyalakan Kunci Sandi & Rantai Kunci di Pengaturan Awan. Saat Anda masuk ke situs web, pilih untuk menyimpan kunci sandi untuk situs tersebut. Untuk masuk, Anda dapat menggunakan Touch ID atau iPhone atau iPad Anda. Untuk mempelajari lebih lanjut mengenai cara mengatur dan menggunakan kunci sandi, lihat Masuk ke akun di Mac Anda dengan kunci sandi.
Menelusuri web dengan aman. Safari akan menampilkan peringatan saat Anda mengunjungi situs web yang tidak aman, atau yang mungkin mencoba menipu Anda agar membagikan data pribadi. Dan Safari akan melindungi Anda dari pelacakan web dan membuat Mac Anda lebih sulit untuk diidentifikasi dengan sidik jari. Pencegahan Pelacakan Pintar menggunakan teknologi terbaru dalam pembelajaran mesin dan kecerdasan pada perangkat untuk melawan pelacakan lintas situs, dengan mengidentifikasi dan menghapus data yang ditinggalkan pelacak.
Menikmati privasi Anda. Buat jendela penelusuran pribadi dengan mengeklik File > Jendela Pribadi Baru. Saat Anda berhenti menggunakan jendela pribadi Anda, jendela akan dikunci dan memerlukan Anda untuk masuk atau Touch ID untuk membuka. Jika Anda menggunakan penelusuran pribadi, Safari tidak mengingat riwayat Anda, membantu mencegah situs web agar tidak melacak Anda, sepenuhnya memblokir pelacak yang diketahui agar tidak dimuat di halaman, dan menghapus pelacakan yang digunakan untuk mengidentifikasi Anda dari URL saat Anda menelusuri.
Untuk lebih memahami bagaimana suatu situs memperlakukan privasi Anda, klik tombol Laporan Privasi ![]() di sebelah kiri tab yang aktif untuk melihat pelacak lintas situs yang diblokir Safari di setiap situs web. Klik
di sebelah kiri tab yang aktif untuk melihat pelacak lintas situs yang diblokir Safari di setiap situs web. Klik ![]() untuk melihat laporan privasi dengan detail lainnya mengenai pelacak aktif situs web.
untuk melihat laporan privasi dengan detail lainnya mengenai pelacak aktif situs web.
Menyembunyikan alamat email Anda. Dengan langganan iCloud+, Anda dapat membuat alamat email unik dan acak kapan pun Anda memerlukannya (misalnya, saat melengkapi formulir di situs web), tanpa batas jumlah alamat yang dapat Anda gunakan. Jika Anda membuat alamat Sembunyikan Email Saya untuk suatu situs, semua email yang dikirimkan ke alamat tersebut akan diteruskan ke akun email pribadi Anda. Anda dapat menerima email tanpa harus membagikan alamat email Anda yang sebenarnya dan Anda dapat menonaktifkan alamat Sembunyikan Email Saya kapan pun. Lihat Membuat alamat email unik dan acak dengan Sembunyikan Email Saya di iCloud+.
Mempelajari lebih lanjut. Lihat Petunjuk Pengguna Safari.