
Menggunakan app dalam layar penuh di Mac
Banyak app di Mac Anda yang mendukung mode layar penuh—app memenuhi seluruh layar—sehingga Anda dapat memanfaatkan setiap inci layar dan bekerja tanpa gangguan desktop.
Di Mac Anda, pindahkan penunjuk ke tombol hijau di pojok kiri atas jendela, lalu pilih Masuk ke Layar Penuh dari menu yang muncul atau klik tombol
 .
.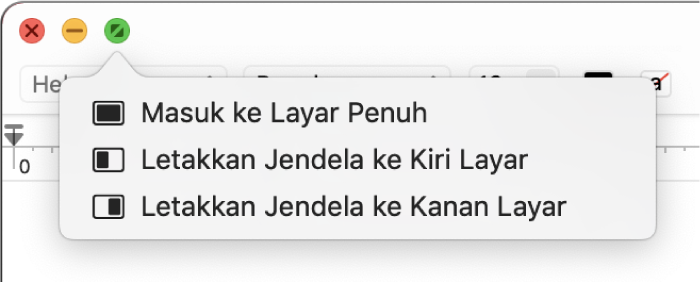
Di layar penuh, lakukan salah satu hal berikut:
Menampilkan atau menyembunyikan bar menu: Pindahkan penunjuk ke atau jauhkan dari bagian atas layar.
Menampilkan atau menyembunyikan Dock: Pindahkan penunjuk ke atau jauhkan dari lokasi Dock.
Berpindah antara app lainnya dalam Layar Penuh: Gesek ke kiri atau kanan di trackpad dengan tiga atau empat jari, tergantung pada cara Anda mengatur preferensi trackpad Anda.
Untuk berhenti menggunakan app dalam layar penuh, pindahkan lagi penunjuk ke tombol hijau, lalu pilih Keluar dari Layar Penuh dari menu yang muncul atau klik tombol
 .
.
Untuk bekerja dalam jendela yang lebih besar tanpa masuk ke layar penuh, maksimalkan (atau zoom) jendela. Pindahkan penunjuk ke tombol hijau di pojok kiri atas jendela, tekan dan tahan tombol Option, lalu pilih Zoom dari menu yang muncul atau klik tombol ![]() . Jendela akan diperluas, tapi bar menu dan Dock akan tetap terlihat. Untuk kembali ke ukuran jendela sebelumnya, tekan dan tahan tombol Option, lalu klik tombol hijau lagi.
. Jendela akan diperluas, tapi bar menu dan Dock akan tetap terlihat. Untuk kembali ke ukuran jendela sebelumnya, tekan dan tahan tombol Option, lalu klik tombol hijau lagi.
Anda juga dapat mengeklik bar judul app dua kali (di sepanjang bagian atas jendela app) untuk memperluas jendela. Jika app diminikan ke Dock, ubah pilihan bar judul di preferensi Dock & Bar Menu untuk “men-zoom”.
Jika Anda menggunakan app dalam layar penuh, Anda dapat memilih app lain untuk menggunakan dalam Split View. Tekan Control-Panah Atas (atau gesek ke atas dengan tiga atau empat jari) untuk masuk ke Mission Control, lalu seret jendela dari Mission Control ke gambar mini app dalam layar penuh di bar Spaces, lalu klik gambar mini Split View. Anda juga dapat menyeret gambar mini app ke bar Spaces lain.