
Menambahkan pencetak ke daftar pencetak Anda sehingga Anda dapat menggunakannya di Mac
Untuk menggunakan pencetak, Anda harus menambahkannya ke daftar pencetak Anda menggunakan preferensi Pencetak & Pemindai. (Jika Anda beralih dari menggunakan komputer Windows ke Mac, gunakan preferensi Pencetak & Pemindai mirip seperti menggunakan panel kontrol Pencetakan di Windows.)
Di kebanyakan kasus, saat Anda menambahkan pencetak, macOS menggunakan AirPrint untuk terhubung ke pencetak atau mengunduh perangkat lunak pencetak secara otomatis (disebut juga driver pencetak). Jangan menginstal perangkat lunak yang disertakan bersama pencetak atau dari situs web produsen; ikuti instruksi di salah satu tugas di bawah, dan macOS akan meminta Anda untuk mengunduh perangkat lunak terbaru jika diperlukan.
Untuk informasi mengenai menggunakan pencetak dengan iPhone atau iPad, lihat Menggunakan AirPrint untuk mencetak dari iPhone, iPad, atau iPod touch Anda.
Menambah pencetak USB
Untuk sebagian besar pencetak USB, yang harus Anda lakukan adalah memperbarui perangkat lunak lalu menyambungkan pencetak ke Mac Anda. macOS secara otomatis mendeteksi pencetak dan mengunduh perangkat lunak yang diperlukan. Untuk pencetak lainnya, Anda mungkin harus menyelesaikan beberapa langkah untuk menambahkan pencetak.
Di Mac Anda, memperbarui perangkat lunak pencetak Anda: Hubungi produsen pencetak Anda untuk mencari tahu apakah pembaruan tersedia untuk model pencetak Anda.
Menyiapkan pencetak Anda: Gunakan instruksi yang disertakan untuk membuka kemasan pencetak, memasang tinta atau toner, dan menambah kertas. Nyalakan pencetak dan pastikan tidak menampilkan kesalahan apa pun.
Menyambungkan pencetak Anda: Sambungkan pencetak USB ke Mac. Jika Anda melihat pesan yang menganjurkan Anda untuk mengunduh perangkat lunak baru, pastikan untuk mengunduh dan menginstalnya.
Penting: Jika Mac Anda memiliki satu port USB-C, gunakan adaptor multiport. Sambungkan pencetak, lalu sambungkan kabel USB-C ke pemasok daya untuk memperpanjang masa pakai baterai Mac Anda. Lihat Menggunakan kabel USB-C dengan Mac Anda.
Menambahkan pencetak Wi-Fi atau jaringan
Jika Mac dan pencetak Anda terhubung ke jaringan Wi-Fi yang sama, pencetak dapat tersedia untuk Anda tanpa pengaturan apa pun. Untuk memeriksa, pilih File > Cetak, klik menu pop-up Pencetak, pilih Pencetak Terdekat atau preferensi Pencetak & Pemindai, lalu pilih pencetak Anda. Jika pencetak Anda tidak tersedia, Anda dapat menambahkannya.
Di Mac Anda, memperbarui perangkat lunak pencetak Anda: Hubungi produsen pencetak Anda untuk mencari tahu apakah pembaruan tersedia untuk model pencetak Anda.
Jika Anda memiliki pencetak AirPrint, Anda tidak perlu memeriksa pembaruan perangkat lunak.
Menyiapkan pencetak Anda: Gunakan instruksi yang disertakan untuk membuka kemasan pencetak, memasang tinta atau toner, dan menambah kertas. Nyalakan pencetak dan pastikan tidak menampilkan kesalahan apa pun.
Menyambungkan pencetak Anda: Ikuti instruksi yang disertakan untuk menyambungkan pencetak ke jaringan.
Jika Anda memiliki pencetak Wi-Fi, Anda mungkin perlu menyambungkan pencetak ke Mac dengan kabel USB untuk mengatur pencetakan Wi-Fi. Setelah menyambungkan pencetak ke Mac, instal perangkat lunak Mac yang disertakan dengan pencetak dan gunakan asisten pengaturan pencetak untuk menghubungkan pencetak ke jaringan Wi-Fi Anda. Setelah mengatur, Anda dapat mencabut kabel dari pencetak dan Mac, dan pencetak harus tetap terhubung ke jaringan Wi-Fi. Lihat artikel Dukungan Apple Menghubungkan pencetak AirPrint ke jaringan Wi-Fi.
Menambahkan pencetak ke daftar pencetak yang tersedia: Pilih menu Apple

 .
. 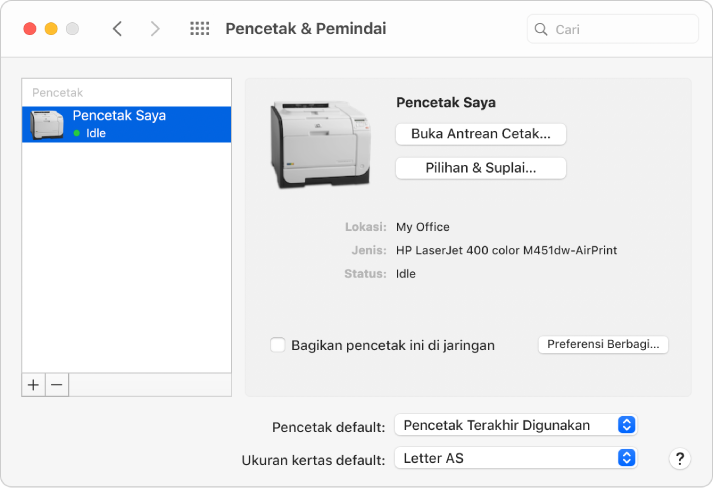
Jika Anda tidak melihat pencetak tercantum di sebelah kiri, klik tombol Tambah
 di bagian bawah daftar. Dialog akan muncul mencantumkan pencetak di jaringan lokal Anda. Mungkin memerlukan beberapa menit sebelum pencetak Anda muncul. Pilih pencetak saat muncul di daftar, lalu klik Tambah. Jika Anda melihat pesan yang menganjurkan Anda untuk mengunduh perangkat lunak baru, pastikan untuk mengunduh dan menginstalnya.
di bagian bawah daftar. Dialog akan muncul mencantumkan pencetak di jaringan lokal Anda. Mungkin memerlukan beberapa menit sebelum pencetak Anda muncul. Pilih pencetak saat muncul di daftar, lalu klik Tambah. Jika Anda melihat pesan yang menganjurkan Anda untuk mengunduh perangkat lunak baru, pastikan untuk mengunduh dan menginstalnya.Jika pencetak tetap tidak muncul dalam daftar, coba tambahkan pencetak dengan alamat IP-nya (lihat di bawah ini).
Saat Anda menambahkan pencetak, macOS biasanya dapat mendeteksi apakah pencetak memiliki aksesori khusus yang terinstal, seperti wadah kertas tambahan, memori ekstra, atau unit rangkap. Jika OS X tidak dapat mendeteksi, dialog muncul untuk memungkinkan Anda menentukannya. Pastikan pengaturan di dialog tersebut dengan akurat merefleksikan aksesori pencetak yang tersintal, sehingga Anda dapat benar-benar menggunakannya.
Menambahkan pencetak jaringan dengan menentukan alamat IP-nya
Jika jaringan pencetak yang ingin Anda tambahkan tidak terdapat dalam daftar pencetak yang tersedia, Anda dapat menambahkannya sebagai pencetak IP. Pencetak harus mendukung salah satu dari protokol pencetakan berikut: AirPrint, HP Jetdirect (Soket), Line Pencetak Daemon (LPD), atau Protokol Pencetakan Internet (IPP).
Catatan: Beberapa pencetak yang terhubung menggunakan protokol generik ini mungkin menawarkan fungsi terbatas.
Anda harus mengetahui alamat atau nama host IP jaringan pencetak, protokol pencetakan, dan nomor model atau nama perangkat lunak. Jika pencetak menggunakan antrean khusus, Anda juga perlu tahu nama antreannya. Lihat orang yang mengelola pencetak atau server untuk bantuan.
Di Mac Anda, memperbarui perangkat lunak pencetak Anda: Hubungi produsen pencetak Anda untuk mencari tahu apakah pembaruan tersedia untuk model pencetak Anda.
Jika Anda memiliki pencetak AirPrint, Anda tidak perlu memeriksa pembaruan perangkat lunak.
Menyiapkan pencetak Anda: Gunakan instruksi yang disertakan untuk membuka kemasan pencetak, memasang tinta atau toner, dan menambah kertas. Nyalakan pencetak dan pastikan tidak menampilkan kesalahan apa pun.
Menyambungkan pencetak Anda: Ikuti instruksi yang disertakan untuk menyambungkan pencetak ke jaringan. Lihat artikel Dukungan Apple Menghubungkan pencetak AirPrint ke jaringan Wi-Fi.
Menambahkan pencetak ke daftar pencetak yang tersedia: Pilih menu Apple

 .
.Buka preferensi Pencetak & Pemindai untuk saya
Klik tombol Tambah
 di bagian bawah daftar pencetak, klik tombol IP
di bagian bawah daftar pencetak, klik tombol IP  , lalu masukkan informasi pencetak, menggunakan tabel berikut sebagai panduan.
, lalu masukkan informasi pencetak, menggunakan tabel berikut sebagai panduan.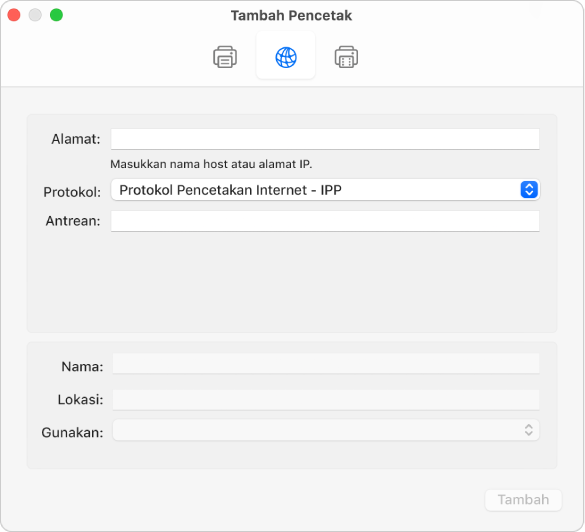
Pilihan
Deskripsi
Alamat
Masukkan alamat IP pencetak (angka yang terlihat seperti 192.168.20.11) atau nama host (misal, printer.example.com).
Protokol
Memilih protokol pencetakan yang didukung pencetak Anda:
AirPrint: Gunakan protokol AirPrint untuk mengaktifkan akses jaringan Wi-Fi, USB, dan Ethernet ke pencetakan dan pilihan pemindaian pencetak (jika pencetak tersebut mendukung fitur ini). Anda tidak perlu mengunduh atau menginstal perangkat lunak pencetak untuk menggunakan pencetak dengan AirPrint aktif. Berbagai pencetak, termasuk Aurora, Brother, Canon, Dell, Epson, Fuji, Hewlett Packard, Samsung, Xerox, dan banyak lainnya, mendukung protokol AirPrint.
HP Jetdirect - Soket: Gunakan protokol ini untuk mengakses Hewlett Packard dan banyak produsen pencetak lainnya.
Line pencetak Daemon - LPD: Mengizinkan akses ke beberapa pencetak yang lebih lama dan server pencetakan yang menggunakan protokol ini.
Protokol Pencetakan Internet - IPP: Mengizinkan akses ke pencetak modern dan server pencetakan.
Antrean
Memasukkan nama antrean untuk pencetak Anda. Jika Anda tidak tahu nama antreannya, coba biarkan kosong atau lihat administrator pencetak Anda.
Nama
Merekam nama deskriptif untuk pencetak (misal, Pencetak Laser Warna), agar Anda dapat mengenalinya di menu pop-up Pencetak.
Lokasi
Merekam lokasi pencetak (misal, "di luar kantor saya"), agar Anda dapat mengenalinya di menu pop-up Pencetak.
Gunakan
Menampilkan perangkat lunak yang sesuai untuk pencetak. Jika Anda tidak melihat perangkat lunak untuk pencetak Anda, pilih Pilih Perangkat Lunak, lalu pilih pencetak Anda di daftar Perangkat Lunak Pencetak.
Jika daftar Perangkat Lunak Pencetak tidak mencakup pencetak Anda, coba unduh dan instal perangkat lunak pencetak (disebut juga driver pencetak) dari produsen pencetak. Anda juga dapat mencoba memilih perangkat lunak pencetak postscript generik atau PCL dari menu pop-up tergantung jenis pencetak Anda.
Menambah pencetak Bluetooth
Jika Mac Anda disertakan dengan Bluetooth diinstal, atau jika Anda menggunakan adaptor Bluetooth USB, Anda dapat mencetak secara nirkabel ke pencetak dengan Bluetooth yang diaktifkan.
Di Mac Anda, memperbarui perangkat lunak pencetak Anda: Hubungi produsen pencetak Anda untuk mencari tahu apakah pembaruan tersedia untuk model pencetak Anda.
Jika Anda memiliki pencetak AirPrint, Anda tidak perlu memeriksa pembaruan perangkat lunak.
Menyiapkan pencetak Anda: Gunakan instruksi yang disertakan untuk membuka kemasan pencetak, memasang tinta atau toner, dan menambah kertas. Nyalakan pencetak dan pastikan tidak menampilkan kesalahan apa pun.
Menyambungkan pencetak Anda: Ikuti instruksi yang disertakan dengan pencetak Anda untuk memastikan pencetak siap untuk terhubung dengan Bluetooth.
Tambahkan pencetak Bluetooth Anda ke daftar pencetak: Pilih menu Apple

 . Klik tombol Tambah
. Klik tombol Tambah  , lalu klik tombol Default
, lalu klik tombol Default  .
.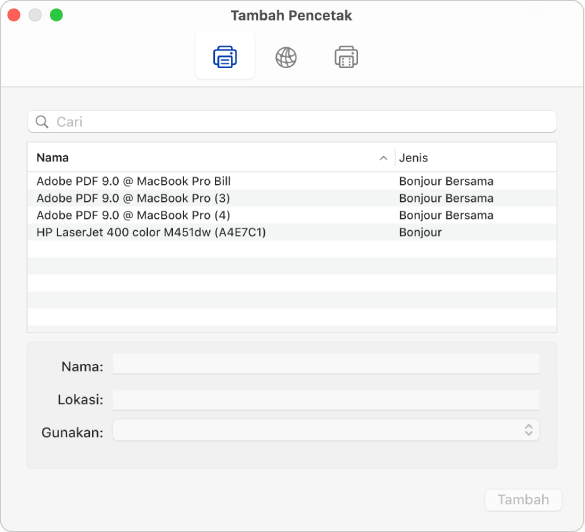
Pilih pencetak dalam daftar Pencetak, lalu klik Tambah. Jika pencetak yang ingin Anda lihat tidak ada dalam daftar, masukkan namanya di bidang pencarian, lalu tekan Return.
Jika pencetak tidak muncul dalam daftar, pastikan Anda telah menginstal driver Bluetooth terbaru untuk pencetak tersebut. Tanya produsen mengenai driver terbaru.
Setelah menyambungkan pencetak, jika Anda melihat pesan yang menganjurkan Anda untuk mengunduh perangkat lunak baru, pastikan untuk mengunduh dan menginstalnya.
Menambahkan pencetak Wi-Fi atau portabel yang memerlukan profil konfigurasi
Beberapa pencetak jaringan mungkin memerlukan Anda untuk menginstal profil konfigurasi sehingga pencetak dapat ditemukan di jaringan Anda menggunakan AirPrint. Jika Anda disediakan profil untuk diinstal, unduh atau salin profil pencetak ke Mac Anda, lalu instal.
Di Mac Anda, klik dua kali profil untuk membukanya.
Saat Anda melihat pesan yang bertanya apakah Anda ingin menginstal profil, klik Lanjutkan.
Saat pesan muncul yang meminta Anda mengonfirmasi bahwa Anda ingin menginstal profil, klik Instal.
Profil diinstal di panel Profil pada Preferensi Sistem. Anda lalu dapat menambahkan pencetak ke daftar pencetak Anda.
Untuk menambahkan pencetak Anda ke daftar pencetak, pilih menu Apple

 .
. Klik tombol Tambah
 , lalu klik tombol Default
, lalu klik tombol Default  .
.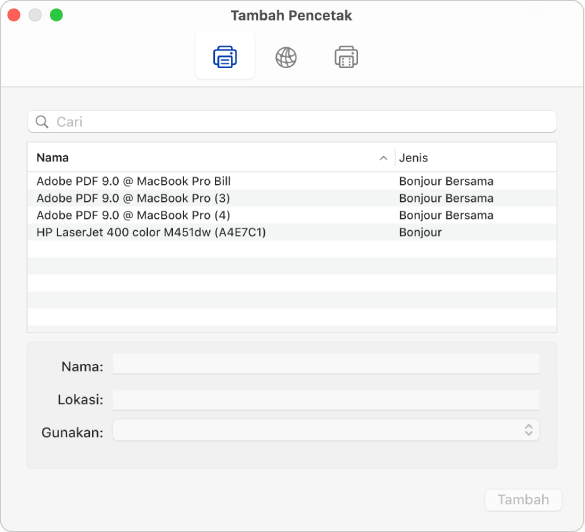
Pilih pencetak (tercantum sebagai Profil AirPrint) di daftar Pencetak, lalu klik Tambah.
Jika pencetak Anda tidak muncul di daftar, pastikan Anda telah menginstal profil terbaru untuk pencetak dan terdapat jalur jaringan untuk komputer Anda ke pencetak. Periksa dengan administrator jaringan Anda untuk profil terbaru.