
Menyisipkan sketsa, foto, dan pindaian dari iPhone atau iPad di Mac
Dengan Sketsa Berkelanjutan dan Kamera Berkelanjutan, Anda dapat menggambar sketsa, mengambil foto, atau memindai dokumen menggunakan iPhone atau iPad Anda di sekitar dan membuatnya muncul dengan instan di Mac Anda, tepat di hal yang Anda butuhkan—misalnya, di email, catatan, atau folder. Anda juga dapat memarkahi file di Mac dengan iPhone atau iPad Anda menggunakan Markah Berkelanjutan.
Anda dapat menggunakan Sketsa Berkelanjutan, Kamera Berkelanjutan, dan Markah Berkelanjutan dengan iPhone atau iPad dan Mac.
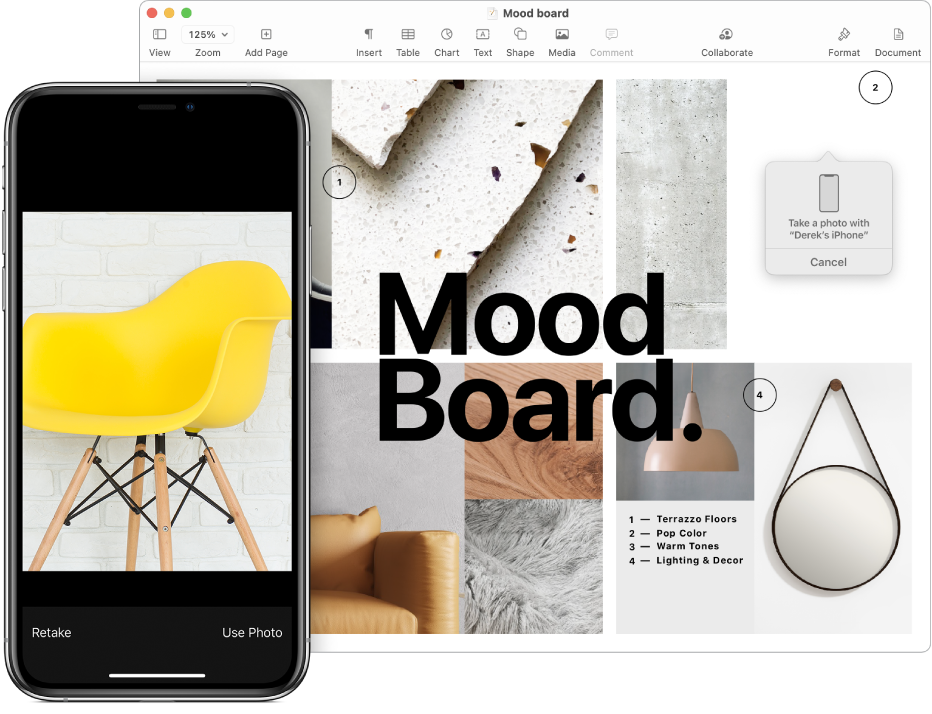
Sebelum Anda memulai
Pastikan hal berikut:
Anda masuk ke Akun Apple yang sama di kedua perangkat.
Kedua perangkat memenuhi persyaratan sistem minimum untuk Kamera Berkelanjutan, Sketsa Berkelanjutan, dan Markah Berkelanjutan.
Menyisipkan sketsa, foto, atau pindaian dari iPhone atau iPad Anda
Anda dapat menggambar sketsa di iPhone atau iPad Anda dan memunculkannya di Mac dengan Sketsa Berkelanjutan. Ambil foto atau pindai dokumen di iPhone atau iPad Anda dan munculkan di Mac Anda dengan Kamera Berkelanjutan.
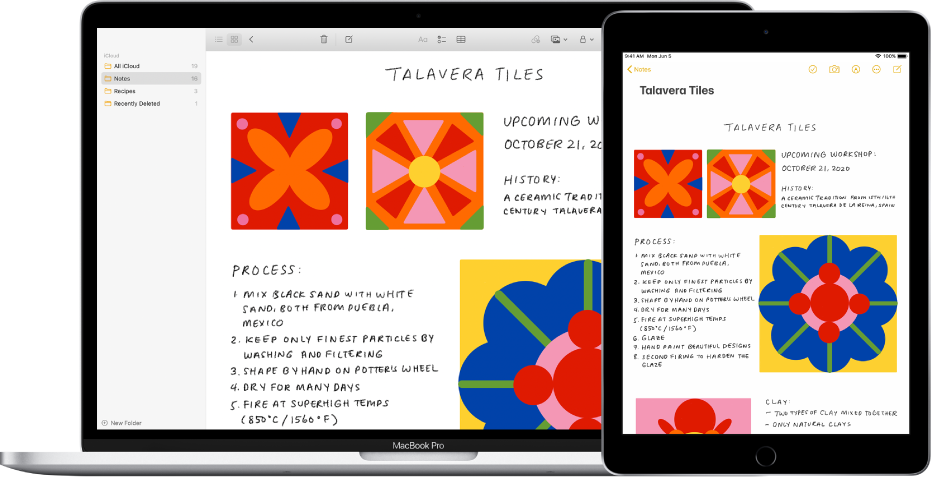
Di Mac Anda, Control-klik lokasi Anda ingin menyisipkan sketsa atau foto—misalnya, di jendela terbuka, seperti catatan atau pesan email.
Anda juga dapat Control-klik desktop atau folder di jendela Finder.
Pilih Impor dari iPhone atau iPad, lalu pilih Tambah Sketsa atau Ambil Foto.
Catatan: Di beberapa app, Anda juga dapat memilih File > Sisipkan dari iPhone atau iPad.
Lakukan salah satu hal berikut:
Menambahkan sketsa: Di iPhone atau iPad Anda, gambar sketsa menggunakan jari Anda.
Di iPad, Anda juga dapat menggunakan Apple Pencil.
Mengambil Foto: Di iPhone atau iPad Anda, ambil foto, lalu ketuk Gunakan Foto atau Ambil Ulang.
Memindai dokumen: Di iPhone atau iPad, ambil pindaian. iPhone atau iPad Anda mendeteksi tepi dokumen dan membetulkan kemiringan gambar secara otomatis. Jika Anda ingin menyesuaikan area yang disertakan dalam pindaian, seret bingkai atau tepinya. Setelah siap, ketuk Simpan Pindaian atau Ambil Ulang. Anda dapat terus memindai dokumen hingga selesai, lalu ketuk Simpan.
Di Mac Anda, sketsa, gambar, atau pindaian muncul di lokasi yang Anda pilih di Langkah 1. Jika Anda menambahkannya dari desktop atau folder, item muncul sebagai file.
Tergantung tempat foto atau pindaian disisipkan, Anda dapat memarkahinya atau menyesuaikan aspek lainnya, seperti memotong atau menerapkan filter.
Catatan: Pindaian yang Anda ambil di iPhone atau iPad Anda tidak disimpan di perangkat.
Menggunakan iPhone atau iPad untuk memarkahi file di Mac Anda
Dengan Markah Berkelanjutan, Anda dapat menggunakan iPhone atau iPad Anda untuk membuat perubahan ke file di Mac Anda. Misalnya, tambahkan teks atau gambar ke dokumen PDF, atau putar dan potong gambar.
Di Mac Anda, buka Finder.
Pilih file yang ingin Anda markahi, lalu tekan bar Spasi untuk membuka jendela pratinjau.
Klik Markahi di bar alat.
Klik tombol Anotasi, lalu gunakan alat Markah untuk menggambar, menambahkan teks atau bentuk, menggunakan pembesar, dan lainnya.
Di iPad, Anda juga dapat menggunakan Apple Pencil.
Setelah selesai, ketuk Selesai di iPhone atau iPad Anda.
Untuk menyimpan perubahan, klik Selesai di Mac Anda.
Jika Sketsa Berkelanjutan, Kamera Berkelanjutan, atau Markah Berkelanjutan tidak berfungsi:
Pastikan Anda masuk ke Akun Apple yang sama di kedua perangkat.
Pastikan kedua perangkat telah menyalakan Wi-Fi dan Bluetooth.
Pastikan bahwa perangkat Anda berjarak 10 meter dari satu sama lain.
Pastikan bahwa perangkat Anda memenuhi persyaratan sistem minimum untuk Kamera Berkelanjutan.