
Menambahkan atau menghapus baris dan kolom di Keynote di Mac
Anda dapat menambah, menghapus, dan mengatur ulang baris atau kolom dalam tabel. Terdapat tiga jenis baris dan kolom:
Baris dan kolom badan berisi data tabel.
Baris dan kolom header (jika ada) akan muncul di bagian atas dan kiri tabel. Baris dan kolom header biasanya memiliki warna latar belakang berbeda dari baris badan, dan biasanya digunakan untuk mengidentifikasi apa isi baris dan kolomnya.
Baris footer (jika ada) akan muncul di bagian bawah tabel, dan dapat memiliki warna latar belakang berbeda dari baris badan.
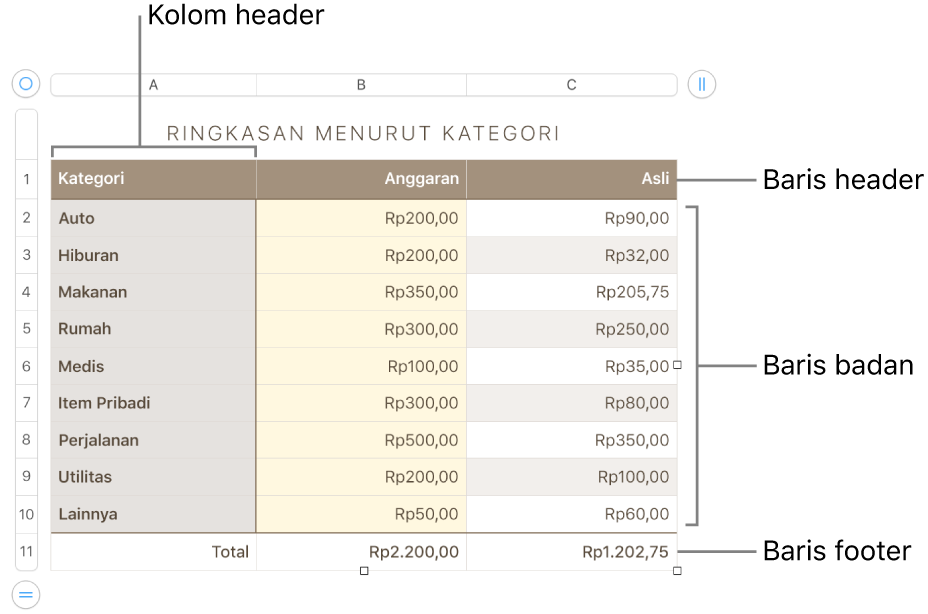
Menambahkan atau menghapus baris dan kolom
Buka app Keynote
 di Mac Anda.
di Mac Anda.Buka presentasi dengan tabel, lalu klik tabel tersebut.
Lakukan salah satu hal berikut:
Menambahkan atau menghapus kolom pada sisi kanan tabel: Klik
 di pojok kanan atas tabel, lalu klik panah untuk menambah atau mengurangi jumlah kolom.
di pojok kanan atas tabel, lalu klik panah untuk menambah atau mengurangi jumlah kolom.Menambahkan atau menghapus baris di bagian bawah tabel: Klik
 di pojok kiri bawah tabel, lalu klik panah untuk menambah atau mengurangi jumlah kolom.
di pojok kiri bawah tabel, lalu klik panah untuk menambah atau mengurangi jumlah kolom.Menyisipkan baris atau kolom di mana pun pada tabel: Control-klik sel, lalu pilih di tempat Anda ingin menambahkan baris atau kolom (di atas, di bawah, sebelum, atau setelah sel yang dipilih). Anda juga dapat memindahkan penunjuk ke atas nomor atau huruf untuk baris atau kolom di samping tempat yang ingin ditambahkan, klik panah bawah, lalu pilih di mana akan menambah baris atau kolom.
Menghapus baris atau kolom di mana pun pada tabel: Control-klik sel di baris atau kolom yang ingin dihapus, lalu pilih Hapus Baris atau Hapus Kolom. Anda juga dapat memindahkan penunjuk ke nomor atau huruf untuk baris atau kolom yang ingin Anda hapus, klik panah bawah, lalu pilih Hapus Baris atau Hapus Kolom.
Menyisipkan beberapa baris atau kolom sekaligus: Di mana pun di tabel, pilih jumlah baris atau kolom yang sama dengan jumlah baris atau kolom yang ingin Anda sisipkan. Klik panah di samping salah satu angka baris atau huruf kolom yang dipilih, lalu pilih Tambah Baris di Atas atau Tambah Baris di Bawah (atau Tambah Kolom Sebelumnya atau Tambah Kolom Setelahnya).
Menghapus beberapa baris atau kolom sekaligus: Command-klik baris atau kolom, klik panah, lalu pilih Hapus Baris yang Dipilih atau Hapus Kolom yang Dipilih.
Menambahkan atau menghapus baris dan kolom header
Menambahkan baris, kolom header, dan baris footer akan mengonversi baris atau kolom yang ada ke header atau footer. Misalnya, jika Anda memiliki data di baris pertama tabel dan Anda menambahkan baris header, baris pertama dikonversi ke header yang berisi data yang sama. Data di sel header tidak digunakan dalam penghitungan.
Buka app Keynote
 di Mac Anda.
di Mac Anda.Buka presentasi dengan tabel, lalu klik tabel tersebut.
Di bar samping Format
 , klik tab Tabel.
, klik tab Tabel.Klik menu pop-up di bawah Header & Footer, lalu pilih jumlah baris header, kolom header, dan baris footer yang Anda inginkan.