
Mengunduh podcast dari iTunes Store di PC
Podcast adalah acara gratis yang dapat Anda unduh dan putar seperti radio atau acara TV. Anda dapat mengunduh episode podcast pilihan, atau Anda dapat berlangganan agar episode baru otomatis diunduh saat tersedia.
Jika Anda memiliki akun iCloud, langganan podcast, stasiun, dan posisi pemutaran Anda saat ini akan diselaraskan ke app Podcast pada iPhone, iPad, atau iPod touch Anda.
Mengunduh atau berlangganan podcast
Di app iTunes
 di PC Anda, pilih Podcast dari menu pop-up di kiri atas, lalu klik Toko.
di PC Anda, pilih Podcast dari menu pop-up di kiri atas, lalu klik Toko.
Klik di bidang pencarian di pojok kanan atas jendela iTunes dan masukkan kata atau frasa.
Saat Anda mengetik, iTunes menampilkan daftar item yang cocok dengan teks pencarian yang Anda masukkan.
Untuk memilih tempat Anda ingin mencari, klik Toko di pojok kanan atas hasil pencarian.
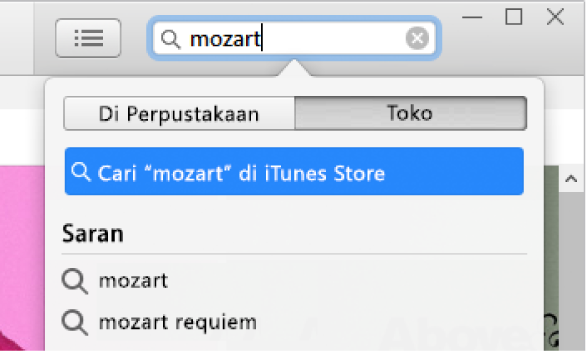
Tekan Return.
Hasil pencarian Anda muncul di jendela iTunes.
Untuk meninjau item sebelum mengunduhnya, pindahkan penunjuk ke atas item, lalu klik tombol Pratinjau
 .
.Pilih podcast yang ingin Anda unduh, lalu lakukan salah satu hal berikut:
Mengunduh satu episode: Klik tombol Dapatkan di samping episode.
Berlangganan podcast: Klik Berlangganan.
iTunes mengunduh episode terbaru.
Kiat: Anda juga dapat berlangganan podcast tanpa menggunakan iTunes Store— cukup pilih File > Berlangganan Podcast, lalu masukkan alamat internet podcast. Biasanya Anda dapat menemukan alamat di halaman web podcast.
Memperbarui atau berhenti berlangganan dari podcast
Di app iTunes
 di PC Anda, pilih Podcast dari menu pop-up di kiri atas, lalu klik Perpustakaan.
di PC Anda, pilih Podcast dari menu pop-up di kiri atas, lalu klik Perpustakaan.Lakukan salah satu hal berikut ini:
Memperbarui langganan podcast Anda: Pilih podcast, lalu klik Segarkan di dekat bagian kiri bawah jendela. Semua episode podcast langganan Anda yang tersedia saat ini ditampilkan.
Berhenti atau melanjutkan langganan podcast: Pilih podcast, klik tombol Pengaturan
 di dekat bagian kanan atas daftar episode, lalu klik Mati atau Nyala di samping Berlangganan.
di dekat bagian kanan atas daftar episode, lalu klik Mati atau Nyala di samping Berlangganan.Menghapus podcast atau stasiun: Pilih podcast atau stasiun podcast, tekan tombol Hapus, lalu konfirmasi penghapusannya. Lihat Menghapus lagu dan konten lainnya.
Jika Anda memiliki masalah dalam berlangganan podcast
Jika episode podcast tidak diunduh ke iTunes, situs web yang menyediakan podcast tersebut mungkin sedang offline atau sibuk.
Untuk mencoba mengunduh lagi, klik kanan podcast atau episode di app iTunes
 di PC Anda, lalu pilih Segarkan Podcast.
di PC Anda, lalu pilih Segarkan Podcast.Jika Anda berlangganan podcast dengan memasukkan URL-nya dan podcast tidak diunduh, Anda mungkin telah memasukkan URL yang salah. Periksa URL yang benar di halaman web podcast.
Beberapa podcast di internet mungkin menggunakan file yang tidak kompatibel dengan iTunes. Untuk informasi lebih lanjut, hubungi produser podcast.
Memilih pengaturan podcast default Anda
Anda dapat memilih pengaturan default yang diterapkan ke semua podcast, seperti berapa banyak episode setiap podcast yang disimpan, dan kapan podcast akan dihapus.
Di app iTunes
 di PC Anda, pilih Podcast dari menu pop-up di kiri atas, lalu klik Perpustakaan.
di PC Anda, pilih Podcast dari menu pop-up di kiri atas, lalu klik Perpustakaan.Klik Podcast di bar samping di kiri, lalu klik Default di dekat kiri bawah jendela.
Pilih pengaturan yang Anda inginkan:
Segarkan: Pilih seberapa sering episode baru diperiksa.
Batasi Episode: Pilih jumlah episode maksimum yang ingin Anda simpan.
Unduh Episode: Pilih Nyala untuk mengunduh episode podcast baru secara otomatis saat tersedia.
Hapus Episode yang Diputar: Pilih Nyala untuk membuat agar iTunes menghapus podcast setelah diputar.
Klik OKE untuk menyimpan perubahan Anda.
Lihat Mengubah pengaturan podcast.
Memilih pengaturan untuk podcast pilihan
Setiap podcast langganan Anda dapat memiliki pengaturannya sendiri. Pengaturan yang Anda pilih untuk podcast pilihan akan menimpa pengaturan podcast default Anda.
Di app iTunes
 di PC Anda, pilih Podcast dari menu pop-up di kiri atas, lalu klik Perpustakaan.
di PC Anda, pilih Podcast dari menu pop-up di kiri atas, lalu klik Perpustakaan.Pilih podcast, lalu klik tombol Pengaturan
 di dekat bagian kanan atas daftar episode.
di dekat bagian kanan atas daftar episode.Pilih pengaturan yang Anda inginkan:
Putar: Pilih urutan pemutaran episode.
Atur Urutan: Pilih aturan pengurutan episode.
Berlangganan: Klik Mati untuk menjeda langganan Anda ke podcast; klik Nyala untuk melanjutkan.
Batasi Episode: Pilih jumlah episode maksimum yang ingin Anda simpan.
Unduh Episode: Pilih Nyala untuk mengunduh episode podcast baru secara otomatis saat tersedia.
Hapus Episode yang Diputar: Pilih Nyala untuk membuat agar iTunes menghapus podcast setelah diputar.
Klik Selesai untuk menyimpan perubahan Anda.
Membuat stasiun podcast
Anda juga dapat membuat stasiun podcast berisi podcast langganan Anda—misalnya, Anda mungkin ingin mengelompokkan semua podcast mengenai keuangan pribadi ke satu stasiun. Anda kemudian akan dapat membuat agar podcast di stasiun Anda diputar dengan urutan yang Anda pilih, dan agar stasiun diperbarui secara otomatis jika ada episode baru yang tersedia.
Di app iTunes
 di PC Anda, pilih Podcast dari menu pop-up di kiri atas, lalu klik Perpustakaan.
di PC Anda, pilih Podcast dari menu pop-up di kiri atas, lalu klik Perpustakaan.Klik Stasiun di bar samping di sebelah kiri.
Klik Baru di dekat bagian bawah jendela iTunes, lalu ketik nama stasiun.
Lakukan salah satu hal berikut ini:
Menambahkan podcast ke stasiun: Klik tombol Semua Episode
 di samping podcast yang ingin Anda sertakan, sehingga tanda centang
di samping podcast yang ingin Anda sertakan, sehingga tanda centang  muncul di sampingnya.
muncul di sampingnya.Menambahkan semua podcast yang Anda langgani: Klik Nyala di samping "Sertakan semua podcast."
Untuk menyesuaikan pengaturan untuk stasiun, klik tombol Pengaturan
 , lalu buat pilihan untuk opsi berikut.
, lalu buat pilihan untuk opsi berikut.Urutan Pemutaran: Pilih urutan pemutaran episode di stasiun.
Sertakan: Pilih berapa banyak episode yang disertakan di stasiun ini.
Jenis Media: Pilih untuk menyertakan podcast audio, video, atau keduanya.
Belum Diputar saja: Pilih untuk hanya menyertakan episode yang belum diputar.
Grup menurut Podcast: Pilih untuk mengelola stasiun menurut podcast.
Pengaturan Anda berlaku untuk semua podcast yang disertakan di stasiun.
Klik Selesai.
Untuk melihat stasiun, klik Perpustakaan, lalu klik stasiun di daftar sebelah kiri. Untuk memutar stasiun, klik tombol Putar ![]() .
.