Petunjuk Pengguna iPod touch
- Selamat Datang
- Apa yang baru di iOS 12
-
- Membangunkan dan membuka
- Mempelajari gerakan dasar
- Menjelajahi layar Utama dan app
- Mengubah pengaturan
- Mengambil jepretan layar
- Menyesuaikan volume
- Mengubah atau mematikan bunyi
- Mencari konten
- Menggunakan dan menyesuaikan Pusat Kontrol
- Melihat dan mengelola Tampilan Hari Ini
- Mengakses fitur dari layar Terkunci
- Bepergian dengan iPod touch
- Mengatur durasi layar, waktu penggunaan, dan batas
- Menyelaraskan iPod touch menggunakan iTunes
- Mengisi daya dan mengawasi baterai
- Mempelajari arti ikon status
-
- Aksesori yang disertakan dengan iPod touch
- Menghubungkan perangkat Bluetooth
- Melakukan stream audio dan video ke perangkat lainnya
- Mengontrol audio di beberapa perangkat
- AirPrint
- Menggunakan Magic Keyboard
- Handoff
- Menggunakan Papan Klip Universal
- Melakukan dan menerima panggilan Wi-Fi
- Menggunakan iPhone sebagai hotspot Wi-Fi
- Mentransfer file dengan iTunes
-
-
- Memulai ulang iPod touch
- Memulai ulang iPod touch dengan paksa
- Memperbarui perangkat lunak iOS
- Mencadangkan iPod touch
- Mengembalikan pengaturan iPod touch ke default
- Memulihkan iPod touch
- Menjual atau memberikan iPod touch Anda
- Menghapus semua konten dan pengaturan
- Menginstal atau menghapus profil konfigurasi
-
- Memulai dengan fitur aksesibilitas
- Pintasan aksesibilitas
-
-
- Menyalakan dan mempraktikkan VoiceOver
- Mengubah pengaturan VoiceOver Anda
- Mempelajari gerakan VoiceOver
- Mengoperasikan iPod touch menggunakan gerakan VoiceOver
- Mengontrol VoiceOver menggunakan rotor
- Menggunakan papan ketik pada layar
- Menulis dengan jari Anda
- Mengontrol VoiceOver dengan Magic Keyboard
- Mengetik braille pada layar menggunakan VoiceOver
- Menggunakan layar braille
- Menggunakan VoiceOver di app
- Ucapkan seleksi, ucapkan layar, umpan balik ketikan
- Memperbesar di layar
- Pembesar
- Pengaturan tampilan
-
- Akses Terpandu
-
- Informasi penting mengenai keselamatan
- Informasi penting mengenai penanganan
- Mendapatkan informasi mengenai iPod touch
- Mempelajari lebih lanjut mengenai perangkat lunak dan layanan iPod touch
- Pernyataan kepatuhan FCC
- Pernyataan kepatuhan ISED Kanada
- Apple dan lingkungan
- Informasi mengenai pembuangan dan daur ulang
- Hak Cipta
Mengedit foto dan video di iPod touch
Gunakan alat di app Foto ![]() untuk mengedit foto dan video di iPod touch Anda. Saat Anda menggunakan Foto iCloud, semua pengeditan yang Anda buat akan disimpan di semua perangkat Anda.
untuk mengedit foto dan video di iPod touch Anda. Saat Anda menggunakan Foto iCloud, semua pengeditan yang Anda buat akan disimpan di semua perangkat Anda.
Lihat Menggunakan Foto iCloud di iPod touch.
Mengedit foto
Di album atau momen, ketuk gambar mini foto untuk melihatnya dalam layar penuh.
Ketuk Edit, lalu pilih alat untuk melakukan penyesuaian Anda. Anda dapat melakukan salah satu hal berikut:
Gunakan alat Hapus Mata Merah
 saat Anda mengambil foto dengan kilat. Ketuk alat, lalu ketuk tiap mata yang perlu dikoreksi.
saat Anda mengambil foto dengan kilat. Ketuk alat, lalu ketuk tiap mata yang perlu dikoreksi.Ketuk
 untuk menggunakan alat Potong. Foto akan menyarankan pemotongan optimal, atau Anda dapat merenggangkan atau merapatkan foto untuk mengaturnya sendiri. Untuk rasio pemotongan standar seperti 2:3 atau Persegi, ketuk
untuk menggunakan alat Potong. Foto akan menyarankan pemotongan optimal, atau Anda dapat merenggangkan atau merapatkan foto untuk mengaturnya sendiri. Untuk rasio pemotongan standar seperti 2:3 atau Persegi, ketuk  . Ketuk
. Ketuk  untuk memutar foto 90 derajat, atau putar roda untuk memiringkan atau meluruskan.
untuk memutar foto 90 derajat, atau putar roda untuk memiringkan atau meluruskan.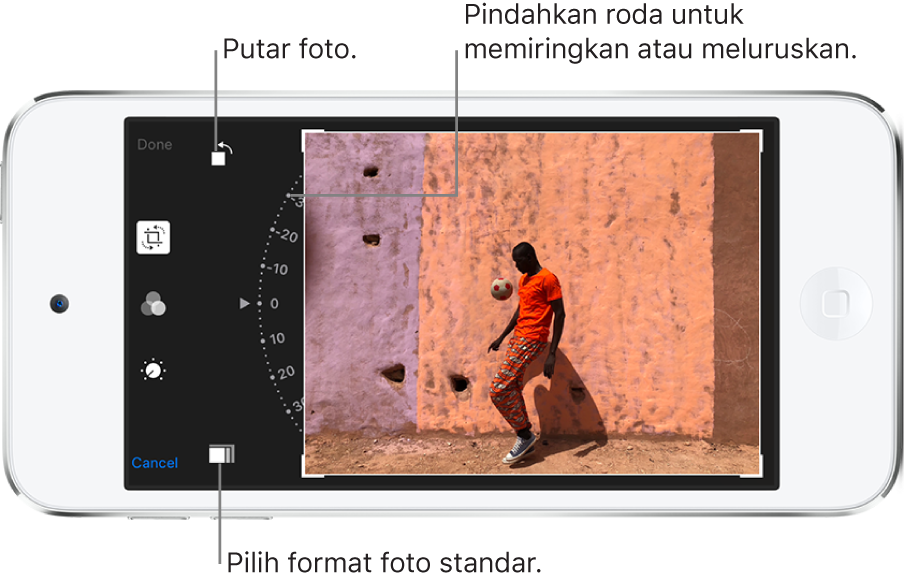
Gunakan filter foto
 untuk menerapkan berbagai efek, seperti Jelas, Dramatis, atau Silvertone.
untuk menerapkan berbagai efek, seperti Jelas, Dramatis, atau Silvertone.Sesuaikan pengaturan untuk cahaya, warna, atau hitam dan putih. Ketuk
 , ketuk pilihan, lalu seret penggeser ke efek yang diinginkan. Untuk mengatur penyesuaian, ketuk
, ketuk pilihan, lalu seret penggeser ke efek yang diinginkan. Untuk mengatur penyesuaian, ketuk  .
.
Ketuk Selesai untuk menyimpan pengeditan Anda.
Jika Anda tidak menyukai perubahan Anda, ketuk Batalkan, ketuk Buang Perubahan.
Kiat: Saat Anda mengedit foto, sentuh dan tahan foto untuk membandingkan versi yang diedit dengan versi asli.
Ekstensi app Foto dapat memberikan pilihan pengeditan tambahan. Lihat artikel Dukungan Apple Cara mengedit dengan app dan ekstensi pihak ketiga di Foto.
Mengembalikan foto yang diedit
Setelah mengedit foto dan menyimpan perubahan, Anda dapat mengembalikan foto ke versi asli.
Buka gambar yang diedit.
Ketuk Edit, lalu ketuk Kembalikan.
Ketuk Kembalikan ke Aslinya.
Mengedit Live Photo
Selain menggunakan alat pengeditan seperti menambahkan filter atau memotong foto, Anda juga dapat mengubah bingkai utama, memangkas panjang, atau membisukan bunyi di Live Photos mana pun yang telah Anda ambil di iPad atau iPhone.
Buka Live Photo.
Ketuk Edit, lalu lakukan salah satu hal berikut:
Mengatur foto utama: Pindahkan penggeser putih di salah satu ujung untuk mengubah bingkai. Ketuk Buat Foto Utama, lalu ketuk Selesai.
Membuat foto diam: Ketuk tombol Langsung di bagian atas layar untuk mematikan fungsionalitas Langsung. Live Photo menjadi gambar diam dari foto utamanya.
Membisukan Live Photo: Ketuk
 . Ketuk lagi untuk membunyikan.
. Ketuk lagi untuk membunyikan.Memangkas Live Photo: Seret salah satu ujung penampil bingkai hitam untuk memilih bingkai yang akan diputar Live Photo.
Memarkahi foto
Ketuk foto untuk melihatnya dalam layar penuh.
Ketuk Edit, lalu ketuk
 .
.Ketuk Markah
 .
.Anotasikan foto menggunakan pena, pensil, atau penanda, dan hapus tanda Anda dengan penghapus. Lihat Menggunakan Markah di app di iPod touch.
Memangkas video
Di Foto, buka video, lalu ketuk Edit.
Seret salah satu ujung penampil bingkai, lalu ketuk Selesai.
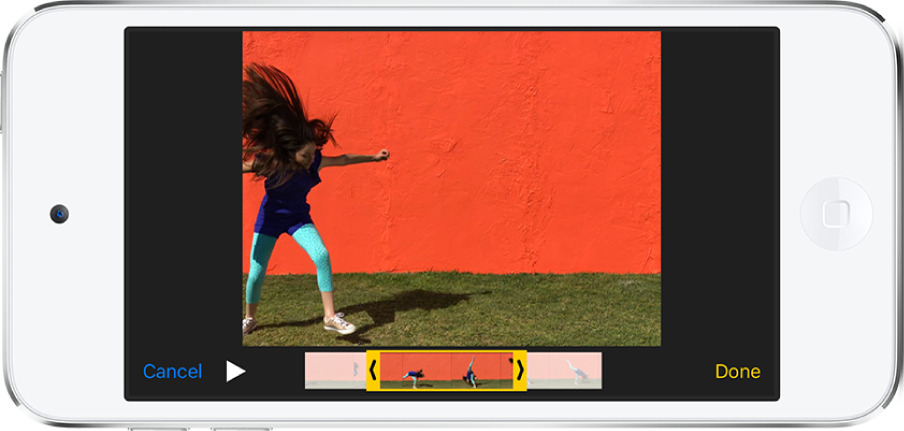
Ketuk Simpan sebagai Klip Baru.
Klip baru disimpan di album Video Anda dan video yang asli tetap tidak berubah.
Mengatur bagian bingkai video gerakan lambat dalam Slo-mo
Buka video yang diambil dalam Slo-mo, lalu ketuk Edit.
Seret bar vertikal putih di bawah penampil bingkai untuk mengatur tempat video diputar dalam gerakan lambat.