Petunjuk Pengguna iPod touch
- Petunjuk Pengguna iPod touch
- Apa yang baru di iOS 13
- iPod touch Anda
-
- Membangunkan dan membuka
- Mempelajari gerakan dasar
- Menyesuaikan volume
- Mengubah atau mematikan bunyi
- Mengakses fitur dari layar Terkunci
- Membuka app di layar Utama
- Mengambil jepretan layar atau rekaman layar
- Mengubah atau mengunci orientasi layar
- Mengubah wallpaper
- Mencari dengan iPod touch
- Menggunakan AirDrop untuk mengirimkan item
- Menjalankan tindakan cepat
- Menggunakan dan menyesuaikan Pusat Kontrol
- Melihat dan mengelola Tampilan Hari Ini
- Mengisi daya dan mengawasi baterai
- Mempelajari arti ikon status
- Bepergian dengan iPod touch
-
- Kalkulator
-
- Tinjauan Rumah
- Menambahkan dan mengontrol aksesori
- Mengatur aksesori
- Menambahkan rumah lainnya
- Mengonfigurasi HomePod
- Mengonfigurasi kamera
- Mengonfigurasi ruter
- Membuat dan menggunakan skenario
- Mengontrol rumah Anda menggunakan Siri
- Automasi dan akses jarak jauh
- Membuat automasi
- Berbagi kontrol dengan orang lain
-
- Melihat peta
- Menemukan tempat
- Melihat-lihat
- Menandai tempat
- Mendapatkan informasi mengenai tempat
- Berbagi tempat
- Menyimpan tempat favorit
- Membuat koleksi
- Mendapatkan info lalu lintas dan cuaca
- Mendapatkan petunjuk arah
- Mengikuti petunjuk arah belokan demi belokan
- Mendapatkan kendaraan
- Melakukan Tur Flyover di Peta
- Membantu meningkatkan Peta
-
- Melihat foto dan video
- Mengedit foto dan video
- Mengedit Live Photos
- Mengatur foto di album
- Mencari di Foto
- Membagikan foto dan video
- Melihat Memori
- Menemukan orang di Foto
- Menelusuri foto menurut lokasi
- Menggunakan Foto iCloud
- Membagikan foto dengan Album Bersama iCloud
- Menggunakan Stream Foto Saya
- Mengimpor foto dan video
- Mencetak foto
- Pintasan
- Saham
- Kiat
- Cuaca
-
- Melakukan dan menerima panggilan telepon
- Meneruskan tugas antara iPod touch atau Mac Anda
- Memotong, menyalin, dan menempelkan antara iPod touch dan Mac Anda
- Menyambungkan iPod touch dan komputer Anda menggunakan USB
- Menyelaraskan iPod touch dengan komputer Anda
- Mentransfer file antara iPod touch dan komputer Anda
-
-
- Memulai ulang iPod touch
- Memulai ulang iPod touch dengan paksa
- Memperbarui iOS
- Mencadangkan iPod touch
- Mengembalikan pengaturan iPod touch ke default
- Memulihkan semua konten dari cadangan
- Memulihkan item yang dibeli dan dihapus
- Menjual atau memberikan iPod touch Anda
- Menghapus semua konten dan pengaturan
- Memulihkan iPod touch ke pengaturan pabrik
- Menginstal atau menghapus profil konfigurasi
-
- Memulai dengan fitur aksesibilitas
-
-
- Menyalakan dan mempraktikkan VoiceOver
- Mengubah pengaturan VoiceOver Anda
- Mempelajari gerakan VoiceOver
- Mengoperasikan iPod touch menggunakan gerakan VoiceOver
- Mengontrol VoiceOver menggunakan rotor
- Menggunakan papan ketik pada layar
- Menulis dengan jari Anda
- Menggunakan VoiceOver dengan Magic Keyboard
- Mengetik braille pada layar menggunakan VoiceOver
- Menggunakan layar braille
- Menyesuaikan gerakan dan pintasan papan ketik
- Menggunakan VoiceOver dengan perangkat penunjuk
- Menggunakan VoiceOver di app
- Zoom
- Pembesar
- Layar & Ukuran Teks
- Gerakan
- Konten Lisan
- Deskripsi Audio
-
-
- Informasi penting mengenai keselamatan
- Informasi penting mengenai penanganan
- Mendapatkan informasi mengenai iPod touch
- Menemukan sumber lainnya untuk perangkat lunak dan layanan
- Pernyataan kepatuhan FCC
- Pernyataan kepatuhan ISED Kanada
- Apple dan lingkungan
- Informasi mengenai pembuangan dan daur ulang
- Hak Cipta
Menyimpan tempat favorit di Peta di iPod touch
Di app Peta ![]() , simpan tempat—seperti penunjuk, bisnis, rumah, atau titik yang Anda tandai dengan pin—ke daftar Favorit Anda. Anda dapat menemukan favorit Anda dengan cepat di kartu pencarian, langsung di bawah bidang pencarian.
, simpan tempat—seperti penunjuk, bisnis, rumah, atau titik yang Anda tandai dengan pin—ke daftar Favorit Anda. Anda dapat menemukan favorit Anda dengan cepat di kartu pencarian, langsung di bawah bidang pencarian.
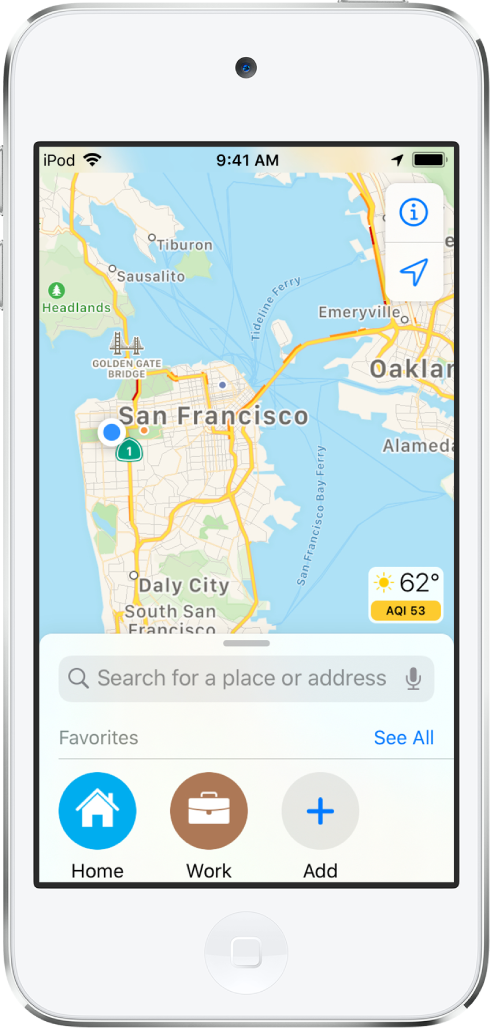
Menambahkan tempat ke favorit Anda
Gesek ke atas dari bagian atas kartu pencarian untuk menampilkan Favorit.
Ketuk
 di sisi kanan baris.
di sisi kanan baris.Jika Anda tidak melihat
 , gesek baris Favorit ke kiri.
, gesek baris Favorit ke kiri.Lakukan salah satu hal berikut ini:
Pilih saran di bawah bidang pencarian.
Masukkan tempat atau alamat di bidang pencarian, lalu pilih hasil pencarian.
Untuk mengubah nama favorit, ketuk judul, lalu masukkan nama baru.
Ketuk Selesai.
Anda juga dapat mengetuk lokasi di peta atau memilih item di daftar hasil pencarian, lalu Tambahkan ke Favorit (di bagian bawah kartu informasi).
Menambahkan pemberhentian transit ke favorit Anda
Temukan rute transit, lalu ketuk Mulai.
Ketuk pemberhentian transit atau stasiun.
Gulir ke bagian bawah kartu informasi, ketuk Tambahkan ke Favorit, lalu ketuk
 .
.
Menambahkan jalur transit ke favorit Anda juga akan menambahkannya ke widget Transit Peta dalam Tampilan Hari Ini. Anda dapat menggunakan widget untuk memeriksa status pengoperasian jalur dengan cepat. (Lihat Menambahkan dan mengelola widget Tampilan Hari Ini.)
Menemukan favorit Anda dengan cepat
Gesek ke atas dari bagian atas kartu pencarian untuk melihat beberapa favorit.
Untuk melihat lainnya, gesek ke kiri di baris favorit atau ketuk Lihat Semua di atas baris.
Mengedit favorit Anda
Gesek ke atas dari bagian atas kartu pencarian untuk menampilkan Favorit, lalu ketuk Lihat Semua di atas baris favorit.
Ketuk
 di samping favorit.
di samping favorit.Tergantung lokasi, Anda mungkin dapat melakukan perubahan berikut:
Mengubah nama favorit: Ketuk judul, lalu masukkan nama baru.
Mengubah alamat: Ketuk alamat, lalu ketuk Buka Kartu Kontak.
Menyesuaikan lokasi di peta: Ketuk Persempit Lokasi di Peta.
Mengubah label: Ketuk jenis label.
Menghapus lokasi dari daftar favorit Anda: Ketuk Hapus Favorit.
Ketuk Selesai.
Menghapus tempat dari favorit Anda
Gesek ke atas dari bagian atas kartu pencarian untuk menampilkan Favorit, ketuk Lihat Semua di atas baris favorit, lalu gesek item ke kiri.