Petunjuk Pengguna iPhone
- Selamat Datang
-
- Model yang didukung
- iPhone 8
- iPhone 8 Plus
- iPhone X
- iPhone XR
- iPhone XS
- iPhone XS Max
- iPhone 11
- iPhone 11 Pro
- iPhone 11 Pro Max
- iPhone SE (generasi ke-2)
- iPhone 12 mini
- iPhone 12
- iPhone 12 Pro
- iPhone 12 Pro Max
- iPhone 13 mini
- iPhone 13
- iPhone 13 Pro
- iPhone 13 Pro Max
- iPhone SE (generasi ke-3)
- iPhone 14
- iPhone 14 Plus
- iPhone 14 Pro
- iPhone 14 Pro Max
- Apa yang baru di iOS 16
-
- Menyesuaikan volume
- Multitugas dengan Gambar dalam Gambar
- Mengakses fitur dari Layar Terkunci
- Melihat aktivitas di Dynamic Island
- Menjalankan tindakan cepat
- Mencari dari Layar Utama atau Layar Terkunci
- Menggunakan AirDrop untuk mengirimkan item
- Mengambil jepretan layar atau rekaman layar
- Mendapatkan informasi mengenai iPhone Anda
- Melihat atau mengubah pengaturan data seluler
- Bepergian dengan iPhone
-
- Mengubah bunyi dan getaran
- Mengubah wallpaper
- Menyesuaikan kecerahan layar dan keseimbangan warna
- Menyalakan layar iPhone lebih lama
- Memperbesar layar
- Mengubah nama iPhone Anda
- Mengubah tanggal dan waktu
- Mengubah bahasa dan wilayah
- Menggunakan dan menyesuaikan Pusat Kontrol
- Mengubah atau mengunci orientasi layar
-
- Kalkulator
-
- Menyesuaikan volume rana
- Menyesuaikan pengaturan kamera HDR
- Merekam video
- Merekam video ProRes
- Merekam video dalam mode Sinematik
- Mengubah pengaturan perekaman video
- Menyimpan pengaturan kamera
- Mengubah pengaturan kamera lanjutan
- Melihat, membagikan, dan mencetak foto
- Menggunakan Teks Langsung
- Memindai kode QR
- Kompas
-
- Mengatur FaceTime
- Melakukan dan menerima panggilan
- Membuat tautan FaceTime
- Mengambil Live Photo
- Menyalakan Teks Langsung di panggilan FaceTime
- Menggunakan app lainnya selama panggilan
- Melakukan panggilan FaceTime Grup
- Melihat peserta di grid
- Menggunakan SharePlay untuk menonton, mendengarkan, dan memainkan bersama
- Membagikan layar Anda
- Meneruskan panggilan FaceTime ke perangkat lain
- Mengubah pengaturan video
- Mengubah pengaturan audio
- Menambahkan efek kamera
- Meninggalkan panggilan atau beralih ke Pesan
- Memblokir penelepon yang tidak diinginkan
-
- Pengantar Rumah
- Meningkatkan ke arsitektur Rumah baru
- Mengatur aksesori
- Mengontrol aksesori
- Mengontrol rumah Anda menggunakan Siri
- Mengonfigurasi HomePod
- Mengontrol rumah Anda secara jarak jauh
- Membuat dan menggunakan skenario
- Membuat automasi
- Mengonfigurasi kamera
- Pengenalan Wajah
- Membuka pintu Anda dengan kunci rumah
- Mengonfigurasi ruter
- Berbagi kontrol dengan orang lain
- Menambahkan rumah lainnya
-
- Melihat peta
-
- Mencari tempat
- Menemukan tempat menarik, restoran, dan layanan di sekitar
- Mendapatkan informasi mengenai tempat
- Menandai tempat
- Berbagi tempat
- Menilai tempat
- Menyimpan tempat favorit
- Menjelajahi tempat baru dengan Panduan
- Mengatur tempat di Panduan Saya
- Mendapatkan info lalu lintas dan cuaca
- Menghapus Lokasi Penting
- Menemukan pengaturan Peta Anda
-
- Menggunakan Siri, Peta, dan widget Peta untuk mendapatkan petunjuk arah
- Memilih opsi rute lainnya
- Mengatur perutean kendaraan listrik
- Mendapatkan petunjuk arah berkendara
- Mendapatkan petunjuk arah ke mobil Anda yang terparkir
- Melaporkan kejadian lalu lintas
- Mendapatkan petunjuk arah bersepeda
- Mendapatkan petunjuk arah berjalan kaki
- Mendapatkan petunjuk arah transit
- Menghapus petunjuk arah terbaru
- Mendapatkan kendaraan
-
- Mengatur Pesan
- Mengirim dan membalas pesan
- Batal mengirim dan mengedit pesan
- Memantau pesan dan percakapan
- Meneruskan dan membagikan pesan
- Memulai percakapan grup
- Menambahkan foto dan video
- Mengirim dan menerima konten
- Menonton, mendengarkan, atau memutar bersama menggunakan SharePlay
- Berkolaborasi di proyek
- Menganimasikan pesan
- Menggunakan app iMessage
- Menggunakan Memoji
- Mengirim pesan audio yang direkam
- Mengirimkan efek Digital Touch
- Mengirim, menerima, dan meminta uang dengan Apple Cash
- Mengubah pemberitahuan
- Memblokir, memfilter, dan melaporkan pesan
- Menghapus pesan
- Memulihkan pesan yang dihapus
-
- Mendapatkan musik
- Melihat album, daftar putar, dan lainnya
- Memutar musik
- Membuat antrean musik Anda
- Mendengarkan radio siaran
-
- Berlangganan Apple Music
- Mendengarkan musik lossless
- Mendengarkan musik Dolby Atmos
- Apple Music Sing
- Menemukan musik baru
- Menambahkan musik dan mendengarkan secara offline
- Mendapatkan rekomendasi yang dipersonalisasi
- Mendengarkan radio
- Mencari musik
- Membuat daftar putar
- Melihat apa yang teman Anda dengarkan
- Menggunakan Siri untuk memutar musik
- Mendengarkan musik dengan Apple Music Voice
- Mengubah cara musik berbunyi
-
- Memulai dengan Catatan
- Menambah atau menghapus akun
- Membuat dan memformat catatan
- Menggambar atau menulis
- Memindai teks dan dokumen
- Menambahkan foto, video, dan lainnya
- Membuat Catatan Cepat
- Mencari catatan
- Mengatur di folder
- Mengelola dengan label
- Menggunakan Folder Cerdas
- Berbagi dan berkolaborasi
- Mengunci catatan
- Mengubah pengaturan Catatan
-
- Melakukan panggilan
- Menjawab atau menolak panggilan masuk
- Saat dalam panggilan
- Mengatur pesan suara
- Memeriksa pesan suara
- Mengubah sapaan dan pengaturan pesan suara
- Memilih nada dering dan getaran
- Melakukan panggilan menggunakan Wi-Fi
- Mengatur penerusan panggilan dan nada sela
- Menghindari panggilan yang tidak diinginkan
-
- Melihat foto
- Memutar video dan pertunjukan slide
- Menghapus atau menyembunyikan foto serta video
- Mengedit foto dan video
- Memangkas durasi video dan menyesuaikan gerakan lambat
- Mengedit video mode Sinematik
- Mengedit Live Photos
- Mengedit foto mode Potret
- Menggunakan album foto
- Mengedit dan mengatur album
- Memfilter dan mengurutkan foto dan video di album
- Menduplikatkan dan menyalin foto dan video
- Menemukan serta menghapus foto dan video duplikat
- Mencari Foto
- Menemukan dan mengidentifikasi orang di Foto
- Menelusuri foto menurut lokasi
- Membagikan foto dan video
- Membagikan video panjang
- Melihat foto dan video yang dibagikan dengan Anda
- Menggunakan Teks Langsung untuk berinteraksi dengan konten di foto atau video
- Menggunakan Cari Tahu Visual untuk mengidentifikasi objek di foto Anda
- Mengangkat subjek dari latar belakang foto
- Menonton memori
- Menyesuaikan memori Anda
- Mengelola memori dan foto unggulan
- Mengimpor foto dan video
- Mencetak foto
-
- Menelusuri web
- Menyesuaikan pengaturan Safari Anda
- Mengubah tata letak
- Mencari situs web
- Menandai halaman web favorit
- Menyimpan halaman ke Daftar Bacaan
- Menemukan tautan yang dibagikan dengan Anda
- Menganotasi dan menyimpan halaman web sebagai PDF
- Mengisi formulir secara otomatis
- Mendapatkan ekstensi
- Menyembunyikan iklan dan gangguan
- Membersihkan cache Anda
- Pintasan
- Kiat
-
- Menyimpan kartu dan pass di Dompet
- Mengatur Apple Pay
- Menggunakan Apple Pay untuk pembayaran nirkontak
- Menggunakan Apple Pay di app, Cuplikan App, dan Safari
- Menggunakan Apple Cash
- Menggunakan Apple Card
- Menggunakan Savings
- Mengelola kartu pembayaran dan aktivitas
- Membayar transit
- Menggunakan kunci digital
- Menggunakan SIM atau ID negara bagian Anda
- Menggunakan kartu ID pelajar
- Kartu Akun Apple
- Menambahkan dan menggunakan pass
- Mengelola pass
- Menggunakan kartu vaksinasi COVID-19
-
- Mengatur Keluarga Berbagi
- Menambahkan anggota Keluarga Berbagi
- Menghapus anggota Keluarga Berbagi
- Berbagi langganan
- Berbagi pembelian
- Berbagi lokasi dengan keluarga dan menemukan perangkat yang hilang
- Mengatur Apple Cash Keluarga dan Apple Card Keluarga
- Mengatur pengawasan orang tua
- Mengatur perangkat anak
-
- Berbagi koneksi internet Anda
- Mengizinkan panggilan telepon di iPad, iPod touch, dan Mac Anda
- Menggunakan iPhone sebagai webcam
- Meneruskan tugas antarperangkat
- Melakukan streaming video, foto, dan audio ke Mac secara nirkabel
- Memotong, menyalin, dan menempelkan antara iPhone dan perangkat lainnya
- Menyambungkan iPhone ke komputer Anda dengan kabel
-
- Mentransfer file di antara perangkat
- Mentransfer file dengan email, pesan, atau AirDrop
- Membuat file tetap terbaru secara otomatis dengan iCloud
- Mentransfer file dengan perangkat penyimpanan eksternal
- Menggunakan server file untuk membagikan file di antara iPhone dan komputer Anda
- Membagikan file dengan layanan penyimpanan awan
- Menyelaraskan konten atau mentransfer file dengan Finder atau iTunes
-
- Pengantar CarPlay
- Menghubungkan ke CarPlay
- Menggunakan Siri
- Menggunakan kontrol internal kendaraan Anda
- Mendapatkan petunjuk arah belokan demi belokan
- Melaporkan kejadian lalu lintas
- Mengubah tampilan peta
- Melakukan panggilan telepon
- Memutar musik
- Melihat kalender Anda
- Mengirim dan menerima pesan teks
- Mengumumkan pesan teks masuk
- Memutar podcast
- Memutar buku audio
- Mendengarkan tulisan berita
- Mengontrol rumah Anda
- Menggunakan app lainnya dengan CarPlay
- Mengatur ulang ikon pada layar Utama CarPlay
- Mengubah pengaturan di CarPlay
-
- Memulai dengan fitur aksesibilitas
-
-
- Menyalakan dan mempraktikkan VoiceOver
- Mengubah pengaturan VoiceOver Anda
- Mempelajari gerakan VoiceOver
- Mengoperasikan iPhone saat VoiceOver menyala
- Mengontrol VoiceOver menggunakan rotor
- Menggunakan papan ketik pada layar
- Menulis dengan jari Anda
- Menggunakan VoiceOver dengan papan ketik eksternal Apple
- Menggunakan layar braille
- Mengetik braille pada layar
- Menyesuaikan gerakan dan pintasan papan ketik
- Menggunakan VoiceOver dengan perangkat penunjuk
- Menggunakan VoiceOver untuk gambar dan video
- Menggunakan VoiceOver di app
- Zoom
- Layar & Ukuran Teks
- Gerakan
- Konten Lisan
- Deskripsi Audio
-
-
- Menggunakan perlindungan privasi dan keamanan internal
- Mengamankan ID Apple Anda
-
- Masuk dengan kunci sandi
- Masuk dengan Apple
- Secara otomatis mengisi kata sandi kuat
- Mengubah kata sandi lemah atau yang diretas
- Melihat kata sandi Anda dan informasi terkait
- Berbagi kunci sandi dan kata sandi dengan aman menggunakan AirDrop
- Menjadikan kunci sandi dan kata sandi Anda tersedia di semua perangkat Anda
- Secara otomatis mengisi kode verifikasi
- Secara otomatis mengisikan kode sandi SMS
- Masuk dengan tantangan CAPTCHA yang lebih sedikit di iPhone
- Mengelola autentikasi dua faktor untuk ID Apple Anda
- Menggunakan kunci keamanan
- Membuat dan mengelola alamat Sembunyikan Email Saya
- Melindungi penelusuran web Anda dengan Relai Pribadi iCloud
- Menggunakan alamat jaringan pribadi
- Menggunakan Perlindungan Data Lanjutan
- Mode Kuncitara
-
- Menyalakan atau mematikan iPhone
- Memulai ulang iPhone dengan paksa
- Memperbarui iOS
- Mencadangkan iPhone
- Mengembalikan pengaturan iPhone ke default
- Memulihkan semua konten dari cadangan
- Memulihkan item yang dibeli dan dihapus
- Menjual, memberikan, atau menukarkan iPhone Anda
- Menghapus iPhone
- Menginstal atau menghapus profil konfigurasi
-
- Informasi penting mengenai keselamatan
- Informasi penting mengenai penanganan
- Menemukan sumber lainnya untuk perangkat lunak dan layanan
- Pernyataan kepatuhan FCC
- Pernyataan kepatuhan ISED Kanada
- Informasi Ultra Wideband
- Informasi mengenai Laser Kelas 1
- Apple dan lingkungan
- Informasi mengenai pembuangan dan pendaurulangan
- Modifikasi iOS yang tidak sah
- Hak Cipta
Masuk dengan kunci sandi di iPhone
Kunci sandi memberikan Anda cara sederhana dan aman untuk masuk tanpa kata sandi dengan mengandalkan Face ID (model yang didukung) atau Touch ID (model yang didukung) untuk mengidentifikasi Anda saat Anda masuk ke situs web dan app yang mendukung.
Pengantar kunci sandi
Berdasarkan standar industri untuk pengesahan akun, kunci sandi lebih mudah digunakan dibandingkan kata sandi dan jauh lebih aman.
Kunci sandi adalah entitas kriptografis yang tidak terlihat oleh Anda, dan digunakan sebagai pengganti kata sandi. Kunci sandi berisi pasangan kunci, yang—dibandingkan dengan kata sandi—meningkatkan keamanan secara mendalam. Satu kunci bersifat publik, terdaftar dengan situs web atau app yang Anda gunakan. Kunci lainnya bersifat pribadi, hanya disimpan oleh perangkat Anda. Melalui penggunaan teknik kriptografi standar industri yang andal, pasangan kunci ini membantu memastikan hubungkan pribadi yang kuat di antara perangkat Anda dan situs web atau app. Kunci sandi memiliki karakteristik dan kemudahan tambahan ini:
Kunci sandi selalu kuat dan tidak pernah dapat ditebak oleh peretas.
Kunci sandi hanya ditautkan dengan situs web atau app tujuannya, yang melindungi dari penipuan yang membuat Anda memasukkan kunci sandi untuk masuk ke situs web atau app penipuan.
iPhone Anda menyimpan kunci sandi di Rantai Kunci iCloud, sehingga tersedia di semua perangkat yang masuk dengan ID Apple Anda (iOS 16, iPadOS 16, macOS Ventura, atau tvOS 16 diperlukan).
Kunci sandi dienkripsi ujung ke ujung di Rantai Kunci iCloud, sehingga tidak ada pihak—bahkan Apple—yang dapat membacanya.
Kunci pribadi tidak pernah meninggalkan perangkat Anda, sehingga tidak dapat bocor dari situs web atau app.
Anda tidak perlu membuat, menjaga, atau mengingatnya.
Anda dapat menggunakan AirDrop untuk membagikan kunci sandi dengan aman kepada orang lain.
Anda dapat menggunakan kunci sandi di iPhone Anda untuk masuk ke akun di perangkat non-Apple.
Kunci sandi di iPhone mengharuskan Anda menggunakan Rantai Kunci iCloud. Jika Anda belum menyalakan Rantai Kunci iCloud saat Anda mencoba menyimpan kunci sandi, Anda akan diminta untuk menyalakannya. Kunci sandi juga mengharuskan autentikasi dua faktor diaktifkan untuk ID Apple Anda.
Catatan: Kunci sandi adalah standar keamanan skala industri, dan berbagai situs web serta app menambahkan dukungan kunci sandi dengan cepat.
Menyimpan kunci sandi untuk akun
Tergantung situs web, browser, atau app, menyimpan kunci sandi ke iPhone dan Rantai Kunci iCloud biasanya berisi langkah yang serupa dengan ini.
Di iPhone Anda, lakukan salah satu hal berikut:
Untuk akun baru: Untuk layar masuk akun, masukkan nama akun.
Untuk akun yang ada: Masuk dengan kata sandi Anda, lalu buka layar pengelolaan akun.
Saat Anda melihat pilihan untuk menyimpan kunci sandi untuk akun, ketuk Lanjutkan.
Kunci sandi Anda disimpan.
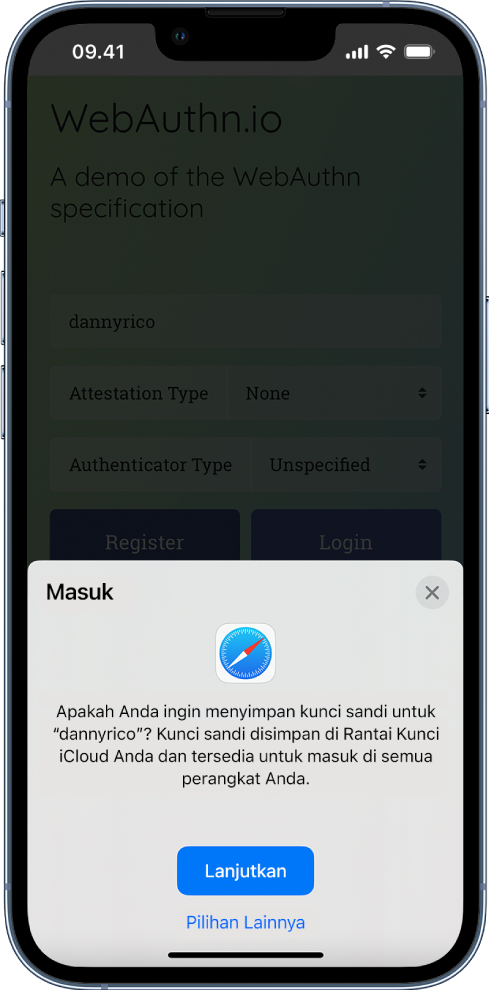
Catatan: Jika Anda ingin menyimpan info pengesahan Anda ke kunci keamanan eksternal atau ke perangkat berbeda yang tidak dikaitkan dengan ID Apple Anda, Anda mungkin dapat memilih Pilihan Lainnya, Simpan di Perangkat Lain, atau serupa (alih-alih Lanjutkan). Lalu ikuti instruksi pada layar.
Menyimpan kunci sandi ke iPhone Anda saat menggunakan komputer atau perangkat yang bukan milik Anda
Selagi menggunakan perangkat yang tidak dikaitkan dengan ID Apple Anda (seperti komputer di perpustakaan umum, kafe internet, atau rumah teman), Anda dapat menyimpan kunci sandi ke iPhone Anda (dan Rantai Kunci iCloud) alih-alih ke perangkat lainnya. Menyimpan kunci sandi ke iPhone Anda biasanya berisi langkah berikut:
Di perangkat lainnya, lakukan salah satu hal berikut:
Untuk akun baru: Untuk layar masuk akun, masukkan nama akun.
Untuk akun yang ada: Masuk dengan kata sandi Anda, lalu buka layar pengelolaan akun.
Saat Anda melihat pilihan untuk menyimpan kunci sandi untuk akun, pilih Pilihan Lainnya, Simpan di Perangkat Lain, atau serupa (alih-alih Lanjutkan).
Ketuk “Simpan kunci sandi di perangkat dengan kamera” atau serupa, lalu ikuti instruksi pada layar untuk menampilkan kode QR di layar.
Gunakan kamera iPhone Anda untuk memindai kode QR.
Masuk ke akun di iPhone Anda dengan kunci sandi
Tergantung situs web, browser, atau app, masuk dengan kunci sandi biasanya berisi langkah yang serupa dengan ini.
Pada layar masuk di situs web atau app, ketuk bidang nama akun.
Ketuk akun yang disarankan di bagian bawah layar atau di dekat bagian atas papan ketik.
Jika iPhone Anda memiliki Touch ID, ikuti instruksi pada layar untuk memverifikasi identitas Anda. Jika tidak, Face ID memverifikasi identitas Anda.
Catatan: Jika Anda ingin masuk di iPhone Anda menggunakan kunci sandi yang disimpan di perangkat lain yang tidak dikaitkan dengan ID Apple Anda, Anda mungkin dapat memilih Pilihan Lainnya (atau serupa) alih-alih Lanjutkan. Lalu ikuti instruksi pada layar.
Masuk di perangkat lain dengan kunci sandi yang disimpan di iPhone Anda
iPhone menyimpan kunci sandi Anda di Rantai Kunci iCloud, sehingga kunci sandi digunakan secara otomatis kapan pun Anda masuk dengan ID Apple Anda di perangkat lain (iOS 16, iPadOS 16, macOS Ventura, atau tvOS 16 diperlukan).
Namun, jika Anda menggunakan perangkat yang tidak dikaitkan dengan ID Apple Anda, Anda masih dapat masuk ke akun dengan menggunakan kunci sandi yang disimpan di iPhone Anda. Proses masuk biasanya berisi langkah berikut:
Gunakan perangkat lainnya untuk membuka layar masuk akun Anda.
Di layar masuk, ketuk bidang nama akun.
Ketuk “Pilihan lainnya”, “Kunci sandi dari perangkat di sekitar”, atau serupa, lalu ikuti instruksi pada layar untuk menampilkan kode QR di layar.
Gunakan kamera iPhone Anda untuk memindai kode QR.