Mengubah kontrol ini akan memperbarui halaman secara otomatis
Petunjuk Pengguna iPad
- Petunjuk Pengguna iPad
- Yang baru di iPadOS
- Model yang didukung
-
- Membangunkan dan membuka
- Menyesuaikan volume
- Mengubah atau mematikan bunyi
- Mengakses fitur dari layar Terkunci
- Membuka app di layar Utama
- Mengambil jepretan layar atau rekaman layar
- Mengubah atau mengunci orientasi layar
- Mengubah wallpaper
- Men-zoom app untuk mengisi layar
- Menyeret dan mengedrop
- Mencari dengan iPad
- Menggunakan AirDrop untuk mengirimkan item
- Menjalankan tindakan cepat
- Menggunakan dan menyesuaikan Pusat Kontrol
- Melihat dan mengelola Tampilan Hari Ini
- Mengisi daya dan mengawasi baterai
- Mempelajari arti ikon status
- Bepergian dengan iPad
-
-
- Tinjauan Rumah
- Menambahkan dan mengontrol aksesori
- Mengatur aksesori
- Menambahkan rumah lainnya
- Mengonfigurasi HomePod
- Mengonfigurasi kamera
- Mengonfigurasi ruter
- Membuat dan menggunakan skenario
- Mengontrol rumah Anda menggunakan Siri
- Automasi dan akses jarak jauh
- Membuat automasi
- Berbagi kontrol dengan orang lain
-
- Melihat peta
- Menemukan tempat
- Melihat-lihat
- Menandai tempat
- Mendapatkan informasi mengenai tempat
- Berbagi tempat
- Menyimpan tempat favorit
- Membuat koleksi
- Mendapatkan info lalu lintas dan cuaca
- Mendapatkan petunjuk arah
- Mengikuti petunjuk arah belokan demi belokan
- Melakukan Tur Flyover di Peta
- Membantu meningkatkan Peta
-
- Melihat foto dan video
- Mengedit foto dan video
- Mengedit Live Photos
- Mengedit foto mode Potret
- Mengatur foto di album
- Mencari di Foto
- Membagikan foto dan video
- Melihat Memori
- Menemukan orang di Foto
- Menelusuri foto menurut lokasi
- Menggunakan Foto iCloud
- Membagikan foto dengan Album Bersama iCloud
- Menggunakan Stream Foto Saya
- Mengimpor foto dan video
- Mencetak foto
- Pintasan
- Saham
- Kiat
-
- Berbagi koneksi internet Anda
- Melakukan dan menerima panggilan telepon
- Menggunakan iPad sebagai layar kedua untuk Mac
- Meneruskan tugas antara iPad atau Mac
- Memotong, menyalin, dan menempelkan antara iPad dan Mac Anda
- Menyambungkan iPad dan komputer Anda menggunakan USB
- Menyelaraskan iPad dengan komputer Anda
- Mentransfer file antara iPad dan komputer Anda
-
-
- Memulai ulang iPad
- Memperbarui iPadOS
- Mencadangkan iPad
- Mengembalikan pengaturan iPad ke default
- Memulihkan semua konten dari cadangan
- Memulihkan item yang dibeli dan dihapus
- Menjual atau memberikan iPad Anda
- Menghapus semua konten dan pengaturan
- Memulihkan iPad ke pengaturan pabrik
- Menginstal atau menghapus profil konfigurasi
-
- Memulai dengan fitur aksesibilitas
-
-
- Menyalakan dan mempraktikkan VoiceOver
- Mengubah pengaturan VoiceOver Anda
- Mempelajari gerakan VoiceOver
- Mengoperasikan iPad menggunakan gerakan VoiceOver
- Mengontrol VoiceOver menggunakan rotor
- Menggunakan papan ketik pada layar
- Menulis dengan jari Anda
- Menggunakan VoiceOver dengan papan ketik eksternal Apple
- Mengetik braille pada layar menggunakan VoiceOver
- Menggunakan layar braille
- Menyesuaikan gerakan dan pintasan papan ketik
- Menggunakan VoiceOver dengan perangkat penunjuk
- Menggunakan VoiceOver di app
- Zoom
- Pembesar
- Layar & Ukuran Teks
- Gerakan
- Konten Lisan
- Deskripsi Audio
-
-
- Informasi penting mengenai keselamatan
- Informasi penting mengenai penanganan
- Mengumpulkan informasi mengenai iPad Anda
- Melihat atau mengubah pengaturan seluler
- Menemukan sumber lainnya untuk perangkat lunak dan layanan
- Pernyataan kepatuhan FCC
- Pernyataan kepatuhan ISED Kanada
- Informasi mengenai Laser Kelas 1
- Apple dan lingkungan
- Informasi mengenai pembuangan dan daur ulang
- Pernyataan kepatuhan ENERGY STAR
- Hak Cipta
Menyembunyikan iklan dan gangguan di Safari pada iPad
Di app Safari ![]() , gunakan Pembaca Safari untuk melihat halaman tanpa iklan, menu navigasi, atau item lainnya yang mengganggu.
, gunakan Pembaca Safari untuk melihat halaman tanpa iklan, menu navigasi, atau item lainnya yang mengganggu.
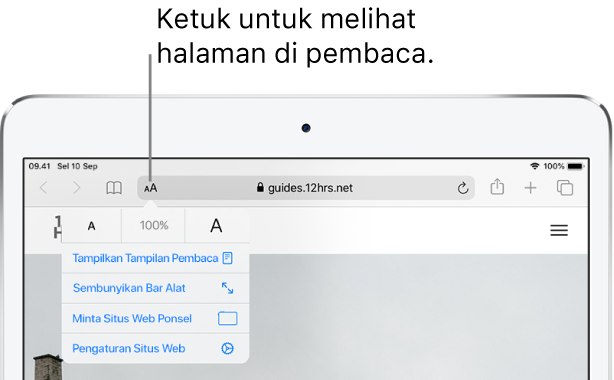
Menampilkan tampilan Pembaca
Tampilan Pembaca memformat halaman web untuk hanya menampilkan teks dan gambar yang relevan.
Ketuk ![]() di ujung kiri bidang alamat, lalu ketuk Tampilkan Tampilan Pembaca.
di ujung kiri bidang alamat, lalu ketuk Tampilkan Tampilan Pembaca.
Untuk kembali ke halaman penuh, ketuk ![]() , lalu ketuk Sembunyikan Tampilan Pembaca.
, lalu ketuk Sembunyikan Tampilan Pembaca.
Catatan: Jika Tampilkan Tampilan Pembaca diredupkan di jendela ![]() , tampilan Pembaca tidak tersedia untuk halaman yang Anda lihat.
, tampilan Pembaca tidak tersedia untuk halaman yang Anda lihat.
Menggunakan tampilan Pembaca untuk situs web secara otomatis
Di situs web yang didukung, ketuk
 , lalu ketuk Pengaturan Situs Web.
, lalu ketuk Pengaturan Situs Web.Nyalakan Gunakan Pembaca Secara Otomatis.
Memblokir pop-up
Buka Pengaturan ![]() > Safari, lalu nyalakan Blokir Pop-up.
> Safari, lalu nyalakan Blokir Pop-up.
Terima kasih atas umpan balik Anda.