Aksesibilitas di Mac Anda
Mac Anda disertai dengan alat aksesibilitas yang membuat fitur produk Apple tersedia dan mudah digunakan oleh semua orang. Untuk mengakses alat ini, buka Pengaturan Sistem, lalu klik Aksesibilitas di bar samping. Pengaturan aksesibilitas dikelompokkan ke lima kategori:
Penglihatan: Perbesar di layar, buat penunjuk lebih besar, terapkan filter warna, dan lainnya.
Pendengaran: Tampilkan dan sesuaikan teks di layar, pasangkan alat bantu dengar, lakukan panggilan Teks Real Time (RTT), dapatkan teks langsung audio, atur pilihan aksesibilitas untuk AirPods, dan lainnya.
Mobilitas: Kontrol Mac dan app Anda menggunakan perintah lisan, tombol di papan ketik Anda, papan ketik pada layar, ekspresi wajah, atau perangkat bantuan.
Ucapan: Ketik apa yang ingin Anda katakan agar diucapkan dengan lantang. Anda juga dapat membuat suara personal.
Umum: Sesuaikan pintasan papan ketik Anda untuk menyalakan atau mematikan fitur aksesibilitas.
Fitur aksesibilitas untuk penglihatan
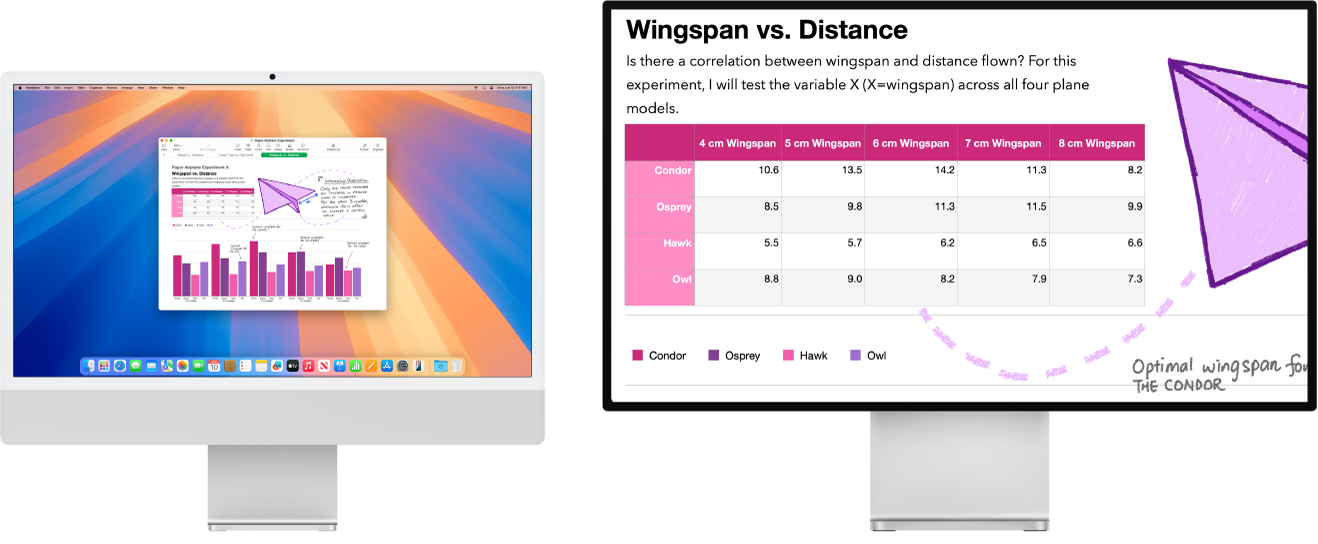
Menggunakan VoiceOver, pembaca layar internal. VoiceOver membacakan deskripsi apa yang muncul di layar dan mengucapkan teks di dokumen, halaman web, dan jendela. Dengan menggunakan VoiceOver, Anda dapat mengontrol Mac dengan gerakan papan ketik atau trackpad. Anda juga dapat menyambungkan layar braille yang dapat disegarkan untuk digunakan dengan VoiceOver.
Untuk menyalakan VoiceOver, lakukan salah satu hal berikut:
Tekan Command-F5. Jika VoiceOver sudah menyala, menekan tombol akan mematikannya.
Gunakan Siri. Katakan sesuatu seperti: “Turn VoiceOver on” atau “Turn VoiceOver off”.
Pilih menu Apple

Pelajari lebih lanjut mengenai VoiceOver, termasuk cara menyesuaikannya untuk memenuhi kebutuhan Anda.
Menyesuaikan Tampilan Anda dengan Zoom. Anda dapat memperbesar di sebagian atau semua layar Anda. Jika Anda memiliki lebih dari satu monitor, Anda dapat memperbesar di satu monitor dan menampilkan resolusi standar di monitor lain. Untuk mengubah pengaturan zoom, pilih menu Apple 
Memperbesar di kata dengan Layangkan Teks. Di Pengaturan Sistem, klik Aksesibilitas, klik Zoom, lalu nyalakan Layangkan Teks di bagian bawah. Tekan Command sambil menahan penunjuk pada teks, dan jendela dengan teks yang diperbesar muncul di layar Anda.
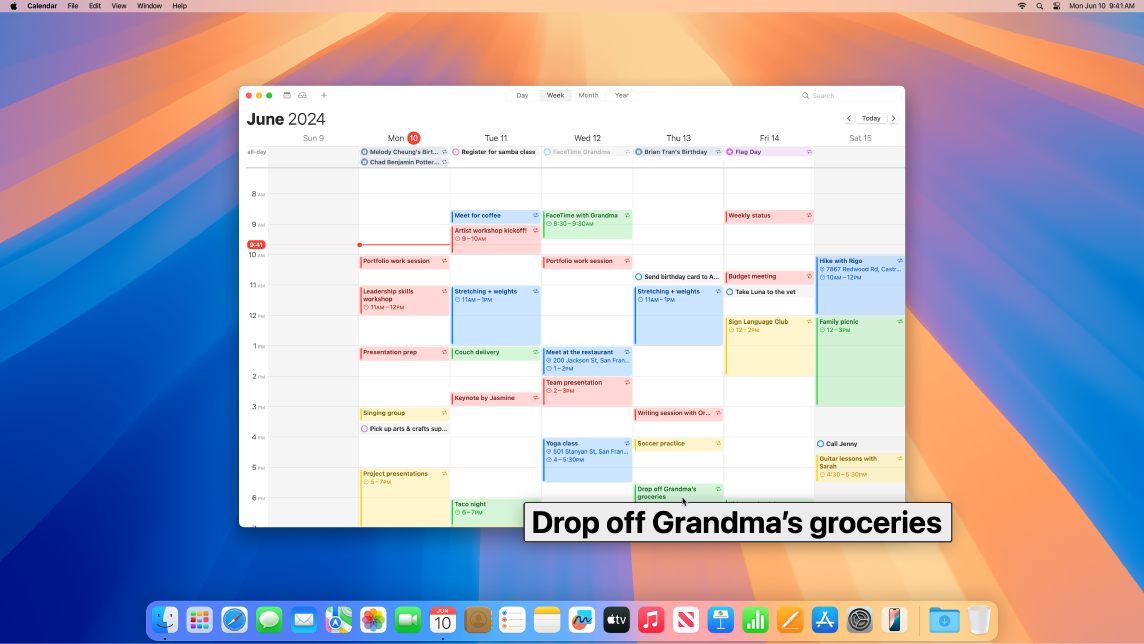
Menyesuaikan warna layar Mac Anda. Anda dapat menyesuaikan warna layar Mac menggunakan filter warna. Untuk mengubah pengaturan ini, buka Pengaturan Sistem, klik Aksesibilitas di bar samping, klik Layar, lalu nyalakan atau matikan filter warna. Untuk menyalakan atau mematikan filter warna dengan cepat, tekan Option-Command-F5; atau jika Mac atau Magic Keyboard Anda memiliki Touch ID, tekan Touch ID tiga kali.
Pelajari lebih lanjut mengenai fitur aksesibilitas untuk penglihatan.
Fitur aksesibilitas untuk pendengaran
Menambahkan teks secara real time. Dengan Teks Langsung, Anda dapat menambahkan teks real time untuk percakapan, audio, dan video. Lihat Menggunakan Teks Langsung.
Penting: Teks Langsung tidak tersedia dalam semua bahasa, negara, atau wilayah. Akurasi Teks Langsung mungkin beragam dan tidak boleh diandalkan dalam situasi berisiko tinggi atau darurat.
Menggunakan alat bantu dengar. Pasangkan alat bantu dengar atau prosesor bunyi Made for iPhone (MFi) secara langsung dengan Mac Anda untuk streaming audio dan menyesuaikan pengaturannya. Untuk memasangkan perangkat, pilih menu Apple 
Menyesuaikan AirPods Anda. Amplifikasi bunyi lembut dan sesuaikan frekuensi tertentu untuk membantu musik, film, panggilan telepon, dan podcast terdengar lebih nyaring dan jelas dengan mengatur pilihan aksesibilitas untuk AirPods. Lihat Mengatur akomodasi headphone untuk AirPods.
Menyamarkan kebisingan yang tidak diinginkan. Meredam kebisingan lingkungan yang tidak diinginkan dan meminimalisasi gangguan dengan bunyi yang menenangkan seperti samudra atau hujan. Untuk menyalakan bunyi latar belakang, pilih menu Apple 
Pelajari lebih lanjut mengenai fitur aksesibilitas untuk pendengaran.
Fitur aksesibilitas untuk mobilitas
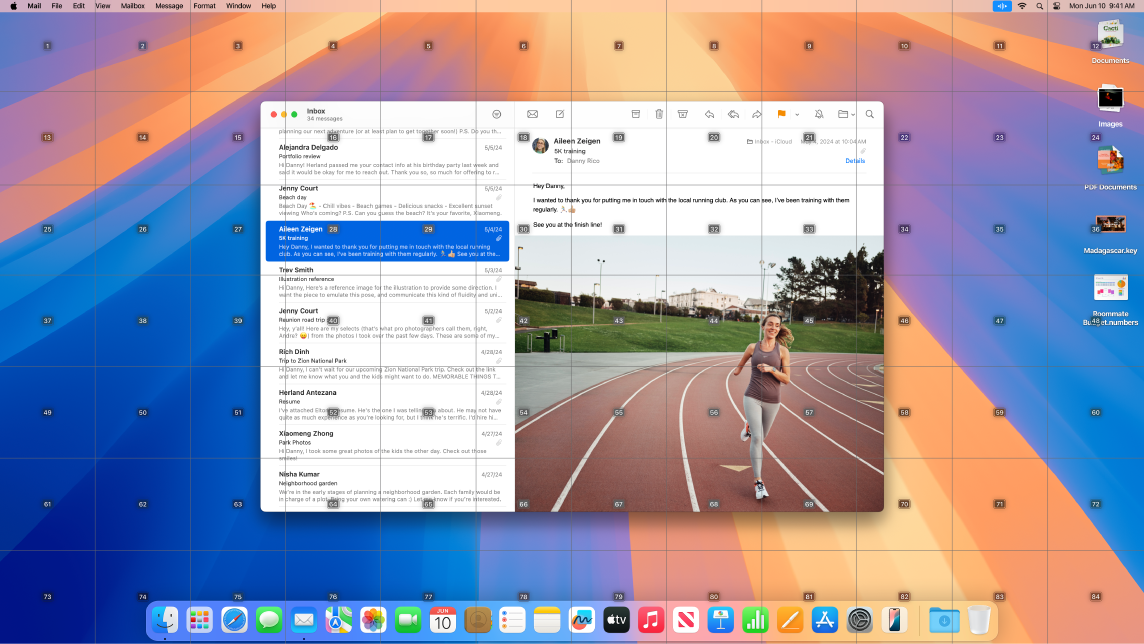
Mengontrol Mac dengan suara Anda. Dengan Kontrol Suara, Anda dapat melakukan beragam tindakan dengan suara Anda. Semua pemrosesan audio untuk Kontrol Suara dijalankan di Mac Anda, sehingga privasi data pribadi Anda tetap terjaga. Untuk menyalakan Kontrol Suara, pilih Menu Apple 
Menyesuaikan penunjuk Anda. Sesuaikan kerangka dan warna isi penunjuk tetikus agar lebih mudah dikenali saat bergerak atau berubah bentuk.
Akses papan ketik yang lebih baik. Kumpulan pintasan papan ketik yang diperluas memungkinkan Anda untuk mengontrol segala hal di Mac Anda dengan papan ketik—tanpa perlu tetikus atau trackpad.
Pelajari lebih lanjut mengenai fitur aksesibilitas untuk mobilitas.
Fitur aksesibilitas untuk ucapan
Mengatur agar Mac berbicara untuk Anda. Dengan Ucapan Langsung, Anda dapat mengetik apa yang ingin Anda ucapkan dan membuatnya diucapkan dengan lantang selama panggilan telepon dan FaceTime, serta percakapan tatap muka. Simpan frasa yang umum digunakan untuk menggunakannya dengan cepat selama percakapan. Anda dapat memilih suara untuk menggunakan atau merekam Suara Personal. Lihat Membuat Suara Personal.
Menggunakan Pintasan Suara. Atur agar Mac Anda melakukan tindakan saat Anda mengucapkan kata atau bunyi lain pilihan Anda. Untuk menggunakan Pintasan Suara, pilih menu Apple 
Mengatur agar Siri mendengarkan ucapan atipikal. Jika Anda memiliki kondisi yang didapat atau progresif yang memengaruhi ucapan, atur agar Siri mengenali berbagai pola ucapan atipikal. Lihat Mengubah pengaturan Siri untuk aksesibilitas.
Pelajari lebih lanjut mengenai fitur aksesibilitas untuk ucapan.
Mempelajari lebih lanjut. Lihat Memulai dengan fitur aksesibilitas di Mac Anda dan situs web Aksesibilitas Apple.