
Menambahkan stiker di Clips
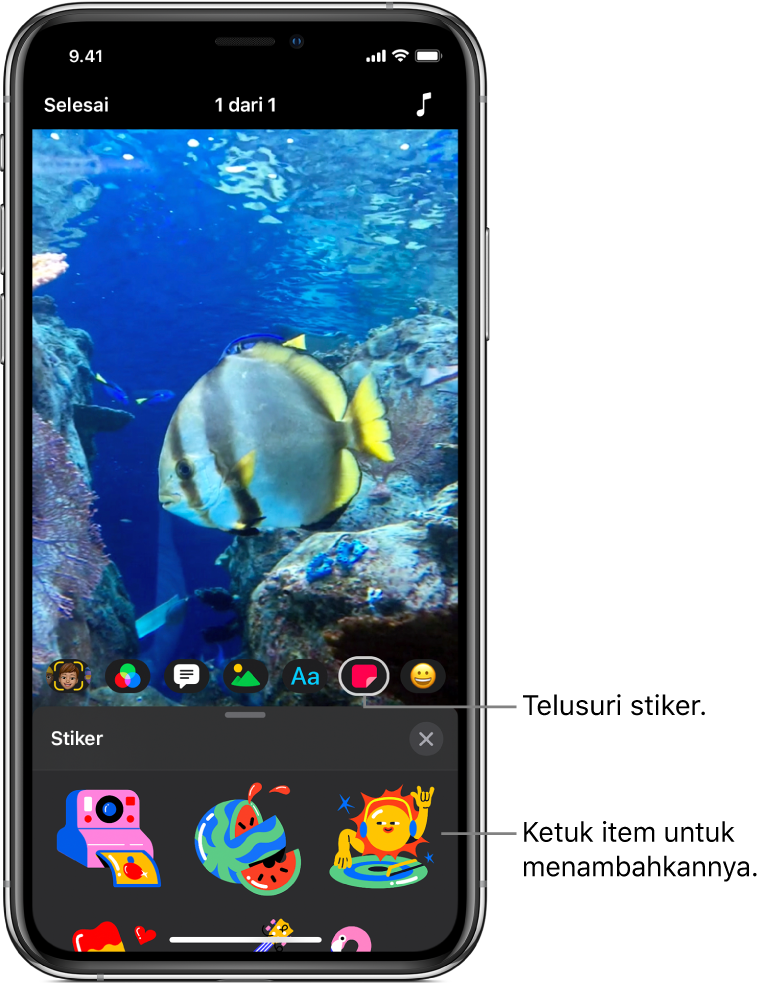
Anda dapat menambahkan animasi stiker ke klip di video Anda, baik saat merekam klip atau di kemudian waktu.
Catatan: Sebagian stiker mungkin memerlukan koneksi internet.
Memilih stiker sebelum merekam
Dengan video yang terbuka di app Clips
 , ketuk
, ketuk  , lalu ketuk
, lalu ketuk  .
.Gesek untuk menelusuri pilihan yang tersedia, lalu ketuk pilihan yang ingin Anda gunakan.
Seret, putar, atau jepit untuk mengubah ukuran stiker.
Catatan: Stiker dianimasikan sepenuhnya, tapi animasi hanya muncul saat merekam atau memutar klip.
Ketuk
 di bawah penampil.
di bawah penampil.Saat Anda merekam klip atau mengambil foto, stiker akan ditambahkan. Untuk mematikan stiker agar tidak lagi ditambahkan saat Anda merekam, ketuk stiker, lalu ketuk Hapus.
Menambahkan stiker ke klip di video Anda
Dengan video yang terbuka di app Clips
 , ketuk klip tempat Anda ingin menambahkan stiker.
, ketuk klip tempat Anda ingin menambahkan stiker.Ketuk
 , lalu ketuk
, lalu ketuk  .
.Gesek untuk menelusuri pilihan yang tersedia, lalu ketuk pilihan yang ingin Anda gunakan.
Seret, putar, atau jepit untuk mengubah ukuran stiker.
Catatan: Stiker dianimasikan sepenuhnya, tapi animasi hanya muncul saat merekam atau memutar klip.
Ketuk
 .
.
Menghapus stiker
Dengan video yang terbuka di app Clips
 , ketuk klip dengan stiker yang ingin Anda hapus.
, ketuk klip dengan stiker yang ingin Anda hapus.Ketuk stiker, ketuk Hapus, lalu ketuk Selesai.
Mematikan pelacakan
Saat Anda menambahkan stiker ke wajah atau objek bergerak yang serupa di klip video, pelacakan akan dinyalakan secara default. Pelacakan mengikuti gerakan di klip agar objek tampak seperti bagian dari skenario. Jika Anda ingin agar stiker berada di posisi yang tetap di video Anda alih-alih mengikuti gerakan, Anda dapat mematikan pelacakan.
Dengan video yang terbuka di app Clips
 , ketuk klip dengan stiker yang pelacakannya ingin Anda hapus.
, ketuk klip dengan stiker yang pelacakannya ingin Anda hapus.Ketuk stiker, ketuk Nonaktifkan Pelacakan, lalu ketuk Selesai.