
Az Otthon szakasz felfedezése a Windows rendszer Apple TV appjában
Az Apple TV appban lévő Otthon szakasz az a hely, ahol filmeket, tv-műsorokat és Friday Night Baseball-, illetve Major League Soccer-mérkőzéseket nézhet, amennyiben előfizet az MLS Season Passra (nem minden tartalom érhető el minden országban és régióban). Keresse meg, hogy mit szeretne nézni, adja hozzá a Következők listájához, vagy egyszerűen csak indítson el valamit.
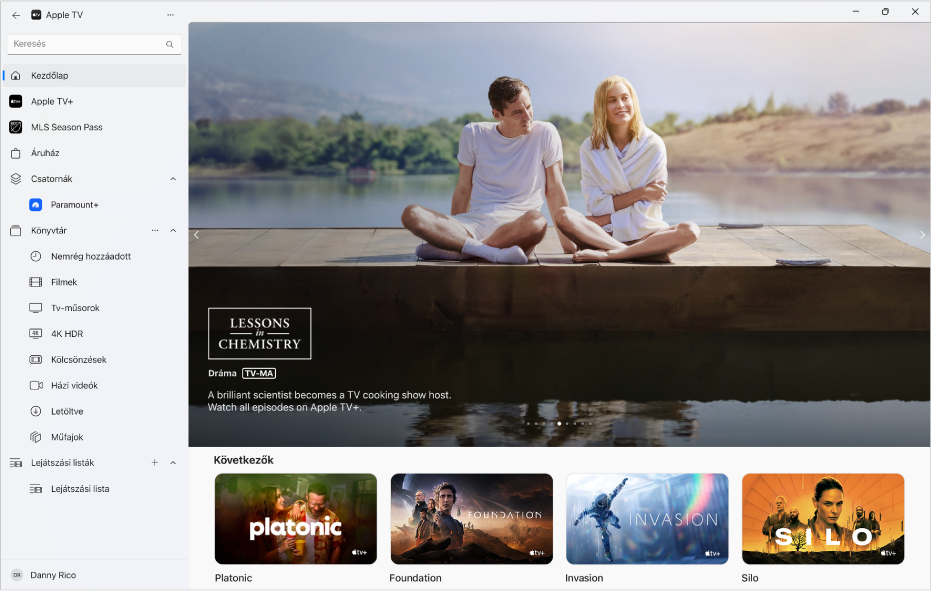
Tartalom böngészése
Nyissa meg a Windows-eszköz Apple TV appját
 .
.Válassza a Kezdőlap lehetőséget az oldalsávon.
A Következők soron olyan tartalom jelenik meg, amelyet korábban hozzáadott a Következők listához, ide értve azon tartalmakat is, amelyeket korábban már elkezdett nézni, de nem fejezett be.
Görgessen lefelé az ajánlott tv-műsorok, filmek és események – többek között a szakértők által összeválogatott gyűjtemények, illetve a megtekintési előzményeken alapuló meghatározott kategóriák – megtekintéséhez.
Jelöljön ki egy elemet a besorolásának, a leírásának, az elérhető megtekintési beállítások és a vásárlási és kölcsönzési adatok megtekintéséhez.
Amikor rákattint a csatornák sorában található egyik Apple TV-csatornára, a rendszer átirányítja Önt a csatorna fő oldalára, ahol előfizethet rá, lefelé görgetve megtekintheti a tv-műsorokat, filmeket és eseményeket, és rákattinthat az elemekre.
Csatornák böngészése
Nyissa meg a Windows-eszköz Apple TV appját
 .
.Válassza a Kezdőlap lehetőséget az oldalsávon.
Görgessen lefelé a csatornákat tartalmazó sorhoz, majd navigáljon jobbra, ahol megtekintheti az összes olyan csatornát, amelyekre előfizetett, vagy új csatornákat kereshet, amelyekre előfizethet.
Megjegyzés: Azok a csatornák, amelyekre előfizet, az oldalsávon is megjelennek.
Kattintson egy elemre az elem megnyitásához.
Filmek, tv-műsorok és sportesemények lejátszása
A windowsos eszköz Apple TV appjában
 válassza a Kezdőlap lehetőséget az oldalsávon, majd kattintson egy elemre a jobb oldalon.
válassza a Kezdőlap lehetőséget az oldalsávon, majd kattintson egy elemre a jobb oldalon.Tegye a következők valamelyikét:
Elem lejátszása: Válassza a Lejátszás lehetőséget. (A Lejátszás gomb ingyenes, a korábban már megvásárolt, vagy az előfizetett Apple TV-csatornákon elérhető tartalmak esetében érhető el.)
Apple TV+-előfizetés: Jelölje ki az Előfizetés gombot, majd kövesse a képernyőn megjelenő útmutatásokat.
Előfizetés egy Apple TV csatornára: Jelölje ki az Előfizetés gombot, majd kövesse a képernyőn megjelenő útmutatásokat.
Filmek megvásárlása vagy kikölcsönzése: Válassza a Vásárlás vagy a Kölcsönzés elemet, válassza ki a kívánt lehetőséget, majd erősítse meg a vásárlását vagy kölcsönzését. További információk: Megnézendő film vagy tv-műsor kiválasztása.
Tv-műsor epizódjainak vagy évadjainak megvásárlása: Válassza a Vásárlás vagy a Kölcsönzés elemet, válassza ki a kívánt lehetőséget, majd erősítse meg a vásárlását vagy kölcsönzését. További információk: Megnézendő film vagy tv-műsor kiválasztása.
Élőként megjelölt sportesemény megtekintése: Válasszon egy megtekintési lehetőséget (pl. Megtekintés élőben (English)).
Két műsor megtekintése egyszerre
Élő rádió hallgatása MLS-mérkőzések vagy a Friday Night Baseball közben
Amikor MLS- vagy Friday Night Baseball-mérkőzést játszik le a Windows-eszközén lévő Apple TV appban
 válassza a megtekintőt a lejátszásvezérlők megjelenítéséhez.
válassza a megtekintőt a lejátszásvezérlők megjelenítéséhez.Válassza ki a Hangbeállítások
 gombot, majd válasszon ki egy hangsávot az előugró menüből:
gombot, majd válasszon ki egy hangsávot az előugró menüből:TV: A tv-közvetítés hangjának lejátszása.
Helyi rádió [vendégcsapat, nyelv]: Meghallgathatja a vendégcsapat helyi rádiójának adását, miközben a mérkőzést nézi (ez a lehetőség csak a Friday Night Baseball-mérkőzések alatt érhető el).
Helyi rádió [hazai csapat, nyelv]: Meghallgathatja a hazai csapat rádiójának adását, miközben a mérkőzést nézi.
Tekintse meg mi van műsoron
A Következők sorban olyan tartalom jelenik meg, amelyet korábban már elkezdett nézni, vagy nézni szeretne.
A windowsos eszköz Apple TV appjában
 válassza a Kezdőlap lehetőséget az oldalsávon, görgessen a Következők sorhoz, majd navigáljon balra és jobbra a nemrég megtekintett, illetve a Következők listához hozzáadott műsorok megjelenítéséhez.
válassza a Kezdőlap lehetőséget az oldalsávon, görgessen a Következők sorhoz, majd navigáljon balra és jobbra a nemrég megtekintett, illetve a Következők listához hozzáadott műsorok megjelenítéséhez.A műsorok és a filmek olyan sorrendben jelennek meg, amiben a legnagyobb valószínűséggel nézné őket. Például, egy televíziós epizód befejezését követően a következő rész automatikusan megjelenik a Következők listában. Ha egy sorozat összes részét megnézte már, az újonnan megjelenő epizódok a Következőkben sor elején fognak megjelenni.
Ha rendelkezik iPhone, iPad, iPod touch vagy Apple TV eszközzel és a windowsos gépével azonos Apple ID-val jelentkezett be rajtuk, a megtekintések és a kiválasztott epizódok szinkronizálva lesznek az eszközei Apple TV appjában is. Például, elkezdhet megnézni egy műsort a Windows-eszközén, és befejezheti azt az iPadjén, vagy fordítva.
Film vagy TV-sorozat hozzáadása a Következőkben részhez
A windowsos eszköz Apple TV appjában
 válassza a Kezdőlap lehetőséget az oldalsávon, majd válasszon ki egy elemet az elemhez kapcsolódó értékelés, leírás, megtekintési lehetőségek, illetve vásárlási és kölcsönzési információk megjelenítéséhez.
válassza a Kezdőlap lehetőséget az oldalsávon, majd válasszon ki egy elemet az elemhez kapcsolódó értékelés, leírás, megtekintési lehetőségek, illetve vásárlási és kölcsönzési információk megjelenítéséhez.Válassza a Hozzáadás a Következőkhöz lehetőséget.
A Hozzáadás a Következőkhöz gomb Következők gombbá alakul át, ezzel jelezve, hogy az elem hozzá lett adva a listához.
Elem eltávolítása a Következők listából
A windowsos eszköz Apple TV appjában
 válassza a Kezdőlap lehetőséget az oldalsávon, jelöljön ki egy elemet a Következők sorban, majd válassza ki a Következőkben opciót.
válassza a Kezdőlap lehetőséget az oldalsávon, jelöljön ki egy elemet a Következők sorban, majd válassza ki a Következőkben opciót.
Elemek nézése a Következők listából
A windowsos eszköz Apple TV appjában
 válassza a Kezdőlap lehetőséget az oldalsávon, jelöljön ki egy elemet a Következők sorban, majd válassza ki a lejátszás gombot.
válassza a Kezdőlap lehetőséget az oldalsávon, jelöljön ki egy elemet a Következők sorban, majd válassza ki a lejátszás gombot.
Ha nem látható lejátszás gomb, jelölje ki a bélyegképre, majd válassza az Első epizód lejátszása lehetőséget, vagy válassza a Vásárlás, a Kölcsönzés vagy az előfizetés gombrot, és kövesse a képernyőn megjelenő utasításokat.