Az Apple TV Főképernyőjének testreszabása
Módosíthatja, hogy milyen sorrendben jelenjenek meg az alkalmazások a Főképernyőn, és kedvenc alkalmazásait a felső sorba helyezheti. Amikor a legfelső sorban kiválaszt egy alkalmazást, parancsikonok jelennek meg, amelyekkel az adott alkalmazás megnyitása nélkül is hozzáférhet a tartalmakhoz.
A Főképernyőn arra is lehetősége van, hogy töröljön olyan, az App Store áruházból származó alkalmazásokat, melyekre már nincs szüksége, illetve megadhatja, hogy a hátterek és menük világos vagy sötét színnel jelenjenek meg.
Alkalmazások átrendezése
Használja az Apple TV Remote eszközön lévő Touch-felületet, és jelöljön ki egy alkalmazást, majd tartsa megnyomva a felületet, amíg az alkalmazás ikonja „ugrálni” nem kezd.
Legyintéssel helyezze át az alkalmazást új helyére a Főképernyőn.
Tipp: Helyezze át a kedvenc alkalmazásait a Főképernyő legfelső sorába. Amikor a felső sorban kijelöl egy alkalmazást, parancsikonok jelennek meg a képernyő tetején.
Nyomja meg ismét a Touch-felületet az új elrendezés mentéséhez.
Mappa létrehozása az alkalmazásokhoz
A kapcsolódó alkalmazásokat mappákba rendezheti. Például összes zenei alkalmazását tárolhatja a Zene mappában.
Használja az Apple TV Remote eszközön lévő Touch-felületet, és jelöljön ki egy alkalmazást, majd tartsa megnyomva a felületet, amíg az alkalmazás ikonja „ugrálni” nem kezd.
Húzza át az alkalmazást egy másik alkalmazás fölé, amíg meg nem jelenik egy mappa, majd engedje el a felületet.
Nyomja meg ismét a Touch-felületet az új elrendezés mentéséhez.
Az új mappa nevének módosításához legyintsen felfelé, majd a képernyőn megjelenő billentyűzet vagy a diktálás használatával megadhat egy egyéni nevet.
Nyomja meg a
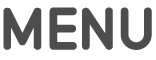 gombot egyszer a képernyőn megjelenő billentyűzet bezárásához, a visszatéréshez a Főképernyőre nyomja meg ismét a
gombot egyszer a képernyőn megjelenő billentyűzet bezárásához, a visszatéréshez a Főképernyőre nyomja meg ismét a 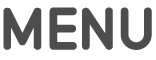 gombot.
gombot.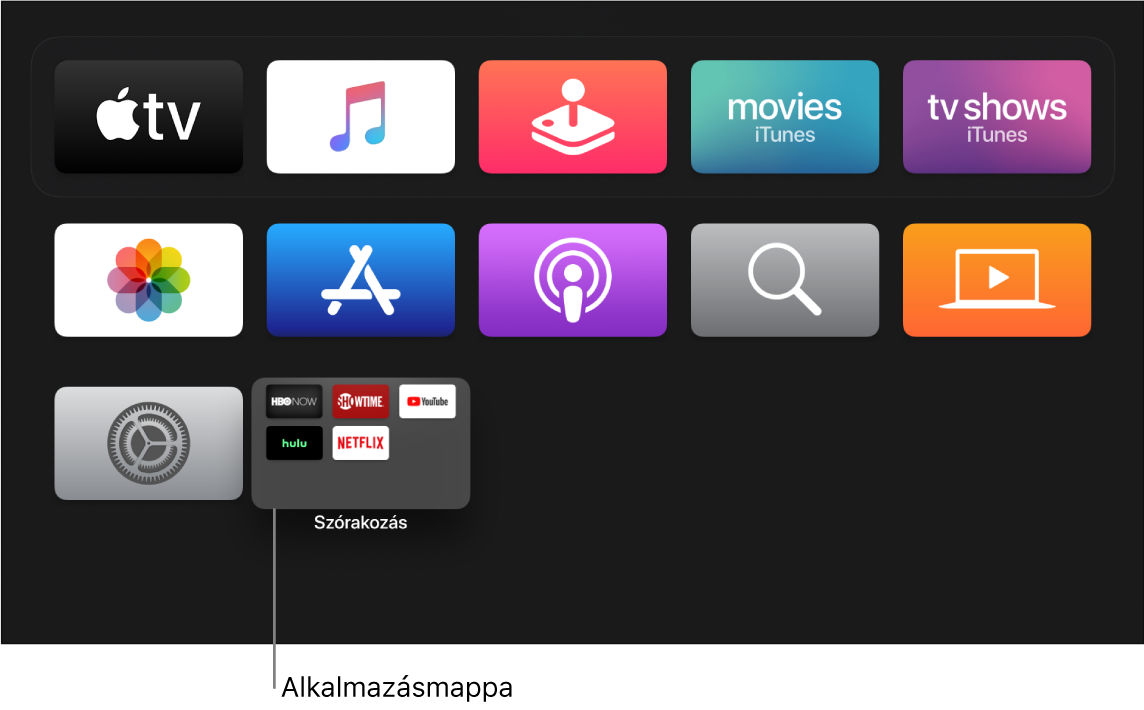
A mappa törléséhez húzza vissza az össes alkalmazását a Főképernyő soraiba.
Alkalmazás áthelyezése egy mappába
Használja az Apple TV Remote eszközön lévő Touch-felületet, és jelöljön ki egy alkalmazást, majd tartsa megnyomva a felületet, amíg az alkalmazás ikonja „ugrálni” nem kezd.
Legyintéssel húzza át az alkalmazást egy mappa fölé, majd engedje el a felületet.
Nyomja meg ismét a Touch-felületet az új elrendezés mentéséhez.
Nyomja meg a
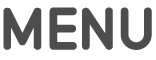 gombot a Főképernyőre való visszatéréshez.
gombot a Főképernyőre való visszatéréshez.
Alkalmazás törlése
Válassza ki a törölni kívánt alkalmazást az Apple TV Remote Touch-felületének segítségével, majd tartsa megnyomva a felületet, amíg az alkalmazás ikonja „ugrálni” nem kezd.
Nyomja meg a Lejátszás/Szünet gombot
 a további opciókért, majd válassza ki a Törlés elemet.
a további opciókért, majd válassza ki a Törlés elemet.Ha töröl egy alkalmazást, azzal alkalmazás adatait is törli. Az App Store áruházban megvásárolt alkalmazásokat bármikor ismét ingyenesen letöltheti, de az adatok nem állíthatók vissza.
Az Apple TV megjelenésének módosítása
Nyissa meg a Beállításokat
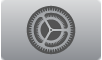 az Apple TV-n.
az Apple TV-n.Válassza az Általános > Megjelenés elemet, majd a Világos, Sötét vagy Automatikus lehetőséget.
Amikor Automatikus értékre van állítva, akkor éjszaka a megjelenés átvált a napközben használt Világos beállításról a Sötét beállításra.
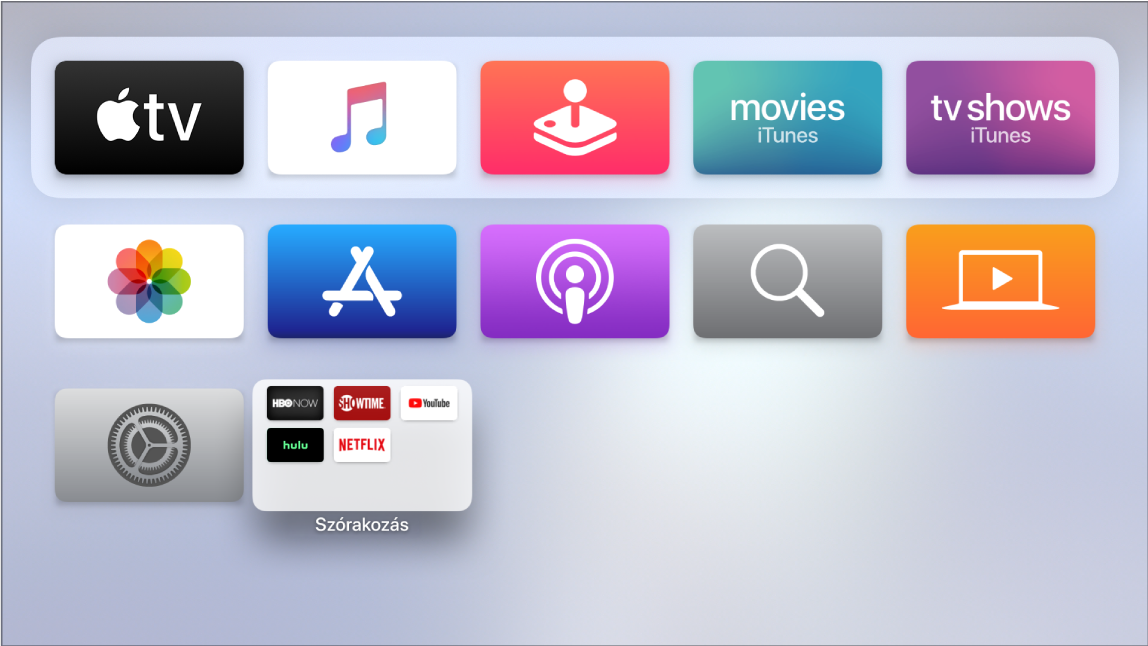
Beállíthatja, hogy az alkalmazások és a Főképernyő naprakészek legyenek több Apple TV-n
Ha egynél több Apple TV van hozzárendelve ugyanahhoz az iCloud-fiókhoz, akkor beállíthatja, hogy azonos legyen a megjelenés és azonosak legyenek az alkalmazások az egyes eszközökön. Ez megkönnyíti például a hálószobában lévő Apple TV-ről a nappaliban lévőre való váltást.
Nyissa meg a Beállításokat
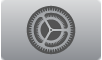 az Apple TV-n.
az Apple TV-n.Válassza a Felhasználók és fiókok > iCloud lehetőséget, és kapcsolja be az Egy Főképernyő funkciót.