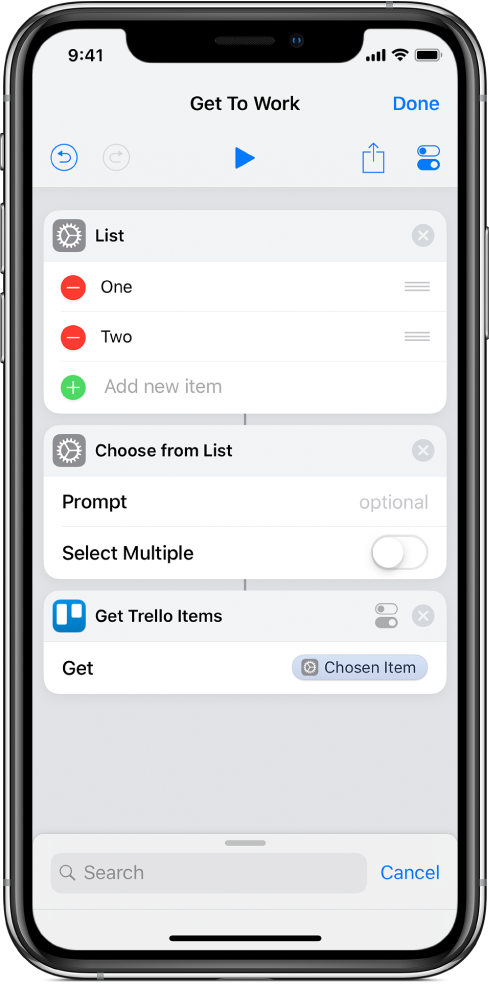Use variables in Shortcuts
A Parancsokban a következő lehetőségek állnak rendelkezésére:
Place a variable in a text field: Például elhelyezhet egy változót egy e-mail-parancs szövegmezőjében, amellyel adott üdvözléseket választhat ki a parancs futtatásakor (pl. „Tisztelt Uram!”, „Tisztelt Hölgyem!”).
Pass the contents of a variable as an input to an action: You can manually save the output of any action into a variable and reuse the contents of that variable later in the shortcut. Például egy olyan parancsban, amely beolvassa egy könyv címét, használhatja a Változó lekérése műveletet a könyv címének változóba történő mentéséhez. You can then pass the contents of that variable (the book title), into a later action in the shortcut.
Use a variable to replace an action’s parameter (a setting within an action): You can embed a variable in an action. Például elhelyezhet egy Rákérdezés futtatáskor változót egy Zene lejátszása művelet Ismétlés paraméterében, amellyel a parancs futtatásakor kiválaszthatja, hogy ismételve legyen-e egy dal.
Variables are represented by small, pill-shaped tokens, such as, ![]() or
or ![]() .
.
Változó hozzáadása egy szövegmezőhöz
A Parancsok alkalmazás Könyvtárában
 koppintson a
koppintson a  lehetőségre a módosítani kívánt parancson, majd koppintson egy szövegmezőre egy műveletben.
lehetőségre a módosítani kívánt parancson, majd koppintson egy szövegmezőre egy műveletben.Megjegyzés: Nem minden művelet tartalmaz szövegmezőket.
Megjelenik a Változók sáűv és a billentyűzet.
Tap Variables.
The Variables bar expands, displaying the
 Select Magic Variable button and all of the manual or Magic Variables made available by previous actions.
Select Magic Variable button and all of the manual or Magic Variables made available by previous actions.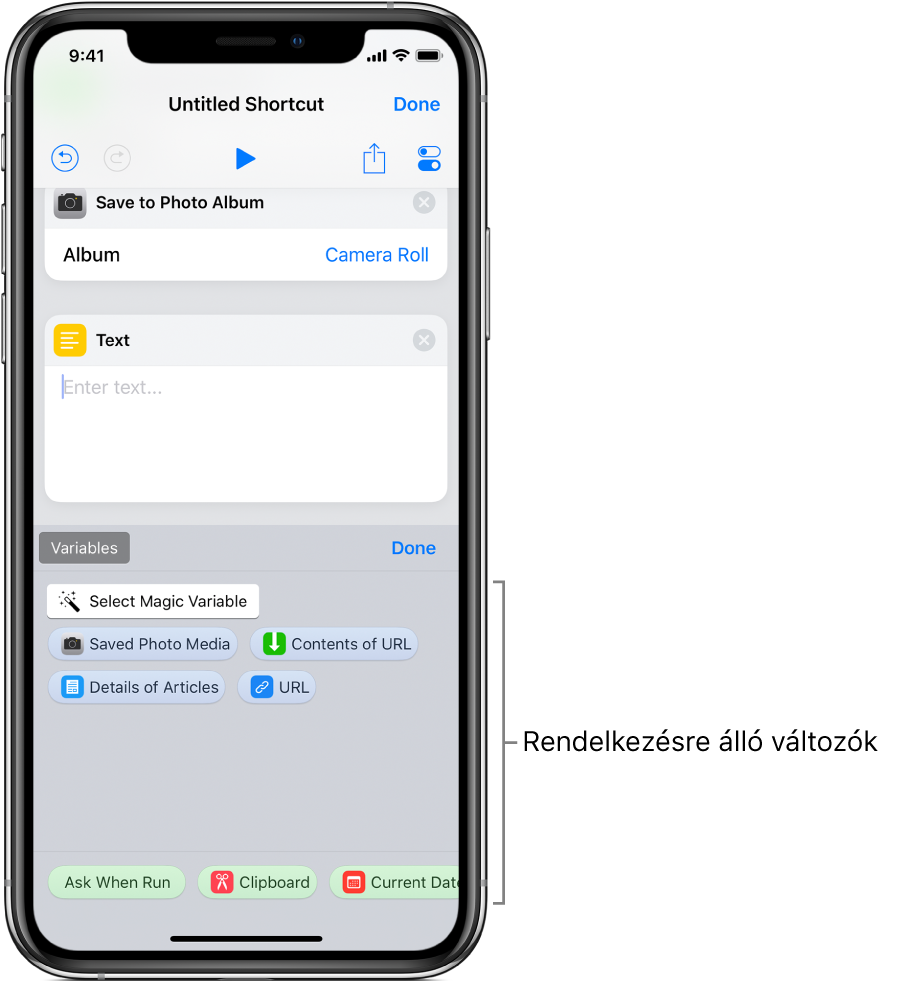
Tap
 Select Magic Variable.
Select Magic Variable.A parancsszerkesztő megjelenít egy alternatív nézetet, amelyben az egyes műveletek kimenetei jelennek meg olyan elérhető változókként, amelyek készen állnak a kiválasztásra.
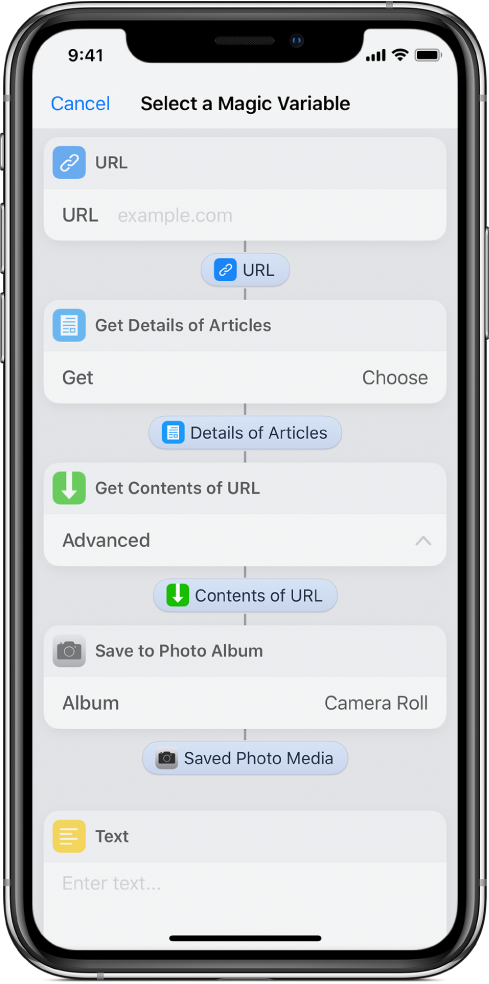
Tap the variable that you want to add to the text field you selected in step 1.
A változó a szövegmezőben lévő szövegbe kerül (az eredeti beszúrási ponton). Ez az a hely, ahová a tárolt adatok kerülnek, amikor a parancs fut.
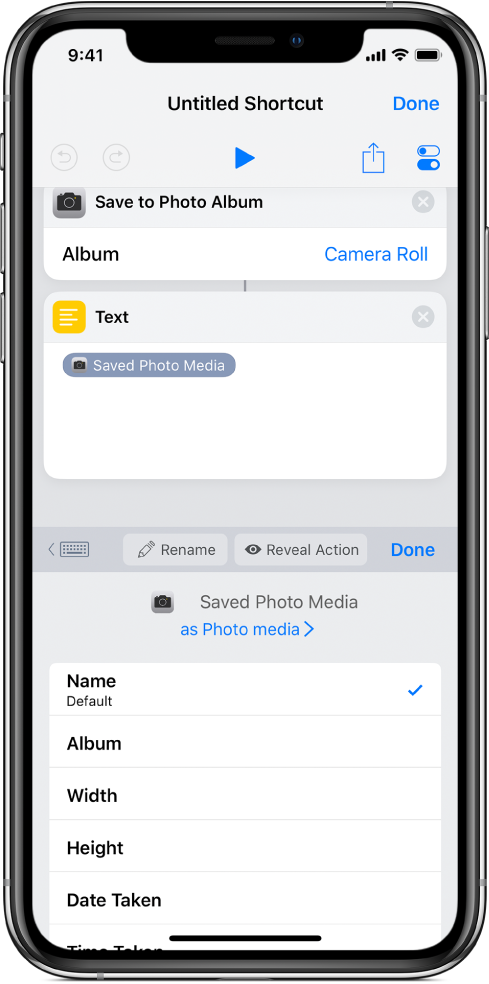
You can continue to use the Variables bar to access Magic Variables that you may want to add.
Nem kötelező: To add one of the four types of special variables, tap Done, tap a text field, tap Variables, then tap one of the following special variables that appear as green tokens:
Rákérdezés futtatáskor: Prompts you to enter text in its place when the shortcut is run.
Vágólap: Beszúrja a parancs futtatásakor legutóbb másolnak számító elemet.
Aktuális dátum: Beszúrja az aktuális dátumot és időt a beállítások szerint formázva.
Shortcut Input: Beolvassa a parancs elején átadott bemenetet (a Műveletbővítmény-parancsok típusú parancsokra vonatkozik.
Megjegyzés: On iPhone, you may need to swipe left to see all four special variables.
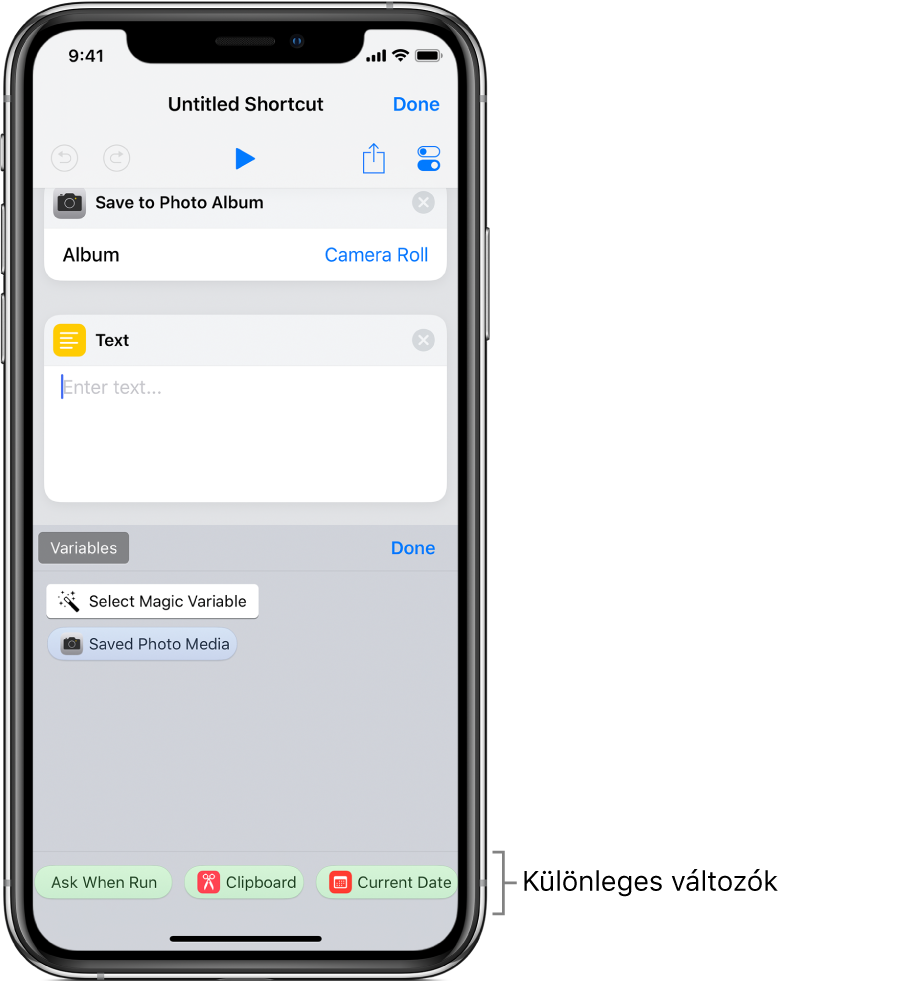
A különleges változó a szövegmezőben lévő szövegbe kerül (az eredeti beszúrási ponton).
Remove a variable
A Parancsok alkalmazás Könyvtárában
 koppintson a módosítani kívánt parancs
koppintson a módosítani kívánt parancs  elemére.
elemére.Tegye a következők egyikét:
Szövegmezőben: Position the cursor in front of the variable in the text field, then tap
 in the onscreen keyboard.
in the onscreen keyboard.Egy művelet paraméterében: Tap the variable token to select it, then tap Clear (to the left of the Rename button).
Pass the contents of a variable as input into another action
A Parancsok alkalmazás Könyvtárában
 koppintson a módosítani kívánt parancs
koppintson a módosítani kívánt parancs  elemére.
elemére.Place a Get Variable action above the action that will receive the input, then tap Choose Variable.
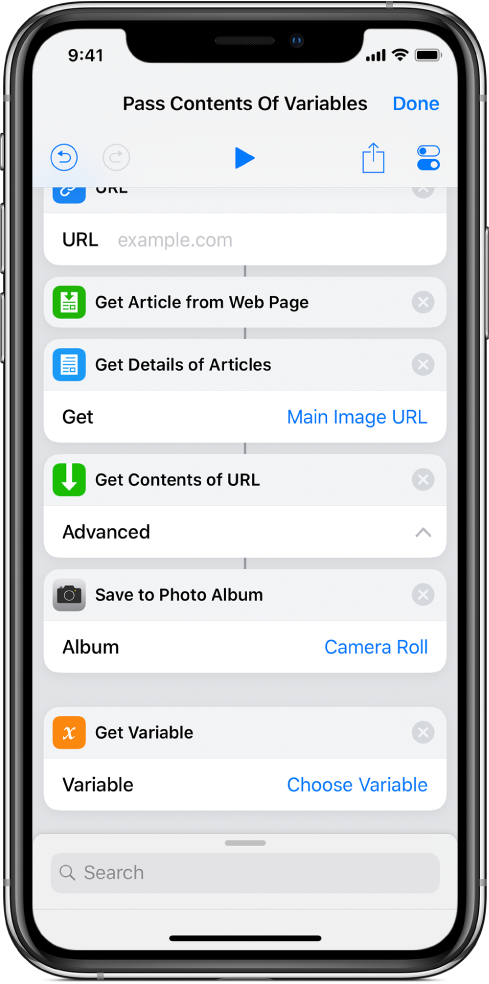
Ebben a példában egy Magic-válozó elérhető.
Koppintson a Magic-változó kiválasztása lehetőségre, majd koppintson egy változóra a parancsszerkesztőben.
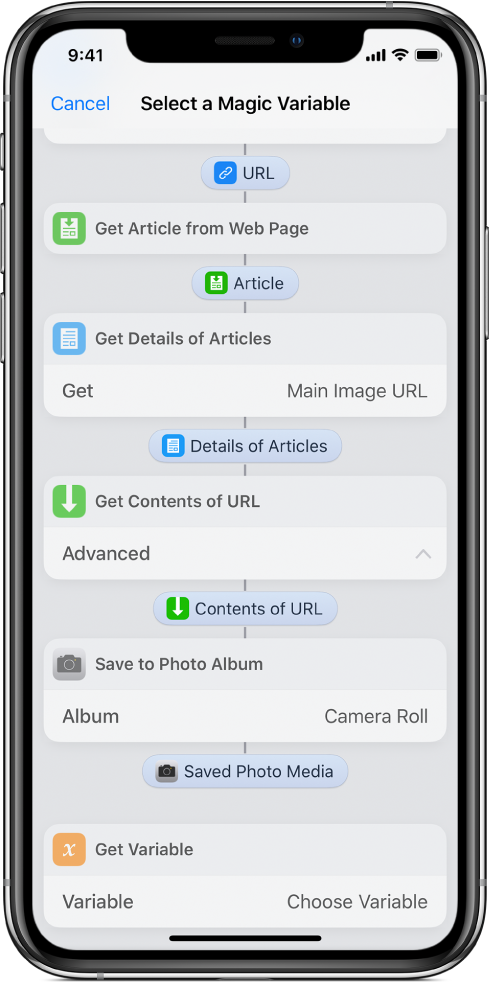
When the shortcut is run, the content of the variable chosen in step 3 is retrieved and passed as input into the action following the Get Variable action.
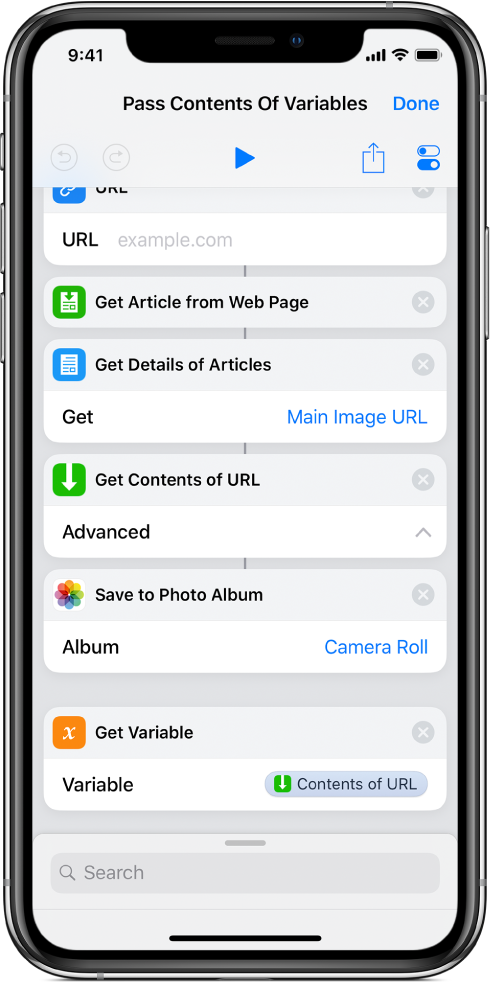
Replace a parameter with a variable
You can replace an action’s parameter (a setting within an action) with a variable, allowing you to dynamically switch between the settings of an action while a shortcut is running.
A Parancsok alkalmazás Könyvtárában
 koppintson a módosítani kívánt parancs
koppintson a módosítani kívánt parancs  elemére.
elemére.A parancsszerkesztőben koppintson egy paraméternévre, majd válasszon ki egy csereváltozót a megjelenő listából.
Fontos: Your variable must contain the correct content. Például ahhoz, hogy egy változót helyezzen el paraméterként a Trello-elemek lekérése műveletben, a változónak Táblák, Listák vagy Kártyák típusúnak kell lennie. A be- és kikapcsolóval rendelkező paramétereknél használja az 1 vagy ó0 értéket a gomb aktívvá vagy inaktívvá tételéhez.
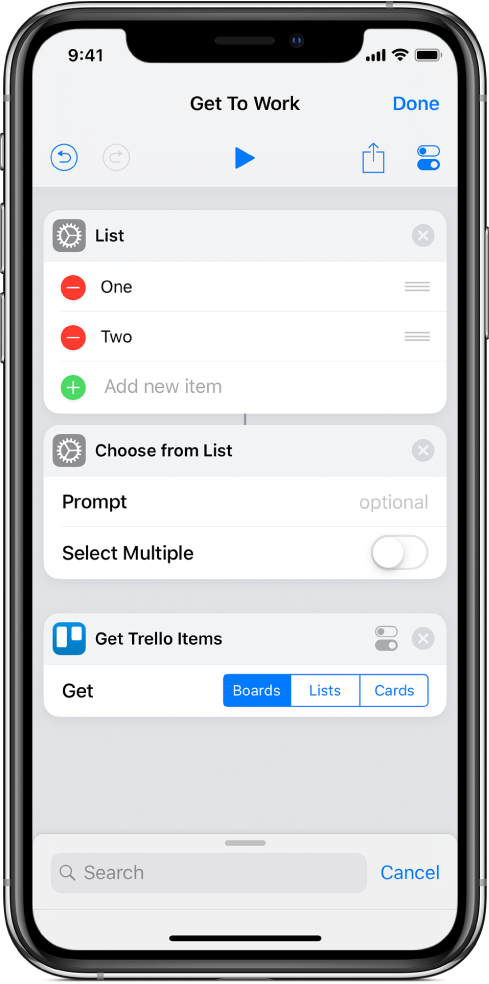
Ebben a példában a Kiválasztott elem változó lecseréli a Táblák paramétert a Trello beolvasása műveletben.