
Változók módosítása a parancsokban
The variable editor appears at the bottom of the shortcut editor, allowing you to access controls to set the content type, choose which details of the content to extract, rename the variable, or reveal the action that generated the variable.
Változó tartalomtípusának módosítása
Shortcuts automatically detects the type of content stored in a variable and uses that content as the variable’s default content type. You can force the variable to change content types.
A Parancsok alkalmazás Könyvtárában
 koppintson a módosítani kívánt parancs
koppintson a módosítani kívánt parancs  elemére.
elemére.A parancsszerkesztőben koppintson egy változótokenre.
A változószerkesztő a képernyő alján jelenik meg. Below the name of the variable, a highlighted button named “as [variable type] >” indicates the content type used by the variable. Például a Cikk weboldalról változó a „Változóként >” értéket jeleníti meg a változótípusaként.
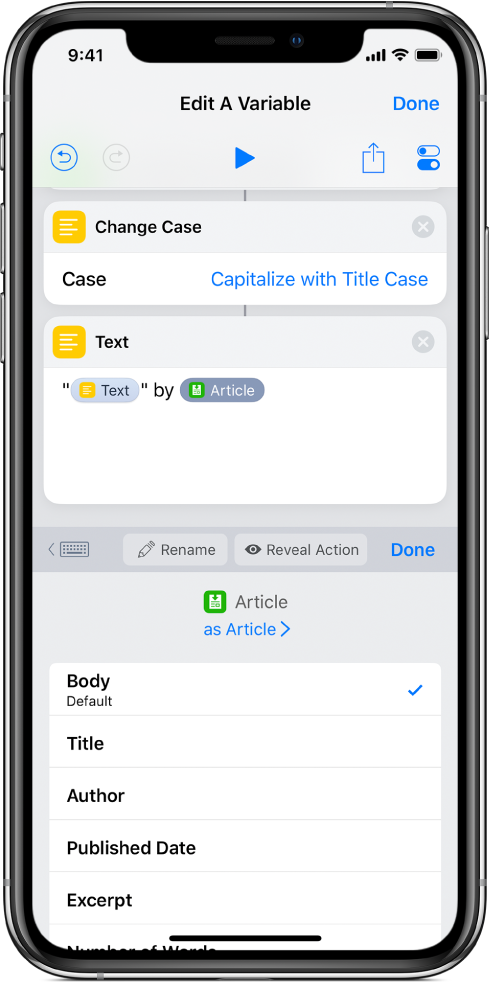
Tap “as [variable type] >” and then tap a new content type for the variable in the list that appears.
Megjegyzés: If you choose a custom content type, Shortcuts uses its Content Graph technology to convert the content of the variable to the selected variable type. Ha például egy változó egy URL-t tárol, akkor módosíthatja a tartalomtípusát URL-ről Cikkre. Shortcuts will automatically fetch details about the article at that URL.
Változó tartalomrészleteinek kiválasztása
A Parancsok alkalmazás Könyvtárában
 koppintson a módosítani kívánt parancs
koppintson a módosítani kívánt parancs  elemére.
elemére.A parancsszerkesztőben koppintson egy változótokenre.
Megjelenik a változószerkesztő. Az adott tartalomtípus által felkínált tulajdonságok a változó címe és a tartalomtípus alatt látható. This list represents all of the available metadata associated with your content, allowing you to choose which property to use as the output of the variable.
Például egy Kép változó olyan tulajdonságokat tartalma, mint a Szélesség, Magasság, Készítés dátuma, Hely és Kamera márkája. Minden tartalomtípus tartalmazza a saját tulajdonságkészletét.
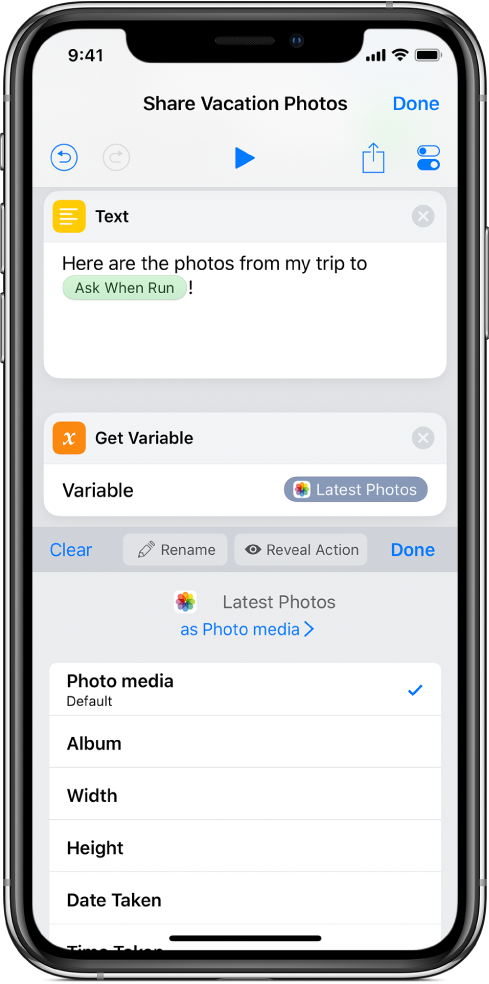
Minden tartalomtípus rendelkezik egy alapértelmezett tulajdonsággal, amely automatikusan ki van bontva, ha nincs más kiválasztva.
Tap a property in the list.
A változótoken frissítve lesz a választásának jelzéséhez.
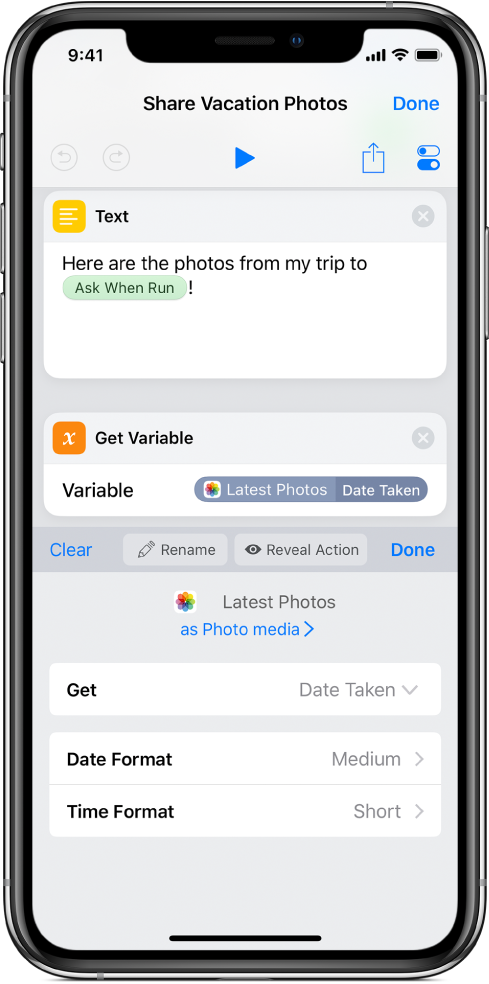
Tipp: It’s possible to manually grab properties from any action’s output by using the Get Details actions, such as Get Details of Safari Web Page or Get Details of Images. Ezeknek a műveleteknek a böngészése hasznos módot kínál annak felfedezéséhez, hogy milyen részletek bonthatók ki az egyes tartalomtípusokból.
Rename a variable
A Parancsok alkalmazás Könyvtárában
 koppintson a módosítani kívánt parancs
koppintson a módosítani kívánt parancs  elemére.
elemére.A parancsszerkesztőben koppintson egy változótokenre.
Megjelenik a változószerkesztő.
Tap
 Rename, tap
Rename, tap  , then enter the new name for the variable.
, then enter the new name for the variable.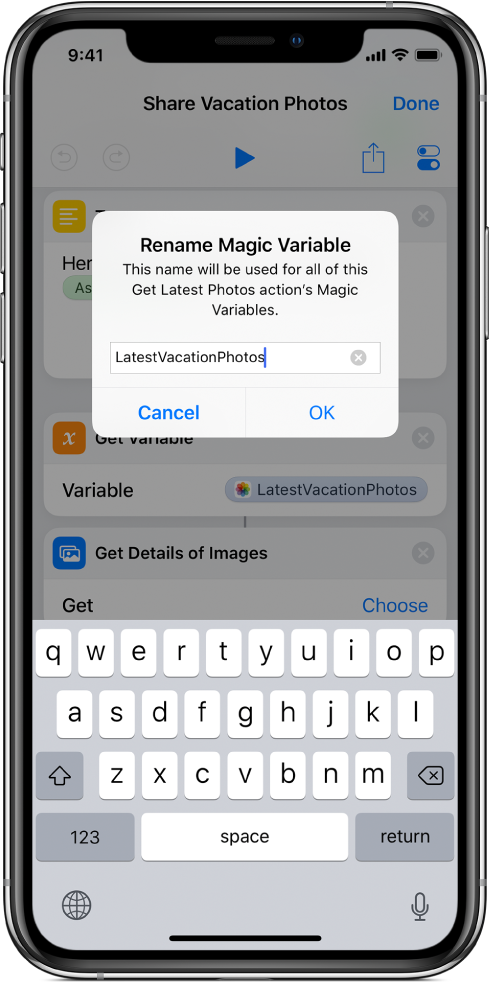
Koppintson az OK lehetőségre.
A változó összes példánya át lesz nevezve.
Reveal the action that generated a variable
Több változót tartalmazó hosszabb parancsokban használhatja a ![]() Művelet megjelenítése gombot a változót létrehozó eredeti művelet megjelenítéséhez.
Művelet megjelenítése gombot a változót létrehozó eredeti művelet megjelenítéséhez.
A Parancsok alkalmazás Könyvtárában
 koppintson a módosítani kívánt parancs
koppintson a módosítani kívánt parancs  elemére.
elemére.A parancsszerkesztőben koppintson egy változótokenre.
Megjelenik a változószerkesztő.
Tap
 Reveal Action.
Reveal Action.A parancsszerkesztő felfelé görget, és kijelöli a változó forrásműveletét.
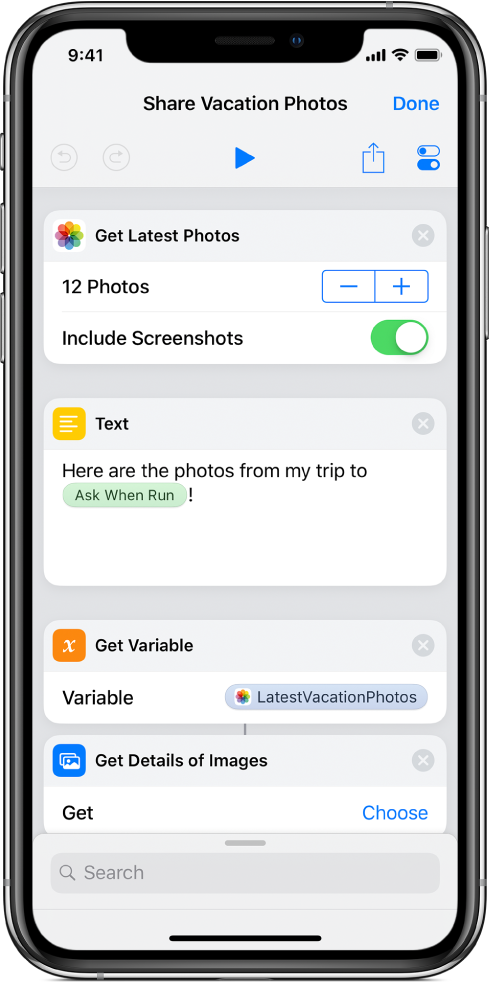
Once you’ve grasped how to add, place, and adjust variables, you’ll begin to see how variables make your shortcuts much more dynamic. You can reuse content multiple times, easily extract particular details from the content, and place that content anywhere in your shortcut.
Variables let you make shortcuts that are capable of adapting to a variety of situations, adjusting content on the fly while still yielding the results you want.
Tipp: Ha csak most kezdi az ismerkedést a változókkal, akkor hasznos lehet egy meglévő paranccsal kísérletezni, amely tartalmaz változókat. Hozzáadhat egy parancsot a Gelériából ![]() , majd átrendezheti a műveleteket, vagy megtekintheti milyen hatással van a parancsra új változók hozzáadása.
, majd átrendezheti a műveleteket, vagy megtekintheti milyen hatással van a parancsra új változók hozzáadása.