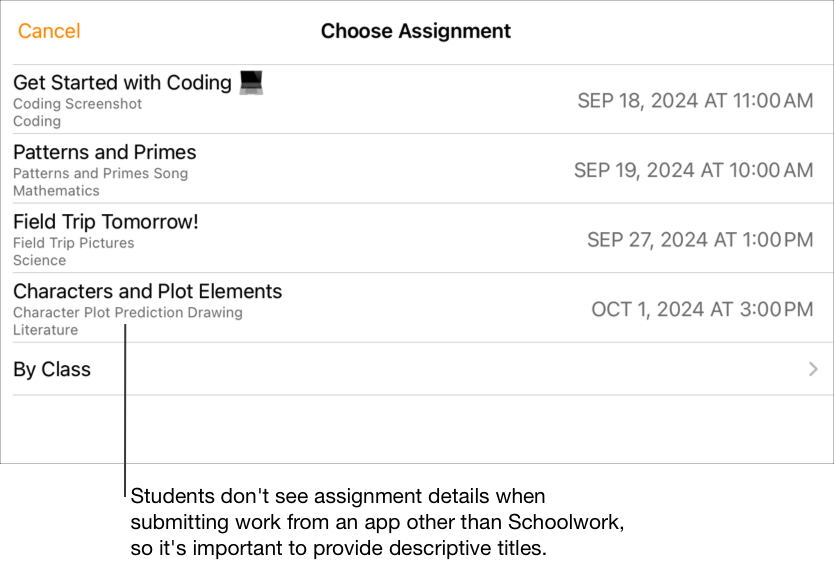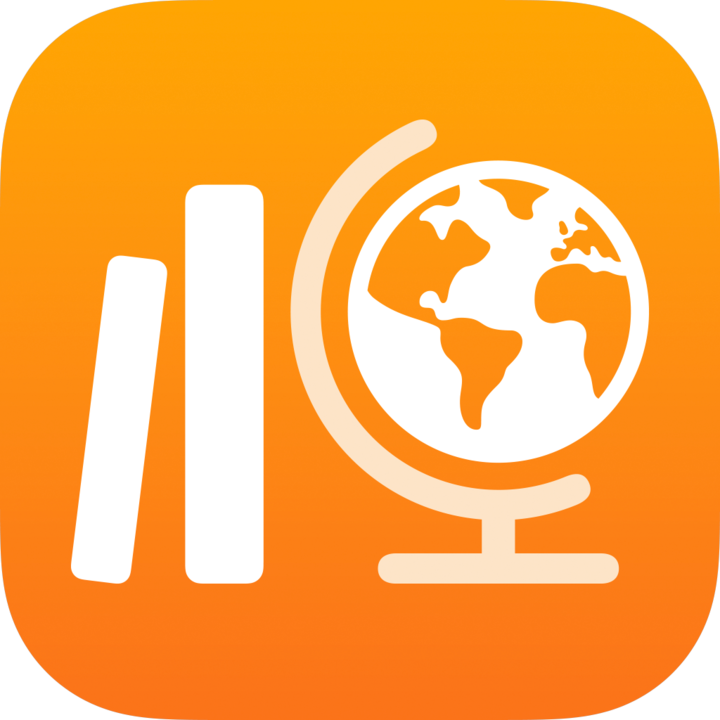
Tevékenységek hozzáadása a Leckefüzetben
A feladatokhoz számos tevékenységet hozzáadhat. Amikor a tanulók megkapják a feladatot, egy lépésben a tevékenységekhez navigálhatnak.
Különböző típusú feladatok állnak rendelkezésre, így szabadon szárnyalhat a kreativitása a leckék összeállításakor, illetve a tanulók is ugyanilyen kreatívak lehetnek a leckéken való munka során.
Megjegyzés: Akár 20 tevékenység megadható feladatonként, viszont a feladatok nem tartalmazhatnak 2 gigabájtnál (GB) nagyobb fájlt.
Alkalmazástevékenység hozzáadása
A leghasznosabb oktatóanyagok gyakran az appokon belül találhatók. A Leckefüzet segítségével böngészhet a támogatott appok között, ha a tananyaghoz kapcsolódó anyagot szeretne találni, majd megoszthat bizonyos appfeladatokat a tanulókkal.
A tanulók, különösen a fiatalabbak gyakran nehezebben találják meg az Ön által elküldött feladatokat. A Leckefüzet segítségével a tanulók egyszerűbben irányíthatók a megfelelő apphoz és a megfelelő appban a megfelelő helyre. Egyetlen koppintással közvetlenül a megfelelő feladathoz léphetnek.
A Leckefüzet appban
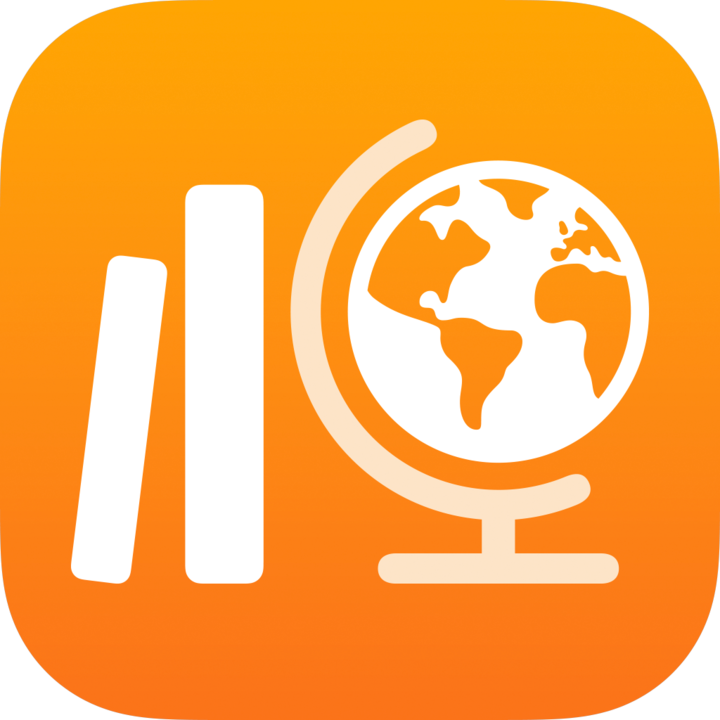 koppintson a
koppintson a  gombra a Feladatok mellett az oldalsávon, vagy szerkesszen egy meglévő feladatot.
gombra a Feladatok mellett az oldalsávon, vagy szerkesszen egy meglévő feladatot.Koppintson a Tevékenységek hozzáadása, majd a Tevékenységek hozzáadása elemre az iPadere telepített appok, például az előrehaladás-jelentő appok megtekintéséhez és hozzáadásához.
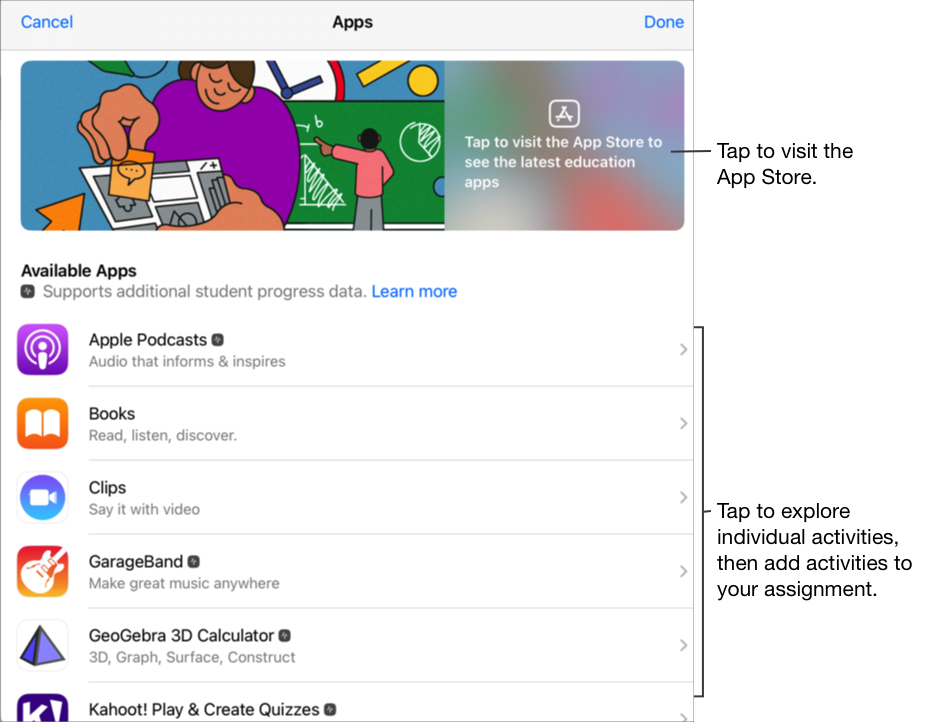
Néhány előrehaladás-jelentő alkalmazás esetén szükség lehet arra, hogy végigmenjen a belefoglalni kívánt tartalmakon a rendelkezésre álló Leckefüzet-tevékenység megtekintéséhez. Ehhez nyissa meg és futtassa az appot az iPadjén, majd nézze át a tartalmakat az appon belül. Az átnézés során a tartalom Leckefüzet-tevékenységként lesz elérhető. Ahhoz például, hogy a tanulóknak elküldhessen egy olyan Leckefüzet-tevékenységet, amelyben egy appban kell megírni egy dolgozatot, és az előrehaladásukról is jelentést kapjon, lehet, hogy először meg kell nyitnia a dolgozatot, mialatt a tanári fiókjával van bejelentkezve.
Koppintson a tanulóknak elküldeni kívánt tevékenységeket tartalmazó appra.
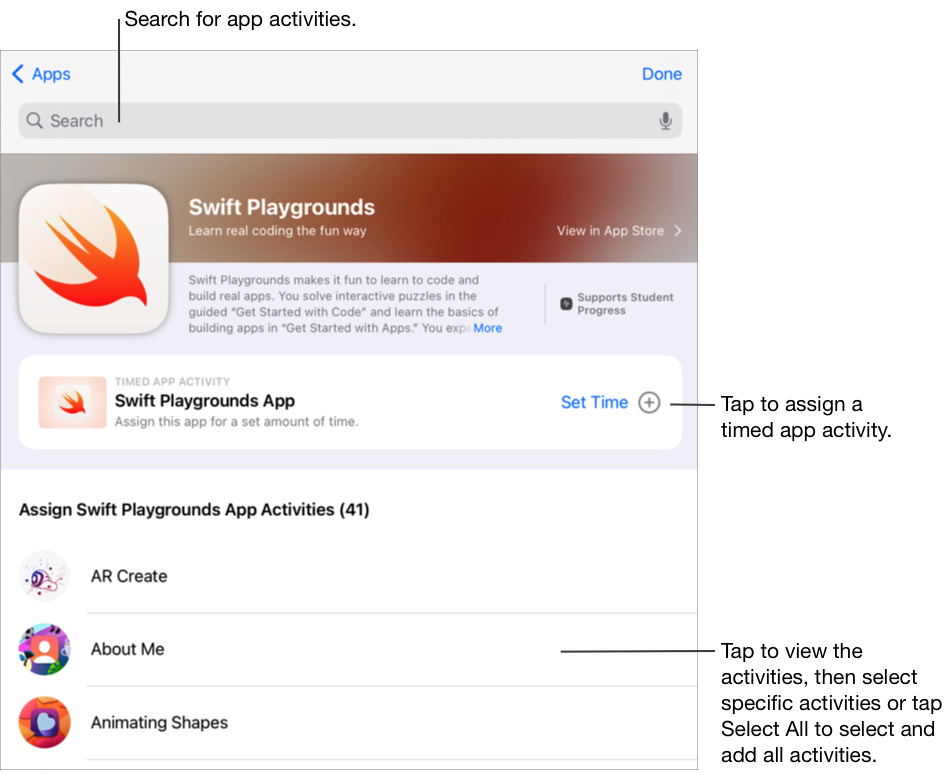
Válasszon az alábbi lehetőségek közül:
Ha az egész appot mint Időkorlátos appfeladatot szeretné hozzáadni, koppintson az Idő beállítása elemre, adja meg a minimális időtartamot, koppintson a Kész gombra, majd ismét koppintson a Kész gombra.
Ha létrehoz egy időkorlátos appfeladatot, és beállít egy időtartamot, a Leckefüzet automatikusan készként jelöli a feladatot, amint a tanuló a megadott ideig használta az appot. A Leckefüzet csak a megadott ideig jelenti az előrehaladást, akkor is, ha a tanuló hosszabb ideig használja az appot.
Az appon belül egy feladat hozzáadásához lépjen a kívánt feladathoz, koppintson a
 gombra a hozzáadni kívánt feladat kiválasztásához, majd koppintson a Kész gombra.
gombra a hozzáadni kívánt feladat kiválasztásához, majd koppintson a Kész gombra.Ha a lista összes tevékenységét ki szeretné választani és hozzá szeretné adni, koppintson az Összes kiválasztása elemre, majd a Kész gombra.
Lefelé húzva az ujját keresse meg az alkalmazásfeladatokat, írja be a hozzáadni kívánt feladat címét, koppintson a
 gombra a hozzáadni kívánt feladat kiválasztásához, és koppintson a Mégse, majd a Kész gombra.
gombra a hozzáadni kívánt feladat kiválasztásához, és koppintson a Mégse, majd a Kész gombra.
Az apptevékenység átnevezéséhez koppintson annak nevére, majd adjon meg egy új nevet.
A tanulók pontos tevékenységkezdési helyének megerősítéséhez koppintson a tevékenység bélyegképére.
Ha módosítani szeretné az időtartamot egy időkorlátos appfeladatnál, koppintson a
 gombra, adja meg az új időtartamot, majd koppintson a Kész gombra.
gombra, adja meg az új időtartamot, majd koppintson a Kész gombra.
Megjegyzés:
Minden app esetén egy időkorlátos appfeladatot adhat meg leckénként.
Ahhoz, hogy bármely eszközről hozzárendelhesse a tartalmakat a tanulókhoz, ellenőrizze, hogy az iPadjén be van-e jelölve az Alkalmazástevékenység szinkronizálása funkció az előrehaladás-jelentő appoknál (lépjen a Beállítások
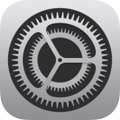 > Osztály előrehaladása menüpontba, majd koppintson az Alkalmazástevékeységek szinkronizálása elemre). Ha az Alkalmazásfeladatok szinkronizálása funkció be van jelölve, és Ön feladatokat tekint meg, például egy könyv fejezetét, matematikai egyenleteket, vagy előrehaladás-jelentő appban megírt dolgozatokat, akkor a Leckefüzet az iCloudba menti a feladatokat, így egyszerűen elküldheti a feladatokat a tanulókhoz bármelyik eszközről, ahol be van jelentkezve az Apple-fiókjába.
> Osztály előrehaladása menüpontba, majd koppintson az Alkalmazástevékeységek szinkronizálása elemre). Ha az Alkalmazásfeladatok szinkronizálása funkció be van jelölve, és Ön feladatokat tekint meg, például egy könyv fejezetét, matematikai egyenleteket, vagy előrehaladás-jelentő appban megírt dolgozatokat, akkor a Leckefüzet az iCloudba menti a feladatokat, így egyszerűen elküldheti a feladatokat a tanulókhoz bármelyik eszközről, ahol be van jelentkezve az Apple-fiókjába.
Fájlt tartalmazó tevékenység hozzáadása
Amikor megoszt egy fájlt egy feladatban, a Leckefüzet automatikusan lementi a fájlt egy [feladat címe] mappába a Leckefüzet osztálymappán belül az iCloud Drive-ra. Ezen túlmenően a feladatot megkapó összes tanuló és tanárkolléga is látja a fájlt a [feladat címe] mappában a Leckefüzet osztálymappában.
A Leckefüzet appban
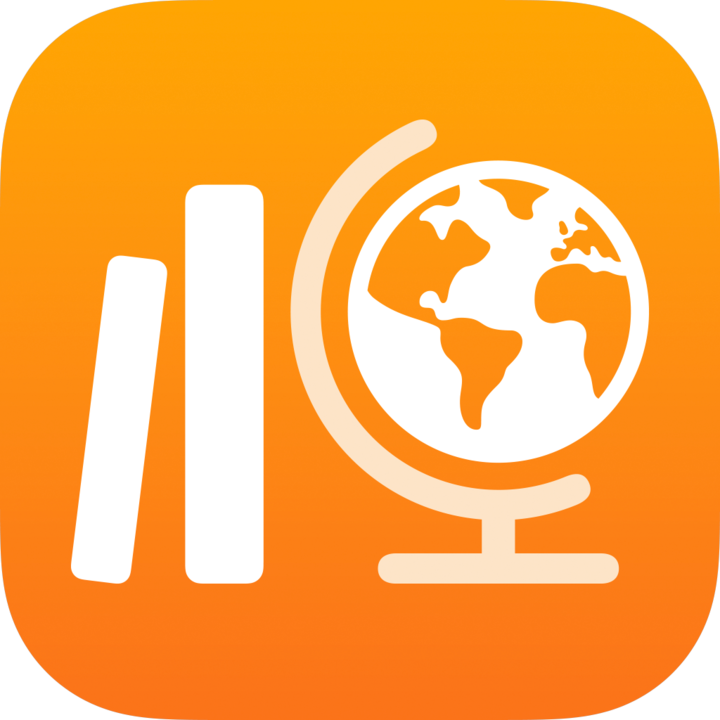 koppintson a
koppintson a  gombra a Feladatok mellett az oldalsávon, vagy szerkesszen egy meglévő feladatot.
gombra a Feladatok mellett az oldalsávon, vagy szerkesszen egy meglévő feladatot.Koppintson a Tevékenységek hozzáadása elemre, koppintson a Fájlok elemre, keresse meg a kívánt fájlt, vagy lépjen a kívánt fájlhoz, majd rákoppintva küldje el a fájlt a tanulóknak.
Nem lehet hozzáadni 2 gigabájtnál (GB) nagyobb fájlt.
A fájl megosztási módjának meghatározásához koppintson az
 gombra, majd koppintson az alábbiak egyikére:
gombra, majd koppintson az alábbiak egyikére:Minden tanuló szerkesztheti a saját fájlját: A Leckefüzet elküldi mindegyik tanulónak a fájl másolatát. Ön minden tanulóval a saját fájljában dolgozik.
Megjegyzés: Amikor a „Minden tanuló szerkesztheti a saját fájlját” lehetőséggel oszt meg egy fájlt, a Leckefüzet a [családnév keresztnév - eredeti fájlnév] nevet adja a fájlnak, menti a munkát a tanuló [feladat címe] mappájába a tanuló Leckefüzet osztálymappájában, és ment egy másolatot az Ön [feladat címe] mappájába. A Leckefüzet minden más tanár számára, aki a feladatot megkapta, szintén ment egy másolatot a [feladat címe] mappába.
A tanulók együtt dolgoznak ugyanazon a fájlon: A Leckefüzet elküldi az összes tanulónak a fájl egy példányát. (csak iWork-fájlok esetén). Ön és a teljes osztály a megosztott fájlban dolgozik együtt.
Csak Ön végezhet módosításokat: A Leckefüzet minden tanulónak küld példányt a fájlból. A tanulók megtekinthetik a fájlt, de csak Ön és a többi tanár szerkesztheti a fájlt.
Ha Kollaborációs fájlt oszt meg, akkor a tanulók és Ön egyazon fájlban dolgozhatnak egyazon időben. Ön megtekintheti és szerkesztheti a fájlt, miközben a tanulók dolgoznak rajta, és segítségképpen megjegyzéseket adhat hozzá. Ha nem kollaborációs fájlt oszt meg, akkor a tanulók és Ön egyazon fájlban dolgozhatnak, de nem egyazon időben. Jelölésekkel láthat el például egy PDF-fájlt, és a tanulók később láthatják az Ön megjegyzéseit.
A fájlt tartalmazó tevékenység átnevezéséhez koppintson annak nevére, majd adjon meg egy új nevet.
Annak ellenőrzéséhez, hogy a fájl a kívánt módon jelenik-e meg, koppintson az
 gombra, majd a Megnyitás elemre.
gombra, majd a Megnyitás elemre.
Megjegyzés: Egy fájlt maximum 99 tanulóval oszthat meg. Minden tanuló megnyithatja a fájlt szerkesztésre egy időben. A tanárok mindig szerepelnek a címzettek listáján, amikor megosztanak egy fájlt.
Fotót vagy videót tartalmazó tevékenység hozzáadása
A Fotók appal fotókat és videókat oszthat meg tevékenységként egy feladatban.
Amikor megoszt egy fotót vagy videót egy feladatban, a Leckefüzet automatikusan menti a fotót vagy videót a [feladat címe] mappába a Leckefüzet osztálymappán belül az iCloud Drive-ra. Ezen túlmenően a feladatot megkapó összes tanuló és tanárkolléga is látja a dokumentumot a [feladat címe] mappában a Leckefüzet osztálymappában.
A Leckefüzet appban
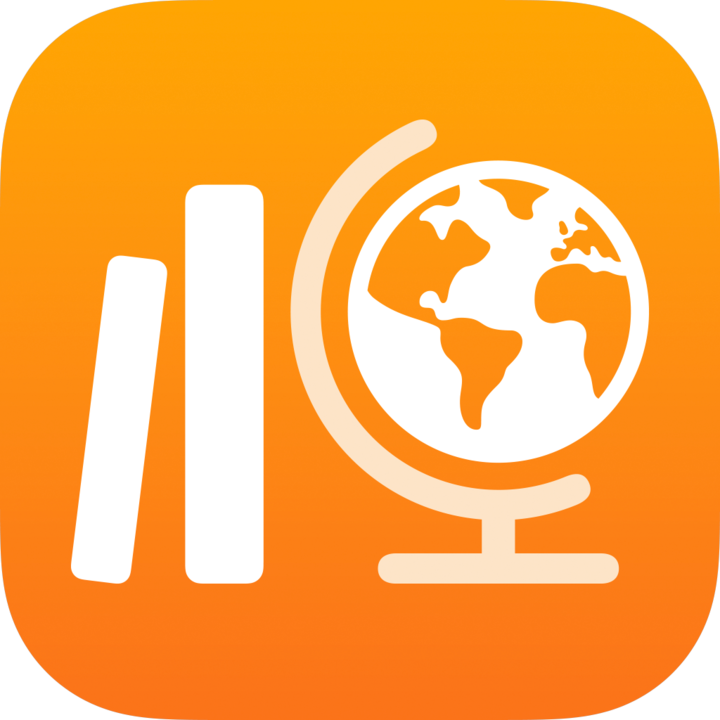 koppintson a
koppintson a  gombra a Feladatok mellett az oldalsávon, vagy szerkesszen egy meglévő feladatot.
gombra a Feladatok mellett az oldalsávon, vagy szerkesszen egy meglévő feladatot.Koppintson a Tevékenységek hozzáadása elemre, majd tegye az alábbiak egyikét:
Meglévő fotó vagy videó hozzáadásához koppintson a Fotókönyvtár elemre, keresse meg a fotót vagy videót, vagy lépjen hozzá, majd koppintson rá.
Új fotó vagy videó hozzáadásához koppintson a Kamera elemre, majd a kamera segítségével hozzon létre egy új fotót vagy videót.
A fotó vagy videó megosztási módjának meghatározásához koppintson az
 gombra, majd koppintson az alábbiak egyikére:
gombra, majd koppintson az alábbiak egyikére:Minden tanuló szerkesztheti a saját fájlját: A Leckefüzet minden tanulónak küld egy példányt a fotóból vagy a videóból. Ön minden tanulóval a saját fájljában dolgozik.
Csak Ön végezhet módosításokat: A Leckefüzet minden tanulónak küld egy példányt a fotóból vagy videóból. A tanulók megtekinthetik a fájlt, de csak Ön és a többi tanár szerkesztheti a fájlt.
Ha fotót vagy videót oszt meg, akkor a tanulók és Ön egyazon fájlban dolgozhatnak, de nem egyazon időben. Jelölésekkel láthat el például egy képfájlt, és a tanulók később láthatják az Ön megjegyzéseit.
Koppintson a Fotó [szám] vagy Videó [szám] elemre, majd adjon címet a fotót vagy videót tartalmazó tevékenységnek, vagy egy már létező fotót vagy videót tartalmazó tevékenység átnevezéséhez koppintson annak nevére, majd adjon meg egy új nevet.
Annak ellenőrzéséhez, hogy a fénykép vagy a videó a kívánt módon jelenik-e meg, koppintson a
 gombra, majd a Megnyitás elemre.
gombra, majd a Megnyitás elemre.
Megjegyzés: Egy fájlt maximum 99 tanulóval oszthat meg. A tanárok mindig szerepelnek a címzettek listáján, amikor megosztanak egy fájlt.
Beszkennelt dokumentumot tartalmazó tevékenység hozzáadása
Beszkennelhet papíralapú dokumentumokat, majd PDF-fájlt tartalmazó tevékenységként megoszthatja azokat egy feladatban. Amikor a tanulók megkapják a feladatot, jelölésekkel láthatják el a PDF-fájlt, és beküldhetik a feladatba másolás vagy újbóli megosztás nélkül.
Amikor megoszt egy dokumentumot egy feladatban, a Leckefüzet automatikusan menti a dokumentumot egy [feladat címe] mappába a Leckefüzet osztálymappán belül az iCloud Drive-ra. Ezen túlmenően a feladatot megkapó összes tanuló és tanárkolléga is látja a dokumentumot a [feladat címe] mappában a Leckefüzet osztálymappában.
A Leckefüzet appban
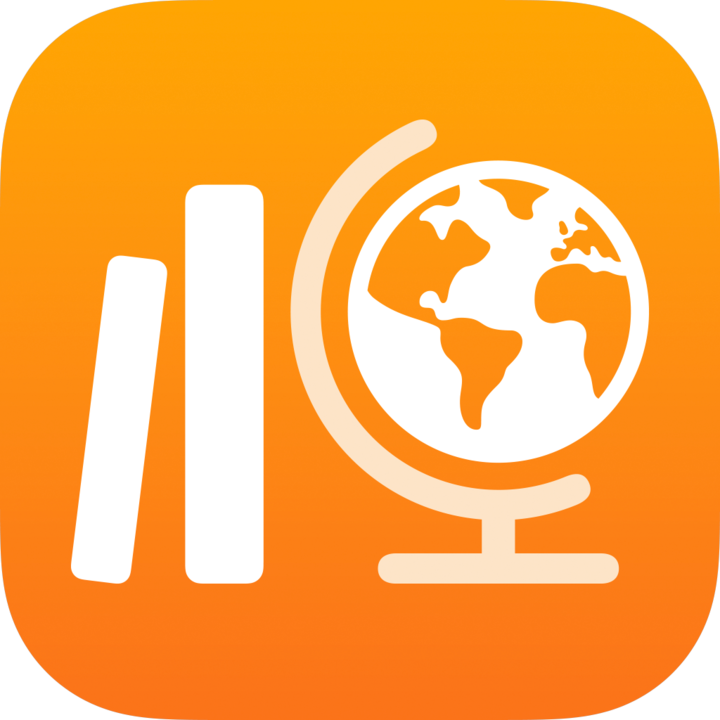 koppintson a
koppintson a  gombra a Feladatok mellett az oldalsávon, vagy szerkesszen egy meglévő feladatot.
gombra a Feladatok mellett az oldalsávon, vagy szerkesszen egy meglévő feladatot.Koppintson a Tevékenységek hozzáadása elemre, majd helyezze a dokumentumot a készülék kamerája elé.
Ha az eszköz Auto módban van, a dokumentumot automatikusan beolvassa, amint a kamera rögzíti a képet. Ha manuálisan kell rögzítenie egy beolvasandó dokumentumot, koppintson a
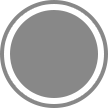 gombra, vagy nyomja meg az egyik hangerő-szabályozó gombot.
gombra, vagy nyomja meg az egyik hangerő-szabályozó gombot.Húzza el a sarkokat a beolvasandó dokumentum méretének módosításához, majd koppintson a Beolvasás megőrzése elemre.
Olvasson be további oldalakat, melyeket a dokumentumhoz kíván adni, majd kattintson a Mentés gombra, ha elkészült.
A Leckefüzet hozzáadja a dokumentumot a feladathoz.
A dokumentum megosztási módjának meghatározásához koppintson az
 gombra, majd koppintson az alábbiak egyikére:
gombra, majd koppintson az alábbiak egyikére:Minden tanuló szerkesztheti a saját fájlját: A Leckefüzet elküldi mindegyik tanulónak a dokumentum egy példányát. Ön minden tanulóval a saját fájljában dolgozik.
Csak Ön végezhet módosításokat: A Leckefüzet minden tanulónak küld példányt a dokumentumból. A tanulók megtekinthetik a fájlt, de csak Ön és a többi tanár szerkesztheti a fájlt.
Koppintson a Dokumentum [szám] elemre, majd adjon egy címet a dokumentumot tartalmazó tevékenységnek.
A létrehozott PDF megtekintéséhez koppintson az
 gombra, majd a Megnyitás elemre.
gombra, majd a Megnyitás elemre.
Linket tartalmazó tevékenység hozzáadása
A linkek segítségével megoszthat egy weboldalt, egy videót, vagy akár egy kollaborációs Google Docs dokumentumot is tevékenységként egy feladatban.
A Leckefüzet appban
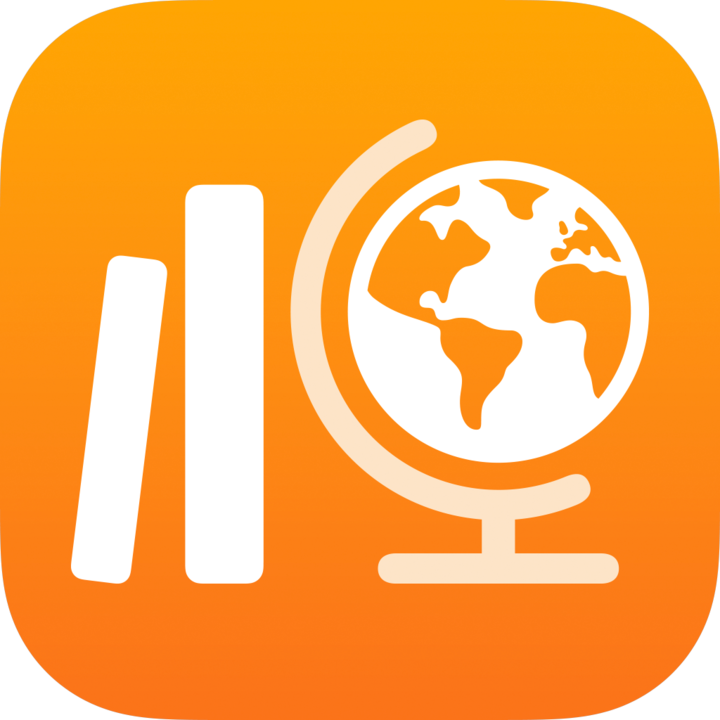 koppintson a
koppintson a  gombra a Feladatok mellett az oldalsávon, vagy szerkesszen egy meglévő feladatot.
gombra a Feladatok mellett az oldalsávon, vagy szerkesszen egy meglévő feladatot.Koppintson a Tevékenységek hozzáadása elemre, majd tegye az alábbiak egyikét:
Egy új, weboldalra mutató Linket tartalmazó feladat hozzáadásához koppintson a Weboldal elemre, adja meg a tanulóknak elküldendő linket, majd koppintson a Hozzáadás elemre.
Safari-könyvjelzős hivatkozás hozzáadásához koppintson a Könyvjelzők elemre, koppintson a Safari-könyvjelzőkre, koppintson egy hozzáadott könyvjelzőre vagy egy könyvjelzőmappára, majd egy hozzáadott könyvjelzőre.
A linket tartalmazó feladat átnevezéséhez koppintson a nevére, majd adjon meg egy új nevet.
A tanulók pontos tevékenységkezdési helyének megerősítéséhez koppintson a tevékenység bélyegképére.
Beadandó hozzáadása
Feladat létrehozásakor megkérheti a tanulókat beadandó leadására.
A tanulók a munkát beküldhetik a Leckefüzetből, vagy a Megosztás gomb használatával másik appból is. A tanulók különféle elemeket küldhetnek be, többek között kollaborációs fájlokat, táblázatokat, PDF-fájlokat, fotókat, videókat, beszkennelt dokumentumokat, weboldalakat vagy könyvjelzőket. Az iPadOS Keynote alkalmazásban például a tanulók létrehozhatnak egy fájlt, majd a Továbbiak gombra, aztán a Megosztás gombra, végül a Leckefüzet gombra való koppintás után kiválaszthatják az osztályukat és a leckét a fájl beküldéséhez.
A Leckefüzet appban
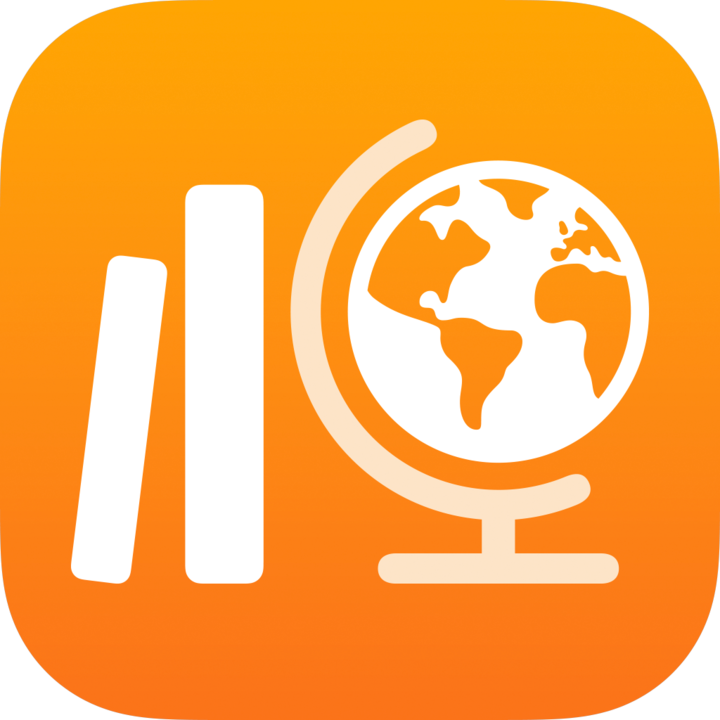 koppintson a
koppintson a  gombra a Feladatok mellett az oldalsávon, vagy szerkesszen egy meglévő feladatot.
gombra a Feladatok mellett az oldalsávon, vagy szerkesszen egy meglévő feladatot.Koppintson a Tevékenységek hozzáadása, majd a Beadandó kérése elemre.
Koppintson az Elem [szám] elemre, majd adjon címet a beadandónak.
Amikor másik appból, és nem a Leckefüzetből küldenek be munkát, előfordulhat, hogy a tanulók nem látják a Sulirat címét vagy az útmutatót, ezért fontos, hogy leíró jellegű címet adjon a kért munkának.