
Annotáció hozzáadása PDF-hez a Mac Megtekintő alkalmazásában
Bár a PDF fájlok szövegét nem szerkesztheti a Megtekintő alkalmazás segítségével, a jelölőeszközök segítségével visszajelzéseket adhat, vagy leírhat valamit, amire emlékezni szeretne. A jelölőeszközsor szerkesztőeszközei nagyban megkönnyítik a közös munkát. A segítségükkel módosításokat javasolhat egy PDF-fájlhoz, és mások javaslataira is reagálhat.
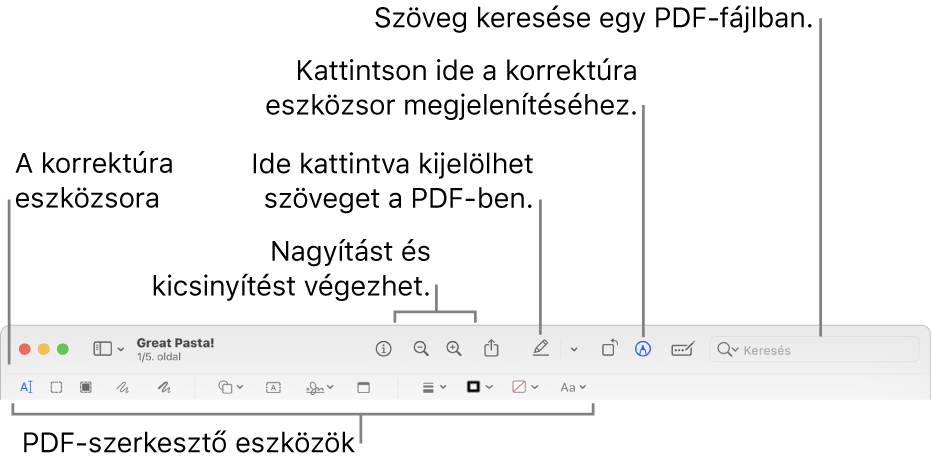
A Mac Megtekintő appjában
 kattintson a Korrektúra eszközsor megjelenítése gombra
kattintson a Korrektúra eszközsor megjelenítése gombra  (ha a Korrektúra eszközsor nem látható).
(ha a Korrektúra eszközsor nem látható).Használja az eszközsor eszközeit a PDF jelöléséhez (vagy használja a Touch Bart).
Megjegyzés: A PDF elmentéséhez és az annotációk későbbi szerkesztésének engedélyezéséhez válassza a következők egyikét: Fájl > Mentés, Fájl > Exportálás vagy Fájl > Exportálás PDF-be. (A PDF-ek is szerkeszthető annotációkkal kerülnek mentésre az automatikus mentés esetén.) A PDF elmentéséhez és az annotációk simításához (hogy azok ne legyenek szerkeszthetők) válassza a Fájl > Nyomtatás menüpontot, majd válassza a Mentés PDF-ként.
Eszköz
Leírás
Szövegkijelölés

Szöveg kijelölése másoláshoz vagy törléshez. Lásd: PDF-fájl szövegének kijelölése és másolása.
Négyszögű kijelölés

A kép négyszögletű területének kijelölése másoláshoz vagy törléshez.
Kijelölés szerkesztése

Jelölje ki a szöveget a nézetből történő végleges eltávolítás érdekében. A szerkesztés folyamatosan módosíthatja, azonban a dokumentum bezárását követően a szerkesztés állandósul. Az eredeti dokumentum védelme érdekében a szerkesztéshez kettőzze meg a dokumentumot.
Vázlat

Rajzoljon egy alakzatot egyetlen vonással.
Ha a rajzát az alkalmazás szabványos alakzatként ismeri fel, lecseréli arra az alakzatra. Ha inkább az eredeti rajzot szeretné használni, válassza ki a megjelenített palettáról.
Rajzolás

Rajzoljon egy alakzatot egyetlen vonással. Vastagabb és sötétebb vonal húzásához nyomja le erősebben az ujját a trackpaden.
Ez az eszköz csak Force Touch trackpaddel rendelkező számítógépeken jelenik meg.
Alakzatok

Kattintson egy alakzatra, majd húzza a kívánt helyre.
Az alakzat átméretezéséhez használja a kék fogópontokat.
Ha az alakzathoz van zöld színű fogó, használja ezeket az oldalak és szögek számának módosításához. Jelölje ki az alakzatot, majd húzza az egyik zöld színű fogót.
Az alakzat forgatásához vigye a mutatót az alakzat fölé. Tegye a hüvelykujját és egy másik ujját a trackpadre, majd forgassa el őket egymás körül, mintha egy befőttesüveg tetejét forgatná el. Több alakzatot is kiválaszthat, és egyszerre forgathatja el őket, ha a Shift billentyűt lenyomva tartva több alakzatot választ ki.
Az alakzatokat az alábbi eszközökkel emelheti és nagyíthatja ki:
Kiemelés
 : Húzza a kiemelést a kívánt helyre. Az átméretezéshez használja a kék színű fogókat.
: Húzza a kiemelést a kívánt helyre. Az átméretezéshez használja a kék színű fogókat.Nagyítás

Szöveg

Gépelje be a szöveget, majd húzza a szövegmezőt a kívánt helyre.
Aláírás

Ha az aláírások megjelennek, kattintson egyre, majd húzza a kívánt helyre. Az átméretezéshez használja a kék színű fogókat.
Új aláírás létrehozásához kattintson az Aláírás, majd az Aláírás létrehozása elemre (ha látható), majd adja meg, hogyan szeretné elkészíteni az aláírását:
Trackpad használata: Kattintson a szövegre az utasítás szerint, a trackpaden írja alá a nevét az ujja segítségével, nyomjon meg egy billentyűt, miután végzett, majd kattintson a Kész gombra. Ha nem elégedett az eredménnyel, kattintson a Törlés lehetőségre, majd próbálkozzon újra.
Ha a trackpad támogatja, vastagabb és sötétebb aláírás beviteléhez nyomja le erősebben az ujját a trackpaden.
A Mac beépített kamerájának használata: Tartsa aláírását (fehér papíron) a kamera elé úgy, hogy az aláírás egy vonalban legyen az ablakban látható kék vonallal. Amikor az aláírása megjelenik az ablakban, kattintson a Kész lehetőségre. Ha nem elégedett az eredménnyel, kattintson a Törlés lehetőségre, majd próbálkozzon újra.
iPhone vagy iPad használata: Az eszköz kijelöléséhez kattintson az Eszköz kijelölése elemre (amikor több is elérhető). Az eszközén, az ujja vagy egy Apple Pencil (iPaden) segítségével írja alá a nevét. Ha nem elégedett az eredménnyel, koppintson a Törlés lehetőségre, majd próbálkozzon újra. Amikor elkészült, koppintson a Kész gombra.
Az eszközöknek meg kell felelniük a Folytonosság rendszerkövetelményeinek. Tekintse meg a következő Apple-támogatási cikket: Az Átjárhatóság rendszerkövetelményei Mac, iPhone, iPad és Apple Watch esetén.
A VoiceOver, a Mac beépített képernyőolvasójának használata esetén az aláírások létrehozásakor hozzáadhatja azok leírását is. Ez különösen akkor hasznos, ha több aláírást is létrehozott és meg szeretné különböztetni őket, hogy minden esetben a megfelelőt használhassa. Mielőtt rákattint vagy rákoppint a Kész lehetőségre, kattintson a Leírás előugró menüre, válasszon ki egy leírást (pl. Monogram) vagy válassza az Egyéni lehetőséget saját leírás létrehozásához. Amikor készen áll egy PDF-dokumentum aláírására, a VoiceOver segítségével navigáljon el az aláírások listájához. Amikor a használni kívánt aláírás leírásához ér, nyomja meg a VO-Szóköz billentyűkombinációt annak használatához.
Ha igénybe veszi az iCloud Drive tárhelyet, az aláírásokhoz minden iCloud Drive tárhelyet használó Macen hozzáférhet.
Aláírások törléséhez mozgassa föléjük a mutatót, majd kattintson a
 elemre (az aláírás jobb oldalán látható). Az aláírás ezt követően egyik olyan appban sem lesz elérhető, amelyen lehetősége van aláírások hozzáadására.
elemre (az aláírás jobb oldalán látható). Az aláírás ezt követően egyik olyan appban sem lesz elérhető, amelyen lehetősége van aláírások hozzáadására.Lásd: PDF-űrlap kitöltése.
Jegyzet

Gépelje be a szövegét. A jegyzet színének módosításához a Control billentyűt lenyomva tartva kattintson a jegyzetre, majd válasszon egy színt. Ha át szeretné helyezni a jegyzetet egy másik helyre, húzza át.
Alakzat stílusa

Az alakzatban használt vonalak vastagságának és típusának módosítása, valamint árnyék hozzáadása.
Szegély színe

Az alakzatban használt vonalak színének módosítása.
Kitöltési szín

Az alakzaton belül használt szín módosítása.
Szövegstílus

A betűtípus vagy a betű stílusának és színének módosítása.