
Fotók, videók, diabemutatók és emlékek exportálása a Macen
Fotókat, videókat, diabemutatókat és emlékeket exportálhat, majd másik alkalmazásba importálhatja őket, ahol megtekintheti az importált elemeket, és további műveleteket végezhet rajtuk.
Fotók exportálása egy kiválasztott formátumban
A fotókat úgy exportálhatja a legegyszerűbben, ha a Finderben az adott helyre húzza őket. Használhatja továbbá az Exportálás parancsot is, amely segítségével megadhatja a fájlformátumot, a fájlok elnevezését és az almappák rendszerezési beállításait. Kiválaszthatja az exportált fotók méretét és formátumát. A Live Photo típusú felvételeket állóképként is exportálhatja.
Nyissa meg a Fotók appot
 a Macjén.
a Macjén.Jelölje ki az exportálni kívánt elemeket.
Válassza a Fájl > Exportálás > [Szám] fotó exportálása lehetőséget.
Kattintson a Fotó fajtája előugró menüre, és válassza ki az exportált fotók fájltípusát.
A JPEG egy kis fájlt hoz létre, amely webhelyeken és más fényképszerkesztő appokban használható.
A TIFF egy olyan veszteségmentes fájlformátum, amely jól használható, ha számítógépek és appok között továbbít fotókat.
A PNG egy másik veszteségmentes fájlformátum, amely népszerű a webes képek és képszerkesztés körében.
Ha meg szeretné adni egy adott fájltípus minőséggel, mérettel kapcsolatos és egyéb exportálási beállításait, kattintson az
 ikonra a Fotó fajtája felugró menüben, majd válassza ki a kívánt beállításokat:
ikonra a Fotó fajtája felugró menüben, majd válassza ki a kívánt beállításokat: JPEG-minőség előugró menü(csak JPEG-fájlok): Válasszon ki egy felbontást (a képpontok számát az exportált képben), ami hatással van a megjelenítésre és a nyomtatás minőségére.
16 bites jelölőnégyzet (csak TIFF-fájlok): Ezt kiválasztva a régebbi 16-bites számítógépes eszközökkel kompatibilis képet exportálhat.
Színprofil előugró menü: Kiválaszthat egy színprofilt, hogy hasonló megjelenítési és nyomtatási minőség legyen elérhető az önétől eltérő eszközökön is.
Méret előugró menü: Kiválaszthatja ez exportált kép méretét.
Kattintson a Fájlnév előugró menüre, és adja meg az exportált fájlok nevét (ez a lépés kihagyható).
Az exportált fájlok neveként használhatja azokat a címeket, amelyeket a Fotókban adott nekik, azok fájlnevét vagy egy sorszámozott fájlnevet. Ha a Szekvenciális lehetőséget választja, megadhatja, hogy milyen szöveg jelenjen meg az egyes számok előtt (például Születésnap01, Születésnap02 stb.).
Kattintson az Almappa formátuma előugró menüre, és döntse el, hogyan kívánja mappákba rendezni az exportált fájlokat.
Ha például számos különböző emlékből származó fotókat exportál, akkor megadhatja, hogy a Fotók app az egyes emlékek fotóit almappákba exportálja. A fotók egyéni fájlokként történő, almappák nélküli exportálásához válassza az Egyik sem lehetőséget.
Kattintson az Exportálás gombra.
Válassza ki, hová szeretné menteni az exportált fotófájlokat, majd kattintson az Exportálás gombra.
Tipp: Ha bejelentkezett az Apple‑fiókjába, és be van kapcsolva az iCloud Drive, a fotófájlokat az iCloud Drive-ra exportálhatja, ahonnan elérheti azokat bármilyen Macről, iPhone-ról, iPadről, Apple Vision Próról vagy olyan Windows-eszközről, amelyen be van állítva az iCloud Drive. Lásd: Fájlok tárolása az iCloud Drive-ban.
Fotók exportálása eredeti formátumban
A fotókat exportálhatja abban a formátumban, amelyben eredetileg importálva lettek a fotókönyvtárba. A rendszer a Live Photo típusú felvételeket két különálló fájlként exportálja, egy állóképként és egy videofájlként.
Nyissa meg a Fotók appot
 a Macjén.
a Macjén.Jelölje ki az exportálni kívánt elemeket.
Válassza a Fájl > Exportálás > Nem módosított eredeti exportálása lehetőséget.
Ha szeretne exportálni IPTC-adatokat (hozzárendelt IPTC-metaadatok és kulcsszavaj) XMP-fájlként, jelölje be az IPTC exportálása XMP-ként jelölőnégyzetet.
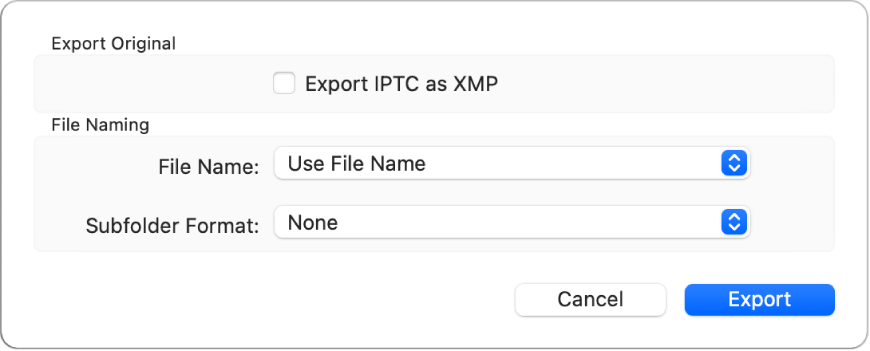
Kattintson a Fájlnév előugró menüre, és adja meg az exportált fájlok nevét (ez a lépés kihagyható).
Az exportált fájlok neveként használhatja azokat a címeket, amelyeket a Fotókban adott nekik, azok fájlnevét vagy egy sorszámozott fájlnevet. Ha a Szekvenciális lehetőséget választja, megadhatja, hogy milyen szöveg jelenjen meg az egyes számok előtt (például Születésnap01, Születésnap02 stb.).
Kattintson az Almappa formátuma előugró menüre, és döntse el, hogyan kívánja mappákba rendezni az exportált fájlokat.
Ha például számos különböző emlékből származó fotókat exportál, akkor megadhatja, hogy a Fotók app az egyes emlékek fotóit almappába exportálja. A fotók egyéni fájlokként történő, almappák nélküli exportálásához válassza az Egyik sem lehetőséget.
Kattintson az Exportálás gombra.
Válassza ki, hová szeretné menteni az exportált fotófájlokat, majd kattintson az Eredetik exportálása parancsra.
Videók exportálása
Videók exportálásakor kiválaszthatja a videó minőségét, valamint hogy az exportált fájl tartalmazza-e az olyan metaadatokat, mint például a cím és a felirat.
Nyissa meg a Fotók appot
 a Macjén.
a Macjén.Jelölje ki az exportálni kívánt elemeket.
Válassza a Fájl > Exportálás > [Szám] videó exportálása lehetőséget.
Kattintson a Mozgóképminőség előugró menüre, és válassza ki az exportált videók formátumát.
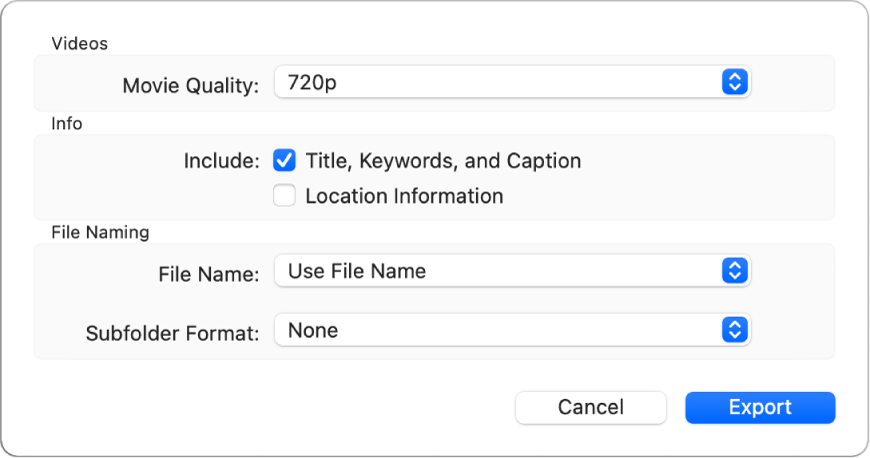
A szabványos felbontás (480p) a normál felbontású televíziókhoz megfelelő. Ha a diabemutatót egy nagy felbontású televízión fogják lejátszani, akkor válasszon nagy felbontású formátumot: 720p vagy 1080p A 4K az UHD tévékhez és kijelzőkhöz használatos.
Kattintson a Fájlnév előugró menüre, és adja meg az exportált fájlok nevét (ez a lépés kihagyható).
Az exportált fájlok neveként használhatja azokat a címeket, amelyeket a Fotókban adott nekik, azok fájlnevét vagy egy sorszámozott fájlnevet. Ha a Szekvenciális lehetőséget választja, megadhatja, hogy milyen szöveg jelenjen meg az egyes számok előtt (például Születésnap01, Születésnap02 stb.).
Kattintson az Almappa formátuma előugró menüre, és döntse el, hogyan kívánja mappákba rendezni az exportált fájlokat.
Ha például számos különböző napból származó videókat exportál, akkor megadhatja, hogy a Fotók app minden napot a nap nevét viselő almappába exportáljon. A videók egyéni fájlokként történő, almappák nélküli exportálásához válassza az Egyik sem lehetőséget.
Kattintson az Exportálás gombra.
Válassza ki, hová szeretné menteni az exportált videofájlokat, majd kattintson az Exportálás gombra.
Tipp: Ha bejelentkezett az Apple‑fiókjába, és be van kapcsolva az iCloud Drive, a videófájlokat az iCloud Drive-ra exportálhatja, ahonnan elérheti azokat bármilyen Macről, iPhone-ról, iPadről vagy olyan windowsos számítógépről, amelyen be van állítva az iCloud Drive. Lásd: Fájlok tárolása az iCloud Drive-ban.
Diabemutatók exportálása
Exportálhat diabemutatókat is, hogy megossza azokat másokkal. Diabemutatók exportálásakor a Fotók app létrehoz egy videófájlt a kiválasztott fájlformátumban.
Nyissa meg a Fotók appot
 a Macjén.
a Macjén.Kattintson egy diabemutatóra a Projektek alatt az oldalsávon.
Kattintson az eszközsor Exportálás parancsára, vagy válassza a Fájl > Exportálás > Diabemutató exportálása lehetőséget.
Adja meg a diabemutató-videó fájlnevét a Mentés mint mezőben.
Kattintson a Formátum előugró menüre, és válassza ki az exportált videó fájltípusát.
A szabványos felbontás (480p) a normál felbontású televíziókhoz megfelelő. Ha a diabemutatót egy nagy felbontású televízión fogják lejátszani, akkor válasszon nagy felbontású formátumot: 720p vagy 1080p
Válassza ki, hová szeretné menteni az exportált diabemutató-videót, majd kattintson a Mentés gombra.
Emlékvideók exportálása
Exportálhatja az emlékeket másokkal történő megosztás céljából. Emlékek exportálásakor a Fotók app létrehoz egy videófájlt a kiválasztott fájlformátumban.
Nyissa meg a Fotók appot
 a Macjén.
a Macjén.Kattintson az oldalsáv Emlékek elemére, és kattintson az exportálni kívánt emlékre.
Az emlék lejátszásának leállításához nyomja meg a Szóköz billentyűt.
Válassza a Fájl > Exportálás > Emlékvideó exportálása menüpontot.
Adja meg az emlék fájlnevét a Mentés mint mezőben.
Kattintson a Hol felugró menüre, majd válassza ki az exportálni kívánt emlék helyét.
Kattintson a Tájolás felugró menüre, majd válassza ki a Fekvő, Portré vagy Négyszög lehetőséget.
Kattintson az Oldalarány felugró menüre, majd válasszon ki egy oldalarányt (16:9, 4:3 vagy Eredeti).
Kattintson a Mentés gombra.