
Adatok visszaállítása biztonsági mentésből
Ha az adatok törlése és a gyári beállítások visszaállítása előtt biztonsági mentést készített az Apple-eszközéről, visszaállíthatja az adatokat az iCloudban tárolt vagy a számítógépén lévő egyik biztonsági mentésből. Ha aggodalmai vannak afelől, hogy a biztonsági mentés olyan konfigurációkat és appokat tartalmazhat, amelyeket nem szeretne az eszközén, akkor a biztonsági mentés visszaállítása után tekintse át az Appkönyvtárat és a beállításokat. Egy Mac visszaállításához használhatja a Time Machine-t, egy iPhone vagy iPad visszaállításához pedig használhatja a számítógépét vagy az iCloudot.

Tudja meg, hogyan: Egy alábbi feladat megtekintéséhez válassza ki a címe mellett található plusz gombot ![]() .
.
iPhone vagy iPad visszaállítása egy iCloud biztonsági mentésből
Kapcsolja be az eszközt. Megjelenik az üdvözlő képernyő. (Ha korábban már beállította az eszközét, először az összes tartalmat törölnie kell az eszközről, és csak a törlés után végezheti el a biztonsági mentésből való visszaállítást az itt megadott lépések szerint.)
Kövesse a képernyőn megjelenő beállítási lépéseket, amíg meg nem jelenik az Appok és adatok képernyő, majd koppintson a Visszaállítás iCloud-mentésből lehetőségre.
Jelentkezzen be az iCloudba az Apple ID-jával.
Válasszon ki egy biztonsági mentést.
Ellenőrizze az egyes mentések dátumát és méretét, és a legrelevánsabb biztonsági mentést válassza ki. A biztonsági mentés kiválasztása után megkezdődik az adatok átvitele. Ha megjelenik egy üzenet, amely azt jelzi, hogy a szoftver egy újabb verziója szükséges, kövesse a képernyőn megjelenő lépéseket a szoftver frissítéséhez.
Amikor a rendszer kéri, jelentkezzen be az Apple ID-jával az appok és a megvásárolt tartalmak visszaállításához.
Ha korábban több Apple ID-val vásárolt tartalmakat az iTunesból vagy az App Store-ból, mindegyik Apple ID-val be kell jelentkeznie. Ha nem emlékszik a jelszavára, koppintson a Lépés kihagyása lehetőségre, és jelentkezzen be később. Az appokat csak az Apple ID-val való bejelentkezést követően fogja tudni használni.
Maradjon kapcsolódva a Wi-Fi-hálózathoz, és várjon, amíg megjelenik egy folyamatjelző sáv.
A biztonsági mentés méretétől és a hálózati sebességtől függően több percig vagy akár egy teljes órán keresztül is eltarthat, amíg a folyamatjelző sáv jelzi, hogy a hálózati folyamat befejeződött. Ha túl hamar csatlakozik le a Wi-Fi-hálózatról, a folyamat az újracsatlakozásig szünetelni fog.
A beállítás ezzel befejeződött.
Az adatok mennyiségétől függően előfordulhat, hogy a különféle tartalmak, például appok, fotók, zeneszámok és egyéb információk visszaállítása több órán vagy napon keresztül is folytatódni fog a háttérben. A visszaállítás befejezéséhez próbálja meg gyakran csatlakoztatni az eszközét Wi-Fi-hálózathoz és áramforráshoz.
Miután a visszaállítás befejeződött:
Nyissa meg az Appkönyvtárat, és tekintse át az eszközére telepített appokat. Ha harmadik felek által gyártott ismeretlen appokat talál, törölheti őket.
Tekintse meg a következő Apple-támogatási cikket: A Főképernyő és az Appkönyvtár rendszerezése iPhone-on.
Tekintse át és törölje azokat az eszközkonfigurációs profilokat vagy mobileszköz-felügyeleti (MDM) profilokat, amelyeket nem engedélyezett. (A konfigurációs profilokat iskolák és vállalkozások használják abból a célból, hogy a kezdeti beállításokat minden általuk felügyelt eszközön egységes módon lehessen elvégezni. Ügyeljen arra, hogy az iskolája vagy munkahelye által telepített profilokat ne törölje.)
iPhone vagy iPad visszaállítása egy számítógépen tárolt biztonsági mentésből
Egy macOS 10.15 vagy újabb rendszerrel működő Macen nyissa meg a Findert
 . macOS 10.14 vagy régebbi rendszerrel működő Mac használatakor vagy PC esetén nyissa meg az iTunest.
. macOS 10.14 vagy régebbi rendszerrel működő Mac használatakor vagy PC esetén nyissa meg az iTunest.Csatlakoztassa az eszközét a számítógéphez USB-kábelen keresztül. Ha megjelenik egy üzenet, amely arra kéri, hogy adja meg az eszköz jelkódját vagy jelölje meg a számítógépet megbízhatóként, akkor kövesse a képernyőn megjelenő utasításokat.
Jelölje ki az iPhone-ját vagy iPadjét, amikor megjelenik a Finder-ablakban vagy az iTunesban.
Jelölje ki a Biztonsági mentés visszaállítása lehetőséget.
Ellenőrizze az egyes mentések dátumát, és a legrelevánsabb biztonsági mentést válassza ki.
Kattintson a Visszaállítás gombra, és várjon, amíg a visszaállítás befejeződik. Ha a rendszer kéri, adja meg a jelszavát a titkosított biztonsági mentéshez.
Az újraindítást követően tartsa csatlakoztatva az eszközét, és várjon, amíg a rendszer szinkronizálja az eszközt a számítógépével. A szinkronizálás befejeződése után megszüntetheti a csatlakozást.
Miután a visszaállítás befejeződött:
Nyissa meg az Appkönyvtárat, és tekintse át az eszközére telepített appokat. Ha harmadik felek által gyártott ismeretlen appokat talál, törölheti őket.
Tekintse meg a következő Apple-támogatási cikket: A Főképernyő és az Appkönyvtár rendszerezése iPhone-on.
Tekintse át és törölje azokat az eszközkonfigurációs profilokat vagy mobileszköz-felügyeleti profilokat, amelyeket nem engedélyezett. (A konfigurációs profilokat iskolák és vállalkozások használják abból a célból, hogy a kezdeti beállításokat minden általuk felügyelt eszközön egységes módon lehessen elvégezni. Ügyeljen arra, hogy az iskolája vagy munkahelye által telepített profilokat ne törölje.)
Elemek visszaállítása a Macen lévő Time Machine segítségével létrehozott biztonsági mentésből
Ha a Time Machine segítségével készít biztonsági mentést a fájlokról egy Macen, egyszerűen visszakaphatja az elveszített elemeket, vagy visszaállíthatja a fájlok régebbi verzióit. A Time Machine számos különböző appon belül használható.
A Macen nyisson meg egy ablakot a visszaállítani kívánt elemhez.
Ha például egy olyan fájlt szeretne visszaállítani, amelyet véletlenül törölt a Dokumentumok mappából, nyissa meg a Dokumentumok mappát.
Ha az íróasztaláról hiányzik egy fájl, nem szükséges megnyitnia egy ablakot.
Használja a Launchpadet a Macen lévő appok megtekintéséhez és megnyitásához, és nyissa meg a Time Machine-t. Elképzelhető, hogy megjelenik egy üzenet, amikor a Mac megpróbál csatlakozni a biztonsági mentési lemezhez.
A Time Machine-t úgy is megnyithatja, hogy a Time Machine ikonra
 kattint a menüsoron, majd kiválasztja a Belépés a Time Machine-ba lehetőséget. Ha a Time Machine ikonja nem látható a menüsoron, tegye az alábbiak egyikét:
kattint a menüsoron, majd kiválasztja a Belépés a Time Machine-ba lehetőséget. Ha a Time Machine ikonja nem látható a menüsoron, tegye az alábbiak egyikét:macOS 13 vagy újabb rendszerrel működő Macen: Válassza az Apple menü
 > Rendszerbeállítások menüpontot, kattintson a Time Machine ikonra
> Rendszerbeállítások menüpontot, kattintson a Time Machine ikonra  , majd válassza ki „A Time Machine megjelenítése a menüsorban” lehetőséget.
, majd válassza ki „A Time Machine megjelenítése a menüsorban” lehetőséget.macOS 12 vagy régebbi rendszerrel működő Macen: Válassza az Apple menü
 > Rendszerbeállítások menüpontot, kattintson a Time Machine ikonra
> Rendszerbeállítások menüpontot, kattintson a Time Machine ikonra  , majd válassza ki „A Time Machine megjelenítése a menüsorban” lehetőséget.
, majd válassza ki „A Time Machine megjelenítése a menüsorban” lehetőséget.
Használja a nyilakat és az idővonalat a helyi pillanatképek és biztonsági mentések közötti böngészéshez.
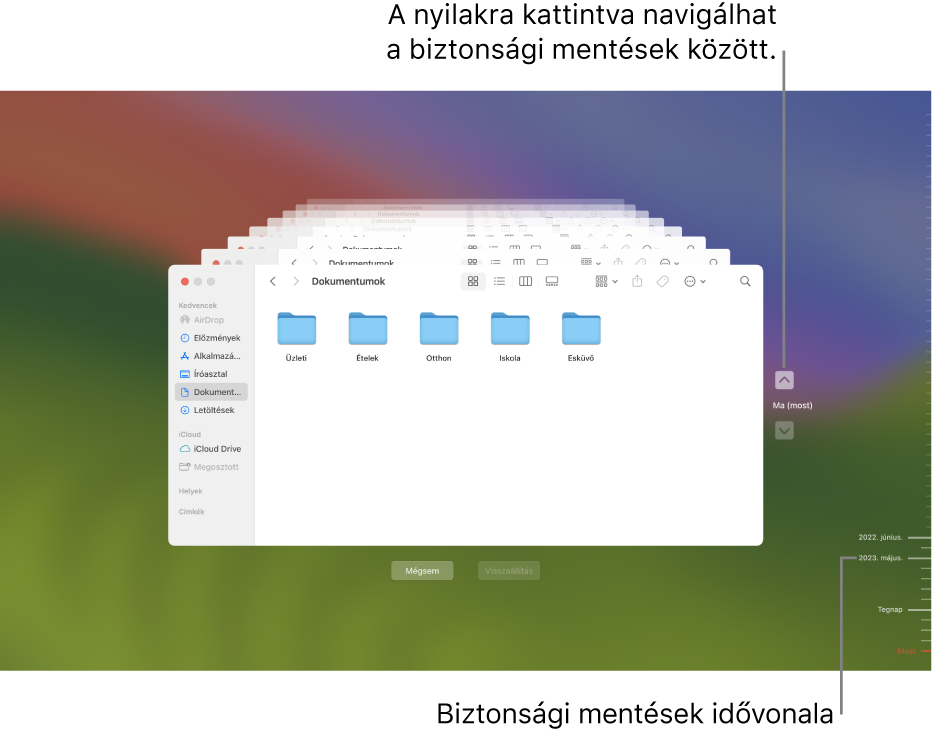
Ha egy pulzáló világos osztásjel jelenik meg, amely félig sötétszürke árnyalatba megy át, az olyan biztonsági mentést jelöl, amelynek betöltése vagy a lemezen történő ellenőrzése még folyamatban van.
Jelöljön ki egy vagy több elemet a visszaállításhoz (ezek mappák is lehetnek, vagy akár a teljes lemez), majd kattintson a Visszaállítás gombra.
A visszaállított elemek az eredeti helyükre kerülnek vissza. Ha például egy elem eredetileg a Dokumentumok mappában volt, akkor a Dokumentumok mappába fog visszakerülni.
Miután a visszaállítás befejeződött:
Indítsa el a Launchpadet, és tekintse át a Macre telepített appokat. Ha harmadik felek által gyártott ismeretlen appokat talál, törölheti őket. Ehhez tartsa lenyomva az Option billentyűt, majd kattintson az X jelre az eltávolítani kívánt appban.
Tekintse át és törölje azokat az eszközkonfigurációs profilokat vagy mobileszköz-felügyeleti profilokat, amelyeket nem engedélyezett. (A konfigurációs profilokat iskolák és vállalkozások használják abból a célból, hogy a kezdeti beállításokat minden általuk felügyelt eszközön egységes módon lehessen elvégezni. Ügyeljen arra, hogy az iskolája vagy munkahelye által telepített profilokat ne törölje.)