
Mások meghívása együttműködésre az iPhone Pages appjában
Egy adott dokumentumon végzett közös munkára a rá mutató link elküldésével hívhat meg másokat. A dokumentumon dolgozók valós időben láthatják a módosításokat.
Alapértelmezés szerint kizárólag azok a felhasználók nyithatják meg és módosíthatják a dokumentumot, akiket meghívtak, és bejelentkeztek egy Apple ID-val. Azonban módosíthatja a hozzáférési jogosultságokat, hogy a link birtokában bárki megnyithassa a dokumentumot (Apple ID nélkül) vagy módosíthatja a szerkesztési jogosultságokat, hogy a személyek csak megtekinthessék, de ne szerkeszthessék a dokumentumot.
Egy dokumentum megosztását követően meghívhat további személyeket, hogy bármikor csatlakozhassanak a dokumentumhoz. Mások meghívásának a módja függ a kiválasztott hozzáférési engedélytől (tehát, hogy be kell-e jelentkezniük a meghívottaknak egy Apple ID-val vagy sem).
Tipp: Ha a dokumentum jelszavas védelemmel van ellátva, biztonsági okokból ne küldje el a jelszót a linkkel együtt.
Meghívás az együttműködésre
Ha meg szeretne hívni másokat a dokumentumon történő együttműködésre, győződjön meg róla, hogy bejelentkezett az Apple ID-jával, a Pages be van állítva az iCloud Drive használatára, és a megosztani kívánt dokumentum az iCloud Drive-ban van eltárolva.
Tegye a következők valamelyikét:
Ha a dokumentum meg van nyitva: Koppintson a
 gombra az eszközsoron. Ha nem látja a gombot, koppintson a
gombra az eszközsoron. Ha nem látja a gombot, koppintson a  gombra a képernyő felső részén, majd koppintson a
gombra a képernyő felső részén, majd koppintson a  gombra.
gombra.Ha a dokumentum nincs megnyitva: A dokumentumkezelőben vagy a Fájlok appban nyissa meg az iCloud Drive Pages mappáját, koppintson a
 gombra a jobb felső sarokban, majd koppintson a Kijelölés lehetőségre. Koppintson a dokumentumra (egy jelölőnégyzet jelenik meg), majd koppintson a
gombra a jobb felső sarokban, majd koppintson a Kijelölés lehetőségre. Koppintson a dokumentumra (egy jelölőnégyzet jelenik meg), majd koppintson a  gombra a képernyő alján.
gombra a képernyő alján.
Ha az Együttműködés lehetőség nem látható a felugró menü tetején, koppintson a felugró menüre, majd válassza az Együttműködés lehetőséget.
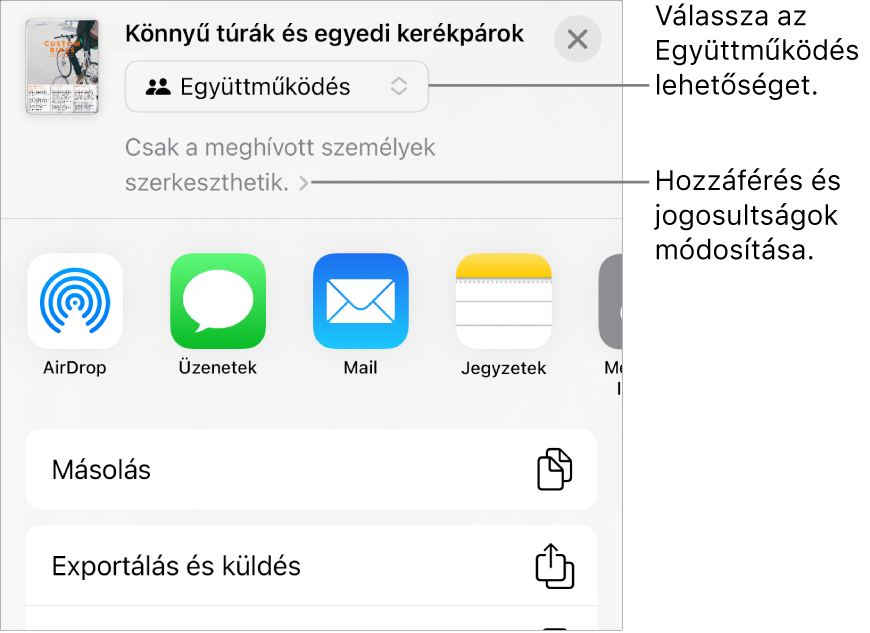
Ha módosítani szeretné, hogy ki férhet hozzá a dokumentumhoz, koppintson az Együttműködés elem alatt található tartalomnyílra, majd válasszon egy lehetőséget az Akik hozzáféréssel rendelkeznek elem alatt (ha ezek a lehetőségek nem láthatók, győződjön meg róla, hogy a dokumentum az iCloudban van eltárolva):
Csak meghívott személyek: Csak azok a meghívott személyek nyithatják meg a dokumentumot, akik bejelentkeztek az Apple ID-jukkal. A meghívott személynek nem szükséges már a meghívás előtt rendelkeznie Apple ID-val; a megosztott dokumentum megnyitása előtt azonban létre kell hozniuk egyet.
Ha olyan e-mail-címet vagy telefonszámot használt adott személy meghívásához, amely nincs a személy Apple ID azonosítójához rendelve, a meghívott fél addig nem fogja tudni elfogadni a meghívót, amíg az e-mail-címet vagy telefonszámot hozzá nem rendeli az Apple ID azonosítójához. Ha a meghívóban található linkre koppintanak vagy kattintanak, megjelennek az erre vonatkozó utasítások.
A link birtokában bárki: A megosztott dokumentumra mutató linkre koppintva vagy kattintva bárki megnyithatja a dokumentumot.
Ha módosítani szeretné, hogy ki végezhet módosításokat a dokumentumon, koppintson az egyik lehetőségre az Engedélyek elem alatt:
Módosításokat végezhet: Szerkeszthetik, kinyomtathatják és letölthetik a megosztott dokumentumot.
Csak megtekintés: Megtekinthetik, kinyomtathatják és letölthetik a megosztott dokumentumot, de nem szerkeszthetik azt.
Megjegyzés: Ha a hozzáférést „Csak meghívott személyek” állapotra állítja (az előző lépésben), módosíthatja a dokumentum jogosultsági beállításait a megosztását követően is.
Ha nem szeretné, hogy az összes résztvevő meghívhasson másokat, kapcsolja ki „A meghívás engedélyezése másoknak” lehetőséget.
Az Együttműködés-vezérlőkhöz történő visszatéréshez koppintson a Kész elemre.
Koppintson az együttműködési meghívás elküldési módjára (ha a dokumentum nem az iCloud Drive-ban van eltárolva, a rendszer felszólítja annak áthelyezésére):
Mail vagy Üzenetek: Adja meg az egyes címzettek e-mail-címét vagy telefonszámát, szükség esetén adjon hozzá egy megjegyzést, majd koppintson a Küldés lehetőségre. A rendszer a fájlra mutató linket mindegyik címzettnek elküldi.
Meghívás linkkel: Másolja ki a fájlra mutató linket, hogy el tudja küldeni vagy közzé tudja tenni bármilyen olyan internetes szolgáltatással, amelyet már beállított az eszközén. Adja meg az egyes címzettek e-mail-címét vagy telefonszámát, majd koppintson a Link megosztása lehetőségre. Nyissa meg a link megosztásához használni kívánt appot, koppintson oda, ahová be kívánja illeszteni a linket, majd koppintson a Beillesztés lehetőségre.
Fontos: Amikor meghív együttműködőket, a létrehozott dokumentumra hivatkozó link tartalmazza a dokumentum címét. Ha a cím vagy a dokumentum tartalma bizalmas, kérje meg a címzetteket, hogy ne továbbítsák a linket senkinek.
Egy dokumentum megosztását követően egy pipajel jelenik meg az Együttműködés gombon ![]() , ezzel jelölve, hogy a dokumentum meg van osztva.
, ezzel jelölve, hogy a dokumentum meg van osztva.
További személyek meghívása a dokumentumba történő bejelentkezésre
Ha Ön a tulajdonosa a „Csak meghívott személyek” hozzáféréssel rendelkező dokumentumnak, vagy a megosztott dokumentum tulajdonosa engedélyezte az Ön számára további személyek hozzáadását, akkor meghívhat további személyeket, hogy csatlakozzanak a dokumentumhoz az Apple ID-juk használatával.
Megjegyzés: Ha a dokumentum hozzáférési jogosultsága „A link birtokában bárki”, kövesse a következő, A link küldése további személyeknek (Apple ID nem szükséges) című feladat utasításait.
Tegye a következők valamelyikét:
Ha a dokumentum meg van nyitva: Koppintson az
 gombra az eszközsoron, majd koppintson a Megosztott dokumentum kezelése lehetőségre.
gombra az eszközsoron, majd koppintson a Megosztott dokumentum kezelése lehetőségre.Ha a dokumentum nincs megnyitva: A dokumentumkezelőben vagy a Fájlok appban nyissa meg az iCloud Drive Pages mappáját, koppintson a képernyő jobb felső sarkában található
 gombra, koppintson a Kijelölés elemre, koppintson a dokumentumra (ekkor megjelenik egy pipa), majd koppintson a
gombra, koppintson a Kijelölés elemre, koppintson a dokumentumra (ekkor megjelenik egy pipa), majd koppintson a  gombra a képernyő alján.
gombra a képernyő alján.
Koppintson a Megosztás további személyekkel elemre, majd válassza ki az együttműködési meghívó elküldésének módját:
Mail vagy Üzenetek: Adja meg az egyes címzettek e-mail-címét vagy telefonszámát, szükség esetén adjon hozzá egy megjegyzést, majd koppintson a Küldés lehetőségre. A rendszer a fájlra mutató linket mindegyik címzettnek elküldi.
Meghívás linkkel: Másolja ki a fájlra mutató linket, hogy el tudja küldeni vagy közzé tudja tenni bármilyen olyan internetes szolgáltatással, amelyet már beállított az eszközén. Adja meg az egyes címzettek e-mail-címét vagy telefonszámát, majd koppintson a Link megosztása lehetőségre. Nyissa meg a link megosztásához használni kívánt appot, koppintson oda, ahová be kívánja illeszteni a linket, majd koppintson a Beillesztés lehetőségre.
Fontos: Amikor meghív együttműködőket, a létrehozott dokumentumra hivatkozó link tartalmazza a dokumentum címét. Ha a cím vagy a dokumentum tartalma bizalmas, kérje meg a címzetteket, hogy ne továbbítsák a linket senkinek.
Megjegyzés: A link az üzenet szövegtörzsében jelenik meg stilizált ábraként a dokumentum nevével – ügyeljen arra, hogy ne módosítsa és ne törölje ki.
Bármely résztvevő kimásolhat egy hivatkozást egy dokumentumból, és beillesztheti máshová, például a hivatkozás mentéséhez egy olyan helyre, ahol könnyen elérheti azt. Ha a tulajdonos azt állította be, hogy az általa meghívott személyek férhetnek hozzá a prezentációhoz, akkor a link csak a meghívottak számára érhető el.
Az új résztvevők jogosultságait egyenként módosíthatja a link megosztása után.
A link küldése további személyeknek (Apple ID nem szükséges)
Ha a dokumentum hozzáférési jogosultsága „A link birtokában bárki”, meghívhat további személyeket a dokumentumon történő együttműködésre, ha elküld nekik egy olyan linket, amely nem igényel Apple ID-t a dokumentum megtekintéséhez.
Megjegyzés: Ha a dokumentum hozzáférési jogosultsága „Csak meghívott személyek”, kövesse a következő, További személyek meghívása a dokumentumba történő bejelentkezésre című feladat utasításait.
Tegye a következők valamelyikét:
Ha a dokumentum meg van nyitva: Koppintson a
 gombra az eszközsoron. Ha nem látja a gombot, koppintson a
gombra az eszközsoron. Ha nem látja a gombot, koppintson a  gombra a képernyő felső részén, majd koppintson a
gombra a képernyő felső részén, majd koppintson a  gombra.
gombra.Ha a dokumentum nincs megnyitva: A dokumentumkezelőben vagy a Fájlok appban nyissa meg az iCloud Drive Pages mappáját, koppintson a
 gombra a jobb felső sarokban, majd koppintson a Kijelölés lehetőségre. Koppintson a dokumentumra (egy jelölőnégyzet jelenik meg), majd koppintson a
gombra a jobb felső sarokban, majd koppintson a Kijelölés lehetőségre. Koppintson a dokumentumra (egy jelölőnégyzet jelenik meg), majd koppintson a  gombra a képernyő alján.
gombra a képernyő alján.
Válassza ki a link elküldésének módját
Mail vagy Üzenetek: Adja meg az egyes címzettek e-mail-címét vagy telefonszámát, szükség esetén adjon hozzá egy megjegyzést, majd koppintson a Küldés lehetőségre. A rendszer a fájlra mutató linket mindegyik címzettnek elküldi.
Link megosztása másik módon: Koppintson a Link másolása lehetőségre, koppintson oda, ahová be szeretné illeszteni a linket, majd koppintson a Beillesztés elemre.
Fontos: Amikor meghív együttműködőket, a létrehozott dokumentumra hivatkozó link tartalmazza a dokumentum címét. Ha a cím vagy a dokumentum tartalma bizalmas, kérje meg a címzetteket, hogy ne továbbítsák a linket senkinek.