
Alakzatok egyesítése vagy szétválasztása az iPad Pages appjában
Létrehozhat egy új alakzatot egy alakzat egy másik alakzattal való egyesítésével. Ha például egy szív alakú alakzatot szeretne létrehozni, akkor használjon három alakzatot – egy rombuszt és két kört –, majd ezeket egyesítse egyetlen alakzattá. Az alakzatokat ki is vonhatja egymásból, vagy eltávolíthatja a két alakzat által átfedett területet.
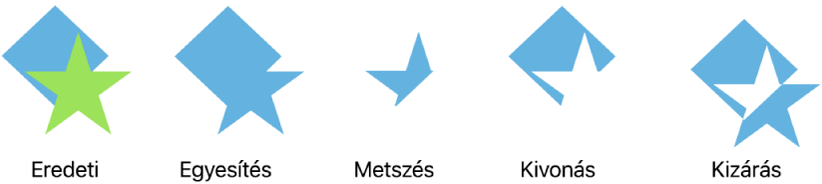
Egy összetett – vagyis több részből felépülő – alakzatot annak alkotóelemeire bonthat szét, így új alakzatokat hozhat létre. Összetett alakzat például egy cipő (annak felső része és talpa), egy lótuszvirág (a szirmai) és egy teherautó (a kerekei, fülkéje stb.). Az alakzatok könyvtárában semmi nem jelzi, hogy egy alakzat összetett-e, azonban a legtöbb összetett alakzat bonyolult formájú.
Ha egy alakzatot részeire bont, az egyes részeket ugyanúgy szerkesztheti, mint minden más alakzatot. Önmagukban felhasználhatja őket új alakzatként, új alakzatokká rendezheti őket, illetve törölheti közülük a nem kívántakat.
Tipp: Az SVG-képeket továbbá szétválaszthatja alakzatokká, majd a többi alakzathoz hasonlóan szerkesztheti és egyesítheti azokat. Az SVG-képek dokumentumokhoz történő hozzáadásával kapcsolatos további információkért, lásd: Képek hozzáadása.
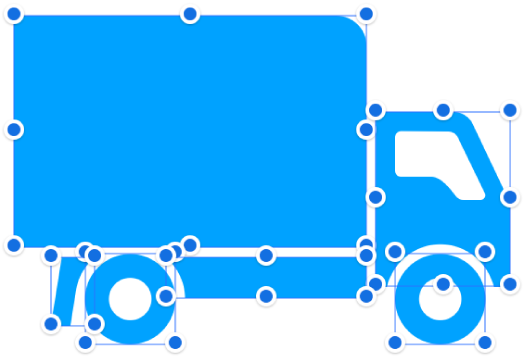
Összetett alakzat szétválasztása
Nyissa meg a Pages appot
 az iPaden.
az iPaden.Nyisson meg egy összetett alakzattal rendelkező dokumentumot, majd koppintson az alakzatra a kijelöléséhez.
Koppintson a
 gombra, koppintson az Elrendezés lehetőségre, majd koppintson a Szétválasztás elemre.
gombra, koppintson az Elrendezés lehetőségre, majd koppintson a Szétválasztás elemre.Az alakzat szerkeszthető részein kék kijelölőfogantyúk jelennek meg.
Ha a menüben az Elválasztás elem nem jelenik meg, akkor a kijelölt alakzat nem összetett.
Megjegyzés: Ha a kijelölőfogantyúk nem jelennek meg az SVG-kép különálló részein a szétválasztását követően, előfordulhat, hogy először szét kell bontania a részek csoportját. Koppintson a képre, majd a Csoport bontása lehetőségre.
SVG-képek szétbontása alakzatokra
Nyissa meg a Pages appot
 az iPaden.
az iPaden.Nyisson meg egy SVG-képpel rendelkező dokumentumot, majd koppintson a képre a kijelöléséhez.
Koppintson a
 gombra, koppintson az Elrendezés lehetőségre, majd koppintson a Szétválasztás elemre.
gombra, koppintson az Elrendezés lehetőségre, majd koppintson a Szétválasztás elemre.Ha a menüben a Szétválasztás elem nem jelenik meg, akkor a kijelölt kép nem választható szét.
Koppintson a képen kívülre a kijelölés megszüntetéséhez, majd koppintson a szerkeszteni kívánt alakzatra.
A kép szerkeszthető részein kék kijelölőfogantyúk jelennek meg.
Megjegyzés: Ha a kijelölőfogantyúk nem jelennek meg az SVG-kép különálló részein a szétválasztását követően, előfordulhat, hogy először szét kell bontania a részek csoportját. Kattintson a képre, majd válassza ki az Elrendezés > Szétválasztás lehetőséget (a képernyő tetején található Elrendezés menüben).
Alakzatok egyesítése új alakzat létrehozásához
Nyissa meg a Pages appot
 az iPaden.
az iPaden.Nyisson meg egy olyan dokumentumot, amelyen egy oldalon több alakzat is található.
Érintse meg és tartsa megérintve az első alakzatot, majd koppintson azokra az alakzatokra, amelyeket egyesíteni szeretne.
Koppintson a
 gombra, majd az Elrendezés elemre.
gombra, majd az Elrendezés elemre.Koppintson egy gombra az Alakzatok egyesítése alatt:
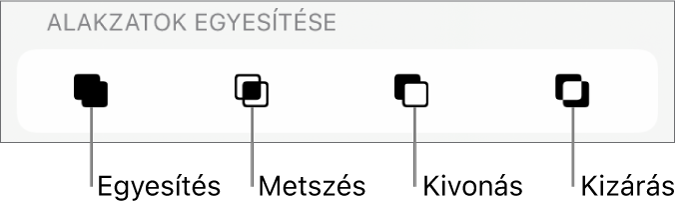
Egyesítés: Egyesíti a kijelölt alakzatokat egyetlen alakzattá.
Metszés: Létrehoz egy alakzatot az átfedő területből.
Kivonás: Eltávolítja az egyik alakzatra helyezett alakzatot. Szükség esetén az eltávolítani kívánt alakzatot helyezze a pakli tetejére. Az objektumok rétegezésével kapcsolatos további információkért, lásd: Objektumok rétegezése, csoportosítása és zárolása.
Ennek kizárása: Létrehoz egy alakzatot, amely mellőzi az alakzatok közötti átfedett területet.
Továbbá, objektumokat beágyazhat egy alakzatba vagy szövegmezőbe is.