
Alakzat hozzáadása és szerkesztése a Mac Pages appjában
Az alakzatok könyvtárában több száz alakzat található különféle kategóriákban. Miután hozzáadta az alakzatot az oldalhoz, többféleképpen is testreszabhatja. Például a normál ötágú csillagot húszágú csillagrobbanássá, módosíthatja a négyzet sarkainak lekerekítettségét stb. Szöveget is hozzáadhat egy alakzaton belül, és az alakzatot kitöltheti egy színnel vagy képpel.
Tipp: Hozzáadhat egy SVG-képet a dokumentumához, majd szétválaszthatja azt alakzatokra, és a többi alakzathoz hasonlóan szerkesztheti azokat. Az SVG-képek hozzáadásával kapcsolatos további információkért, lásd: Képek hozzáadása.
Alakzat hozzáadása
Nyissa meg a Pages appot
 a Macen.
a Macen.Nyisson meg egy dokumentumot, kattintson az
 gombra az eszközsoron.
gombra az eszközsoron.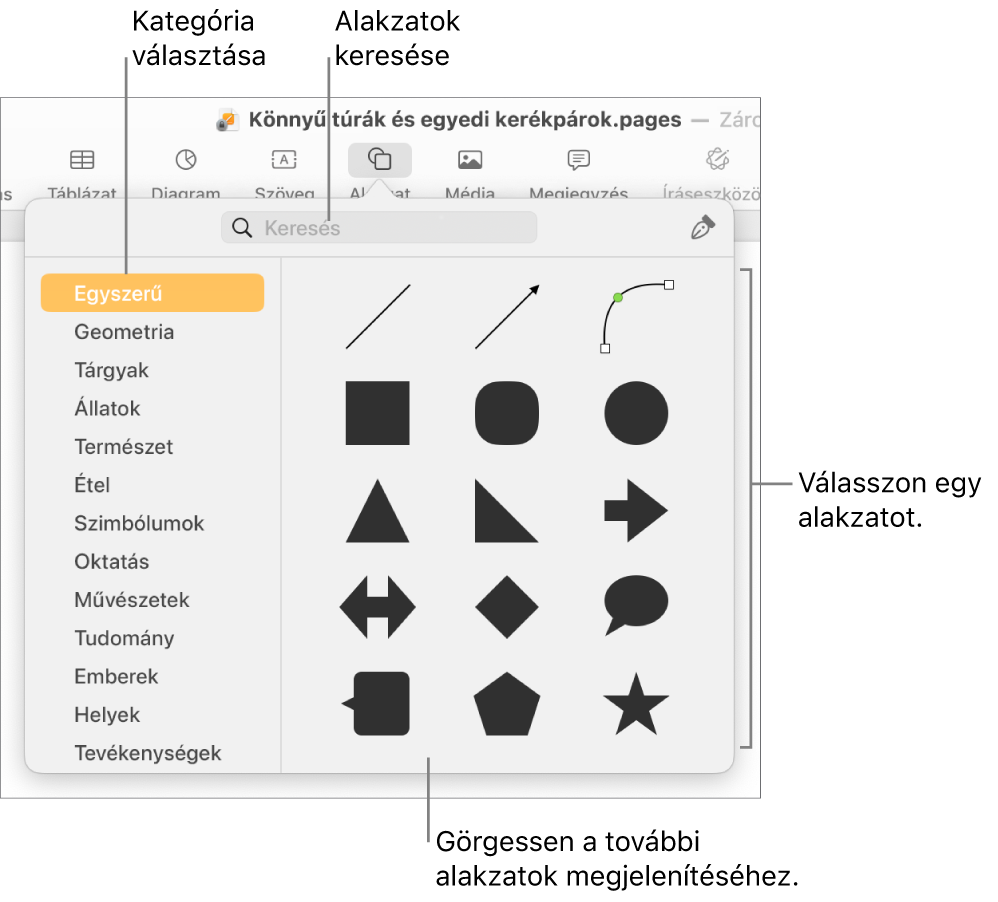
Válasszon ki egy kategóriát a bal oldalon, majd kattintson egy alakzatra a hozzáadásához, vagy húzza át az alakzatot a dokumentumba.
Az összes alakzat böngészéséhez vigye az egérmutatót az alakzatok panelje fölé, majd görgessen lefelé.
Az alakzatok kereséséhez gépelje be az alakzat nevét az alakzatok könyvtárának tetején lévő keresőmezőbe. Ha egy alakzat nevét látni szeretné, vigye fölé az egérmutatót.
Ha az oldalon belül szeretné áthelyezni az alakzatot, húzza át a kívánt helyre.
Görbék igazítása az alakzat széle mentén
Nyissa meg a Pages appot
 a Macen.
a Macen.Nyisson meg egy alakzattal rendelkező dokumentumot, majd kattintson az alakzatra a kijelöléséhez.
Válassza a Formátum > Alakzatok és vonalak > Szerkeszthetővé tétel lehetőséget (a képernyő tetején található Formátum menüből).
Ha egy vonalat görbéből egyenessé szeretné tenni, kattintson duplán az egyik fehér fogantyúra.
A fogantyúk különféle vonaltípusokat jelölnek:
Négyzet piros kontúrozással: Egy egyenes vonalat jelöl. Az ide kapcsolódó vonalak egyenesek.
Kör piros kontúrozással: Egy görbe vonalat jelöl. Az ide kapcsolódó vonalak görbék.
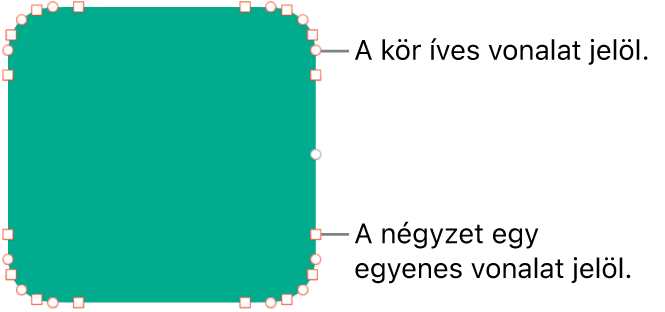
Kattintson az alakzaton kívülre, miután befejezte a szerkesztését.
Ha az alapértelmezett görbéket Bézier-görbévé szeretné változtatni, válassza a Pages > Beállítások lehetőséget (a képernyő tetején található Pages menüben), majd az Általános lapon válassza „A görbék alapértelmezés szerint Bézier típusúak” lehetőséget. Ha Bézier-görbét alkalmazó alakzatot szerkeszt, a csúcson található fogantyúkkal módosítható a görbe.
Alakzat jellemzőinek módosítása
Az alakzatok könyvtárának Egyszerű kategóriájában minden olyan egyszerű alakzat tulajdonságait módosíthatja, amelyen egy zöld pontot lát, amikor kiválasztja. Például további ágakat is hozzáadhat egy ötágú csillaghoz.
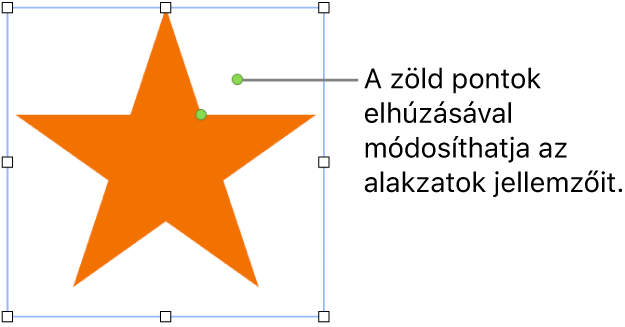
Nyissa meg a Pages appot
 a Macen.
a Macen.Nyisson meg egy egyszerű alakzattal rendelkező dokumentumot, majd kattintson az alakzatra a kijelöléséhez.
Végezze el az alábbi műveletek valamelyikét:
Lekerekített sarkú téglalap csúcsainak átformálása: A sarok hegyesebbé tételéhez húzza a zöld színű pontot a sarok felé, a lekerekítéshez pedig mozgassa távolabb.
Egy csillag ágainak számának módosítása: Pontok hozzáadásához húzza el a külső zöld színű pontot az óra járásával megegyező irányba, vagy azok eltávolításához az óra járásával ellentétes irányba. Egy csillag legalább három-, legfeljebb húszágú lehet.
Egy csillag ágainak alakjának módosítása: Ha a belső zöld színű pontot a csillag középpontja felé húzza, a pontokat hosszabbá és keskenyebbé teheti, a másik irányba húzva pedig rövidebbé és szélesebbé.
Felirat- vagy beszédbuborék alakjának módosítása: A beszédbuborék formázásához húzza el a buborékon található zöld színű pontot. A buborék hegyén található zöld színű pontot elhúzva módosíthatja annak hosszát és pozícióját. A buborék hegye alján található zöld színű pontot elhúzva módosíthatja annak szélességét.
Egy sokszög oldalszámának módosítása: Forgassa a zöld színű pontot az óramutató járásával megegyező vagy azzal ellentétes irányba az oldalak számának módosításához.
Nyilak arányainak módosítása: Ha a zöld színű pontot a nyíl hegye felé húzza, a nyílhegy vékonyabb lesz, ha pedig a nyíl oldalhegye felé húzza, a nyíl törzse vastagabb lesz.
Olyan további szerkesztő fogantyúk megjelenítése, amelyekkel az alakzat szabadkézivé vagy absztrakttá tehető: Válassza a Formátum > Alakzatok és vonalak > Szerkeszthetővé tétel lehetőséget (a képernyő tetején található Formátum menüben). Mozgassa a mutatót bármely két meglévő pont között, amíg meg nem jelenik egy fogantyú, majd húzza azt arrébb. Húzza el az összes fogantyút, majd ha végzett, kattintson az alakzaton kívülre.
Több alakzat egy időben történő szerkesztéséhez tartsa lenyomva a Shift billentyűt miközben az alakzatokra kattint.