
Szakaszok hozzáadása és formázása a Mac Pages appjában
Egy szövegszerkesztő-dokumentumot több szakaszra is feloszthat. Ezek mindegyikét eltérő oldalszámozással, fejlécekkel, láblécekkel vagy háttérobjektumokkal (pl. vízjel) láthat el. Ilyet akkor érdemes végrehajtani, ha például szakaszspecifikus fejezetcímeket szeretne használni a fejlécekben vagy ha változatosan szeretné tartani egy szakasz vizuális megjelenését. Egyes sablonok előre megadott szakaszokat tartalmaznak, amelyekhez hozzáadhat újakat, vagy amelyeket törölhet.
A szakaszok az új oldal tetején kezdődnek. Az aktuális szakaszt két szakaszra oszthatja a beszúrási pontnál vagy az aktuális oldal tetején. Továbbá egy új, üres szakaszt is hozzáadhat az aktuális szakasz mögé.
Egy új szakasz hozzáadását követően egyből formázhatja azt. Az Oldalbélyegképek nézetében azt is megtekintheti, hogy mely oldalak tartoznak egy szakaszhoz.
Új szakasz kezdése a beszúrási pont után
Bárhova beszúrhat egy új szakaszt a beszúrási pont elhelyezését követően. Ha például a beszúrási pont egy bekezdés elején található, a bekezdést a rendszer az új szakaszt kezdő új oldalra helyezi át. Ez két szakaszra bontja szét az aktuális szakaszt.
Helyezze oda a beszúrási pontot, ahová az új szakaszt be szeretné szúrni.
Kattintson a
 gombra az eszközsoron, majd kattintson a Szakasztörés elemre.
gombra az eszközsoron, majd kattintson a Szakasztörés elemre.A rendszer egy új oldalt szúr be a beszúrási pont mögé, és egy új szakaszt kezd el.
Új szakasz indítása az aktuális oldal tetején
Hozzáadhat egy új szakaszt, amely az aktuális oldalon található tartalommal kezdődik (feltéve, hogy nem a dokumentum vagy a szakasz első oldaláról van szó). Ez két szakaszra bontja szét az aktuális szakaszt.
Oldalbélyegkép nézetben jelölje ki azt az oldalt, amellyel el szeretné kezdeni az új szakaszt.
Nyissa meg a Dokumentum oldalsávot, majd kattintson a tetején található Szakasz fülre.
Kattintson az „Új szakasz létrehozása” felugró menüre, majd válassza ki a „Kezdés ezzel az oldallal” lehetőséget.
Ha a „Kezdés ezzel az oldallal” elem halványan jelenik meg, győződjön meg arról, hogy nem a dokumentum vagy a szakasz első oldala van kijelölve. Ha új szakaszt szeretne hozzáadni egy dokumentum vagy szakasz elejéhez, helyezze a beszúrási pontot a dokumentum vagy a szakasz elejére, majd szúrjon be egy új szakaszt a korábbi feladat útmutatásai alapján.
Üres szakasz hozzáadása az aktuális szakasz mögé
Oldalbélyegkép nézetben jelölje ki egy szakasz bármelyik oldalát.
Nyissa meg a Dokumentum oldalsávot majd kattintson a tetején található Szakasz lapra.
Kattintson az „Új szakasz létrehozása” felugró menüre, majd válassza ki „A jelenlegi szakasz után” lehetőséget.
Az új szakasz az aktuális szakasz után jelenik meg.
Szakasz formázása
Egy szakasz hátterének, fejlécének, láblécének és oldalszámozási stílusának módosítása esetén a módosítások az adott szakasz összes oldalán alkalmazásra kerülnek.
Oldalbélyegkép nézetben jelölje ki a formázni kívánt szakasz bármelyik oldalát.
Nyissa meg a Dokumentum oldalsávot, majd kattintson a tetején található Szakasz fülre.
A szakasz háttérszínének módosításához kattintson a Háttér melletti színrekeszekre, majd válasszon ki egy színt.
Továbbá képet, egyéni színt vagy átmenetet (két szín, amely egymásba olvad) is hozzáadhat a háttérhez. Bővebben, lásd: Az oldal hátterének módosítása a Mac Pages appjában.
A Fejlécek és láblécek elem alatt található fejléc- és láblécbeállítások kiválasztásához tegye a következők egyikét:
A fejlécek és a láblécek megjelenítése a szakasz első oldala kivételével mindenhol: Jelölje be az „Elrejtés a szakasz első oldalán” jelölőnégyzetet.
Eltérő fejlécek és láblécek használata a bal és jobb oldalakon (oldalpárokkal rendelkező dokumentumok esetén): Jelölje be a „Bal és jobb oldalak eltérők” jelölőnégyzetet.
Az előző szakasztól eltérő oldalszámok, fejlécek vagy láblécek használata: Törölje az „Egyeztetés az előző szakasszal” jelölőnégyzet jelölését.
Az oldalszámok megjelenésének kiválasztásához az Oldalszámok lehetőség alatt tegye a következők bármelyikét:
Számozási formátum kiválasztása: Kattintson a Formátum felugró menüre, és válasszon egy lehetőséget.
Oldalszámok folytatása az előző szakasztól: Válassza ki a „Folytatás az előző szakasztól” lehetőséget.
Az aktuális szakasz kezdő oldalszámának kiválasztása: Jelölje ki a „Kezdete” lehetőséget, majd adja meg az adott szakasz kezdeti oldalszámát (vagy kattintson a felfelé vagy lefelé mutató nyílra).
Ha a dokumentum oldalpárokat használ, kattintson a „Szakasz kezdete” lehetőség jobb oldalán található felugró menüre, majd egy beállítás kiválasztásával határozza meg, hol kezdődjön a szakasz tartalma:
Következő oldal: A bal vagy a jobb oldalon kezd új szakaszt, attól függően, melyik a dokumentum következő oldala. Ha nem szeretne üres oldalakat a dokumentumban, válassza a Következő lehetőséget.
Jobb oldal: A következő jobb oldali oldalon kezd üres szakaszt. Ha a dokumentum következő oldala bal oldal lenne, a rendszer egy üres oldalt szúr be a jobb oldalon kezdődő következő szakasz elé.
Bal oldal: A következő bal oldali oldalon kezd üres szakaszt. Ha a dokumentum következő oldala jobb oldal lenne, a rendszer egy üres oldalt szúr be a bal oldalon kezdődő következő szakasz elé.
Egy dokumentum szakaszainak megtekintése:
Alapértelmezésként (hacsak nem olyan sablonnal kezd, amely több szakasszal rendelkezik) a szövegszerkesztő-dokumentumok összes oldala egy szakasz részét képezik, amíg hozzá nem ad új szakaszokat a dokumentumhoz. Az Oldalbélyegképek nézetében megtekintheti, hogy mely oldalak tartoznak egy szövegszerkesztő-dokumentum adott szakaszához.
Kattintson a
 gombra az eszközsoron, válassza az Oldalbélyegképek lehetőséget, majd kattintson egy oldalbélyegképre az oldalsávon. Egy háttérszín jelenik meg az azonos szakaszba tartozó többi oldal mögött.
gombra az eszközsoron, válassza az Oldalbélyegképek lehetőséget, majd kattintson egy oldalbélyegképre az oldalsávon. Egy háttérszín jelenik meg az azonos szakaszba tartozó többi oldal mögött.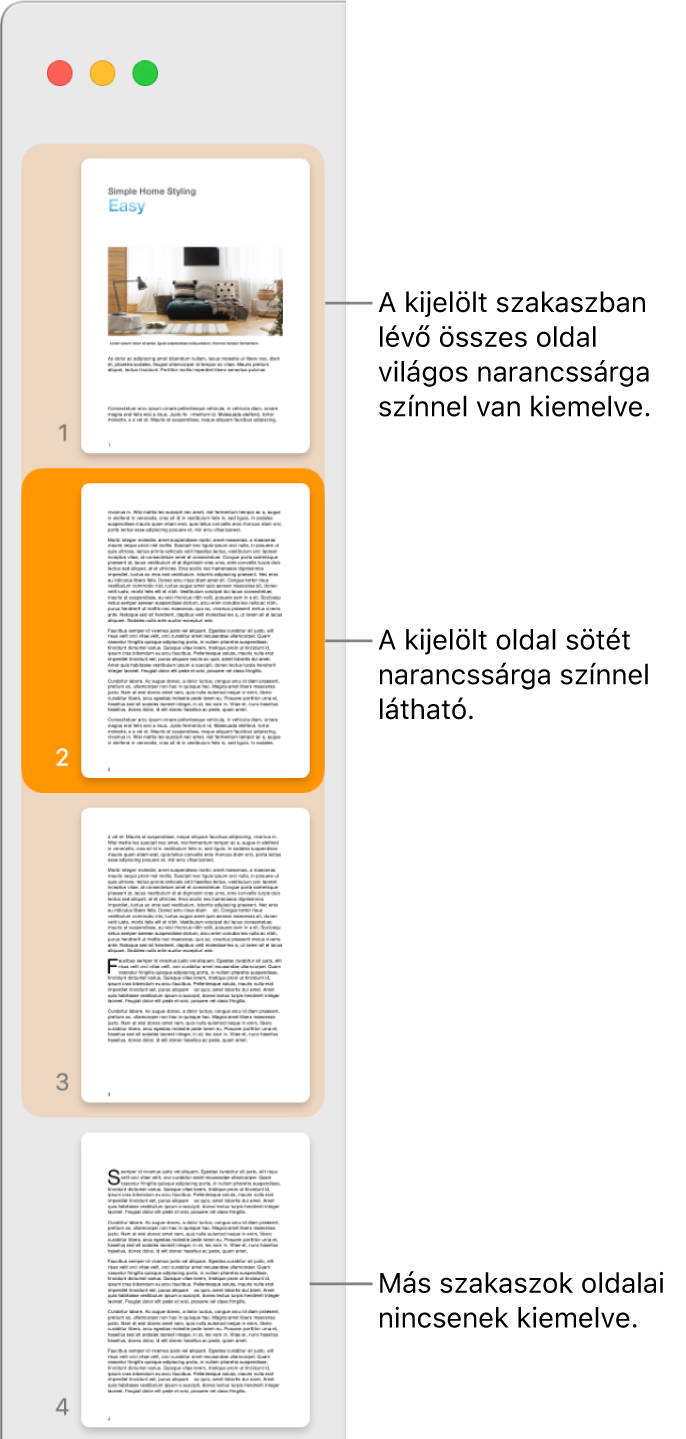
Szakaszok szövegszerkesztő-dokumentumhoz történő hozzáadásával megkönnyítheti a tartalom adott részeinek átrendezését, megkettőzését és törlését. Lásd: Oldalak vagy szakaszok átrendezése a Mac Pages appjában, Oldalak vagy szakaszok megkettőzése a Mac Pages appjában vagy Oldalak és szakaszok törlése a Mac Pages appjában.