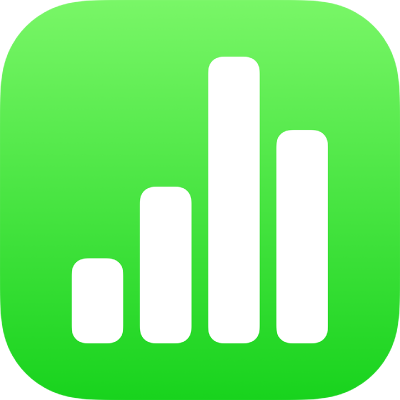
Értékek kiszámítása a táblázatcellák adatainak felhasználásával az iPhone Numbers appjában
Létrehozhat olyan képlet- vagy függvénycellákat, amelyek automatikusan végrehajtják a számításokat a kijelölt cellákban lévő adatok alapján. Többek között összehasonlíthatja két cella értékeit, illetve kiszámíthatja a cellák összegét vagy szorzatát. Az eredmény abban a cellában jelenik meg, ahová a képletet vagy függvényt beírta.
A Numbers app előre megadott matematikai függvényeinek bármelyikével képleteket is létrehozhat. Több mint 250 függvény áll rendelkezésre, többek között statisztikai, mérnöki és pénzügyi függvények, amelyek közül néhány távoli kapcsolaton keresztül, az internetről tölti le az adatokat. Az egyes függvényekkel kapcsolatos részletes információk megtalálhatók a Képletek és függvények online súgójában és a Függvényböngészőben, amely akkor jelenik meg, amikor (a ![]() gombra koppintva) elkezd hozzáadni egy függvényt a cellához.
gombra koppintva) elkezd hozzáadni egy függvényt a cellához.
Képlet beszúrása
Egyszerű vagy összetett matematikai képleteket hozhat létre, hogy a táblázatokban található értékekkel számításokat végezzen.
Koppintson arra a cellára, ahol meg szeretné jeleníteni az eredményt, majd koppintson a
 gombra a képernyő alján.
gombra a képernyő alján.Koppintson a billentyűzet fölött, a bal oldalon lévő
 gombra (ha nem látja a
gombra (ha nem látja a  gombot, koppintson a billentyűzet felett lévő
gombot, koppintson a billentyűzet felett lévő  gombra).
gombra).Megjelenik a képletszerkesztő és a billentyűzet.
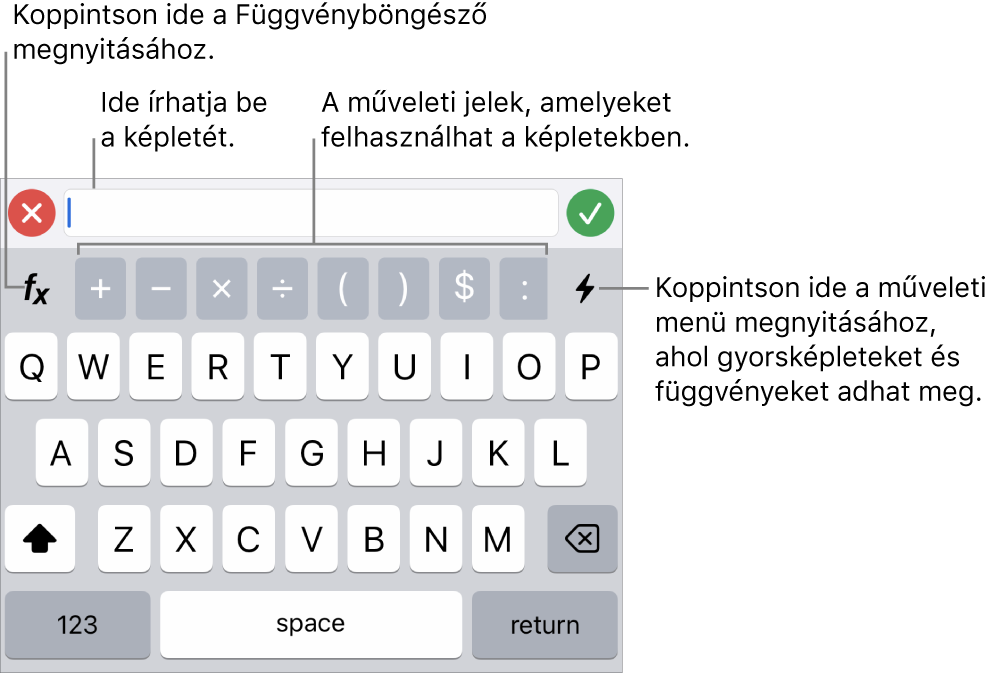
Tipp: Egyszerű műveletek elvégzéséhez, például összeadáshoz, átlagszámításhoz vagy szorzáshoz azt is megteheti, hogy kijelöli a használni kívánt adatokat, majd a
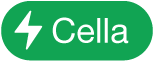 gombra koppint a képernyő alján, és kiválaszt egy képletet. A Numbers automatikusan beszúrja a képletet, és kiválaszt egy eredménycellát a kijelölésnek megfelelően.
gombra koppint a képernyő alján, és kiválaszt egy képletet. A Numbers automatikusan beszúrja a képletet, és kiválaszt egy eredménycellát a kijelölésnek megfelelően.Ha egy cellára koppint, felhasználhatja azt a képletben, vagy beírhat egy értéket az alábbi műveletek bármelyikével:
Szöveg hozzáadása: Koppintson a betűket jelölő billentyűkre.
Függvény hozzáadása: Ha ismeri a képletet, amelyet be szeretne írni, kezdjen el gépelni, majd koppintson a megjelenő javaslatok egyikére.
Ha nem tudja biztosan, hogy melyik függvényre van szüksége, koppintson a
 gombra a Függvényböngésző megnyitásához, koppintson a Kategóriák elemre a Függvényböngésző alján a függvénykategóriák listájának megjelenítéséhez, majd koppintson egy kategóriára. Koppintson egy függvényre, amivel beszúrhatja a függvényt a képletszerkesztőbe (legyintsen felfelé és lefelé a rendelkezésre álló függvények megjelenítéséhez). Az egyes függvényekre vonatkozó részletes tudnivalókért koppintson az adott függvény mellett az
gombra a Függvényböngésző megnyitásához, koppintson a Kategóriák elemre a Függvényböngésző alján a függvénykategóriák listájának megjelenítéséhez, majd koppintson egy kategóriára. Koppintson egy függvényre, amivel beszúrhatja a függvényt a képletszerkesztőbe (legyintsen felfelé és lefelé a rendelkezésre álló függvények megjelenítéséhez). Az egyes függvényekre vonatkozó részletes tudnivalókért koppintson az adott függvény mellett az  gombra. (Amikor először koppint az
gombra. (Amikor először koppint az  gombra, néhány másodpercig is eltarthat, amíg megjelennek az információk.)
gombra, néhány másodpercig is eltarthat, amíg megjelennek az információk.)Szám vagy szimbólum hozzáadása: Koppintson a billentyűzet felső sorában lévő szimbólumokra, vagy ha számokat szeretne beírni, koppintson a
 gombra.
gombra.
Koppintson egy számtani műveleti jelre, majd jelöljön ki egy másik cellát a képletben való használathoz, vagy írjon be egy értéket.
Ha nem ad meg műveleti jelet, a Numbers alapértelmezés szerint egy + jelet szúr be a cellahivatkozások közé.
Megjegyzés: Ha egy másik munkalapon lévő táblázat értékeit szeretné felhasználni a képletében, váltson át az adott munkalapra, és koppintson a kívánt cellára vagy cellatartományra.
Ismételje meg a 3–4. lépést, amíg be nem fejezi a képletet.
Koppintson az
 gombra a képletszerkesztőben, amivel beillesztheti a képletet a cellába.
gombra a képletszerkesztőben, amivel beillesztheti a képletet a cellába.Ha a
 gombra koppint, törölheti a beírtakat. Ha ezután a képletszerkesztő bal oldalán a
gombra koppint, törölheti a beírtakat. Ha ezután a képletszerkesztő bal oldalán a  gombra koppint, törölheti a teljes képletet, és bezárhatja a képletszerkesztőt.
gombra koppint, törölheti a teljes képletet, és bezárhatja a képletszerkesztőt.
Ha hiba található a képletben, az eredménycellában megjelenik a ![]() ikon. Koppintson rá duplán, majd koppintson a
ikon. Koppintson rá duplán, majd koppintson a ![]() gombra a képletszerkesztőben a hibaüzenet megtekintéséhez. Szükség esetén húzza balra a teljes üzenet elolvasásához.
gombra a képletszerkesztőben a hibaüzenet megtekintéséhez. Szükség esetén húzza balra a teljes üzenet elolvasásához.
Függvény beszúrása
Koppintson arra a cellára, ahol meg szeretné jeleníteni az eredményt, koppintson a
 gombra a képernyő alján, majd koppintson a billentyűzet fölött, a bal oldalon lévő
gombra a képernyő alján, majd koppintson a billentyűzet fölött, a bal oldalon lévő  gombra.
gombra.Ha nem látja a
 gombot, koppintson a
gombot, koppintson a  gombra a billentyűzet fölött.
gombra a billentyűzet fölött.Megjelenik a képletszerkesztő és a billentyűzet.
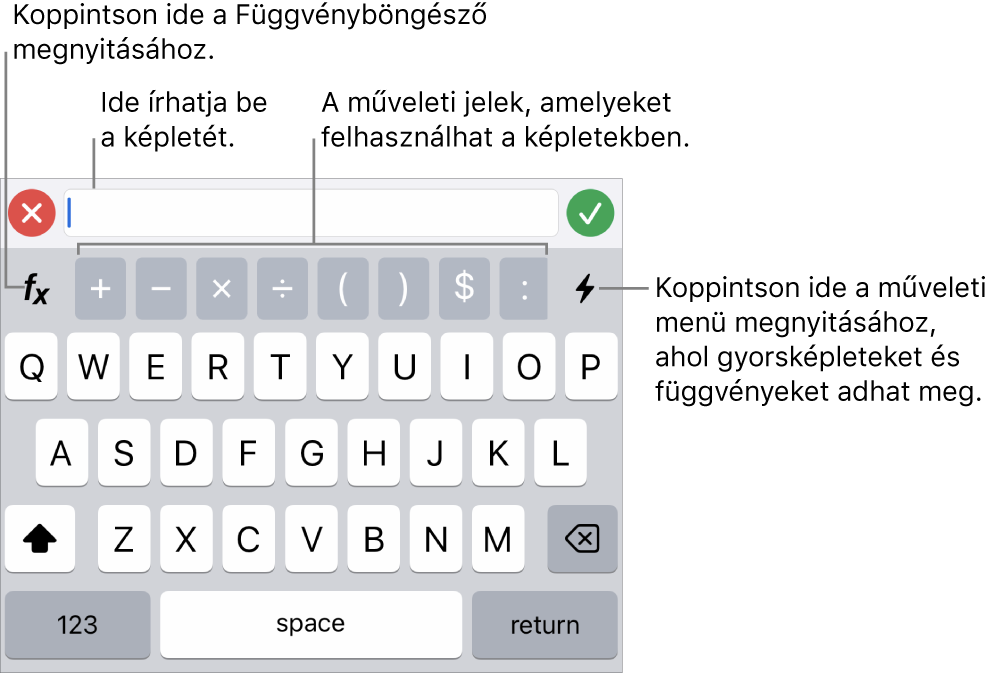
Ha ismeri a képletet, amelyet be szeretne írni, kezdjen el gépelni, majd koppintson a megjelenő javaslatok egyikére.
Ha nem tudja biztosan, hogy melyik függvényre van szüksége, koppintson a
 gombra a billentyűzeten, koppintson a Kategóriák elemre a képernyő alján a függvénykategóriák listájának megjelenítéséhez, majd koppintson egy kategóriára.
gombra a billentyűzeten, koppintson a Kategóriák elemre a képernyő alján a függvénykategóriák listájának megjelenítéséhez, majd koppintson egy kategóriára.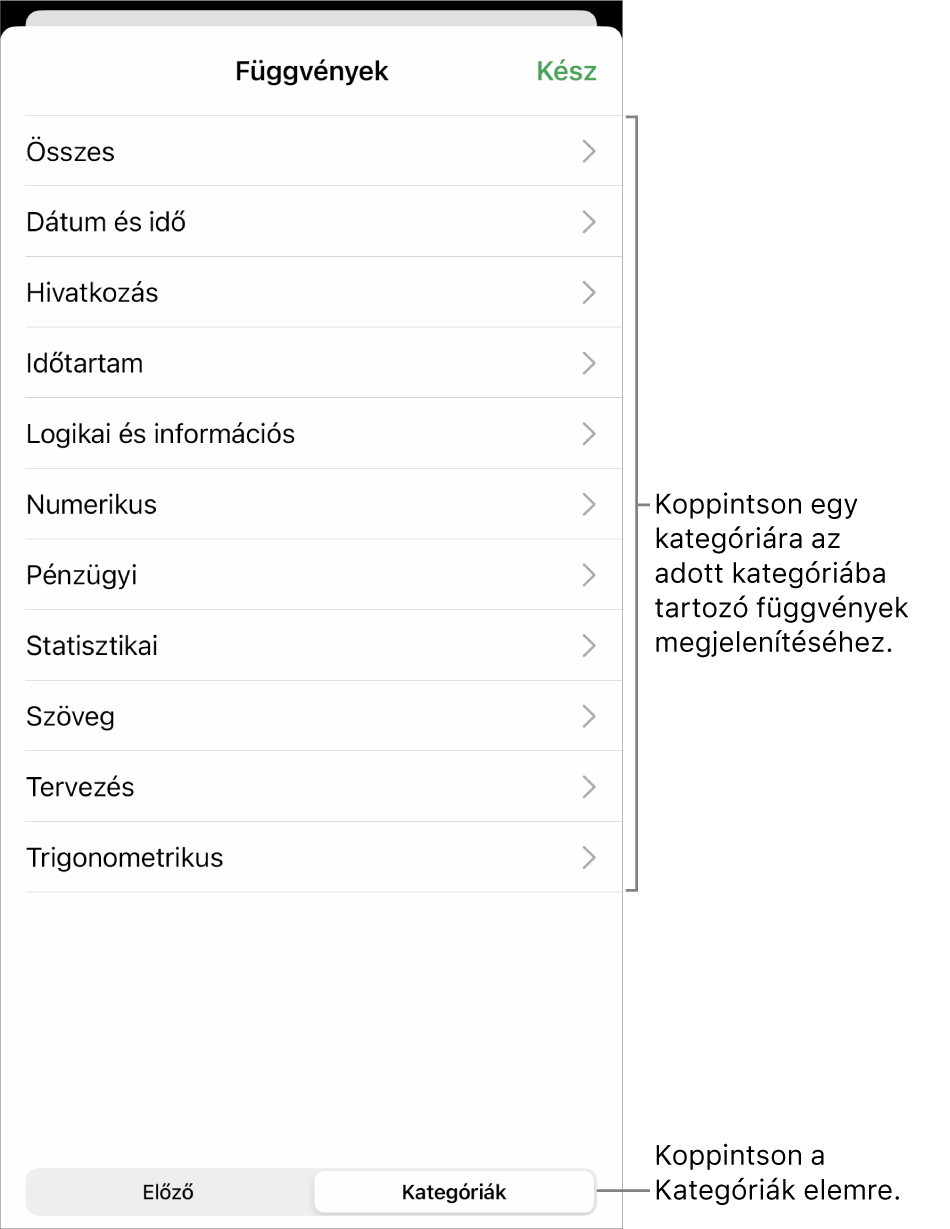
Azt is megteheti, hogy az Előző elemre koppint, és kiválasztja az egyik legutóbb használt függvényt.
Koppintson egy függvényre a képletszerkesztőbe történő beillesztéséhez.
Legyintsen felfelé és lefelé a választható függvények megtekintéséhez.
Az egyes függvényekre vonatkozó részletes tudnivalókért koppintson az adott függvény mellett az
 gombra. (Amikor először koppint az
gombra. (Amikor először koppint az  gombra, néhány másodpercig is eltarthat, amíg megjelennek az információk.)
gombra, néhány másodpercig is eltarthat, amíg megjelennek az információk.)Koppintson az egyes tokenekre a képletszerkesztőben, majd jelöljön ki egy cellát vagy tartományt, válasszon ki egy lehetőséget a token előugró menüjéből (ha egy nyíl látható rajta), vagy adjon meg egy másik érvényes értéket az argumentumhoz.
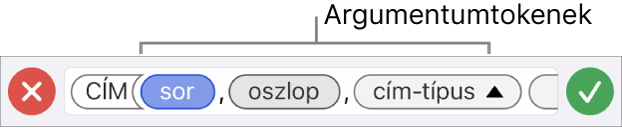
Koppintson az
 gombra, amivel beillesztheti az eredményt a cellába.
gombra, amivel beillesztheti az eredményt a cellába.Ha adatot írt be egy meglévő képletbe, és a
 gombra koppint, törölheti a beírt adatokat, de az előző képlet a cellában marad. Ha ezután a képletszerkesztő bal oldalán a
gombra koppint, törölheti a beírt adatokat, de az előző képlet a cellában marad. Ha ezután a képletszerkesztő bal oldalán a  gombra koppint, törölheti a teljes képletet, és bezárhatja a képletszerkesztőt.
gombra koppint, törölheti a teljes képletet, és bezárhatja a képletszerkesztőt.Ha egy másik cellába szeretne adatokat írni, koppintson az Enter billentyűre a billentyűzeten, vagy koppintson egy másik cellára.
Ha hiba található a képletben, az eredménycellában megjelenik a ![]() ikon. Koppintson rá duplán, majd koppintson a
ikon. Koppintson rá duplán, majd koppintson a ![]() gombra a képletszerkesztőben a hibaüzenet megtekintéséhez. Szükség esetén húzza balra a teljes üzenet elolvasásához.
gombra a képletszerkesztőben a hibaüzenet megtekintéséhez. Szükség esetén húzza balra a teljes üzenet elolvasásához.
Értékek összehasonlítása függvény használatával
Az összehasonlító műveleti jelekkel ellenőrizheti, hogy két cella értékei egyenlők-e, vagy az egyik érték nagyobb, illetve kisebb-e a másiknál. Ehhez meg kell adnia egy állítást egy cellában, például: A1 > A2, vagyis az A1 cella értéke nagyobb, mint az A2 cella értéke. Az összehasonlító műveleti jel eredménye „igaz” vagy „hamis” lehet.
Koppintson duplán arra a cellára, amelyben meg szeretné jeleníteni az eredményt.
Koppintson arra a cellára, ahol meg szeretné jeleníteni az eredményt, koppintson a
 gombra a képernyő alján, majd koppintson a billentyűzet fölött, a bal oldalon lévő
gombra a képernyő alján, majd koppintson a billentyűzet fölött, a bal oldalon lévő  gombra.
gombra.Ha nem látja a
 gombot, koppintson a
gombot, koppintson a  gombra a billentyűzet fölött.
gombra a billentyűzet fölött.Megjelenik a képletbillentyűzet és a képletszerkesztő.
Koppintson a cellára, amelyet a képlet első argumentumaként szeretne használni, vagy írjon be egy értéket.
Koppintson egy összehasonlító műveleti jelre (<, >, =, or ≠) a billentyűzet felső sorában.
Ha nem látja az összehasonlító műveleti jeleket, húzza el balra a felső sort.
Koppintson a cellára, amelyet a képlet következő argumentumaként szeretne használni, vagy írjon be egy értéket.
Megjegyzés: Ha cellát szeretne kijelölni egy táblázatból egy másik munkalapon, váltson át az adott munkalapra, és koppintson a kívánt cellára.
Koppintson az
 gombra a képletszerkesztőben, amivel beillesztheti a képletet a cellába.
gombra a képletszerkesztőben, amivel beillesztheti a képletet a cellába.Ha a
 gombra koppint, törölheti a beírtakat. Ha ezután a képletszerkesztő bal oldalán a
gombra koppint, törölheti a beírtakat. Ha ezután a képletszerkesztő bal oldalán a  gombra koppint, törölheti a teljes képletet, és bezárhatja a képletszerkesztőt.
gombra koppint, törölheti a teljes képletet, és bezárhatja a képletszerkesztőt.
Ha hiba található a képletben, az eredménycellában megjelenik a ![]() ikon. Koppintson rá duplán, majd koppintson a
ikon. Koppintson rá duplán, majd koppintson a ![]() gombra a képletszerkesztőben a hibaüzenet megtekintéséhez. Szükség esetén húzza balra a teljes üzenet elolvasásához.
gombra a képletszerkesztőben a hibaüzenet megtekintéséhez. Szükség esetén húzza balra a teljes üzenet elolvasásához.
Hivatkozás cellákra a képletekben
A képletekben cellákra, cellatartományokra és egész oszlopokra vagy adatsorokra is hivatkozhat, más táblázatok és más munkalapok celláit is beleértve. A Numbers a hivatkozott cellákban lévő értékek segítségével számítja ki a képlet eredményét. Ha például belefoglalja az „A1” értéket egy képletbe, akkor az érték az A1 cellában (vagyis az „A” oszlopban és az 1. sorban) lévő értékre fog hivatkozni.
Megjegyzés: Ha a táblázat használ kategóriákat, és új sort ad hozzá több referenciacellával, a képlet eredményei nem fogják tartalmazni a sort, hacsak nem módosítja a cellahivatkozást.
Az alábbi példák azt mutatják be, hogyan lehet cellahivatkozásokat használni a képletekben.
Ha a hivatkozott tartomány egynél több cellát tartalmaz, akkor az első és az utolsó cellát egyetlen kettőspont választja el egymástól.
DARAB(A3:D7)
Ha a hivatkozás egy másik táblázat cellájára mutat, akkor a hivatkozásnak tartalmaznia kell a táblázat nevét (kivéve, ha a cella neve az összes táblázatot tekintve egyedi).
Táblázat 2::B2
Megjegyzés: a táblázat nevét és a cellahivatkozást egy dupla kettőspont (::) választja el egymástól. Ha egy másik táblázatból választ ki egy cellát egy képlethez, a táblázat neve automatikusan bele lesz foglalva.
Ha a hivatkozás egy másik munkalapon található táblázat cellájára irányul, akkor a hivatkozásnak tartalmaznia kell a munkalap nevét (kivéve, ha a cella neve az összes munkalapot tekintve egyedi).
SZUM(Munka 2::Táblázat 1::C2:G2)
A munkalap nevét, a táblázat nevét és a cellahivatkozást dupla kettőspont választja el egymástól. Amikor egy képlet összeállítása közben egy másik munkalapon lévő cellára koppint, a munkalap neve és a táblázat neve automatikusan bele lesz foglalva a képletbe.
Ha oszlopra szeretne hivatkozni, használja az oszlop betűjelét. Az alábbi képlet a harmadik oszlopban lévő cellák összegét számítja ki:
SZUM(C)
Ha sorra szeretne hivatkozni, használja a sor számát. Az alábbi képlet az első sorban lévő cellák összegét számítja ki:
SZUM(1:1)
Ha fejléccel ellátott sorra vagy oszlopra szeretne hivatkozni, használja a fejléc nevét. Az alábbi képlet a „Bevétel” fejléccel ellátott sor összes cellájának összegét számítja ki:
SZUM(Bevétel)
Az alábbi képlet egy oszlopra hivatkozik a „Number of guests” (Vendégek száma) fejlécnévvel, illetve egy másik munkalapon lévő táblázat B2 cellájára.
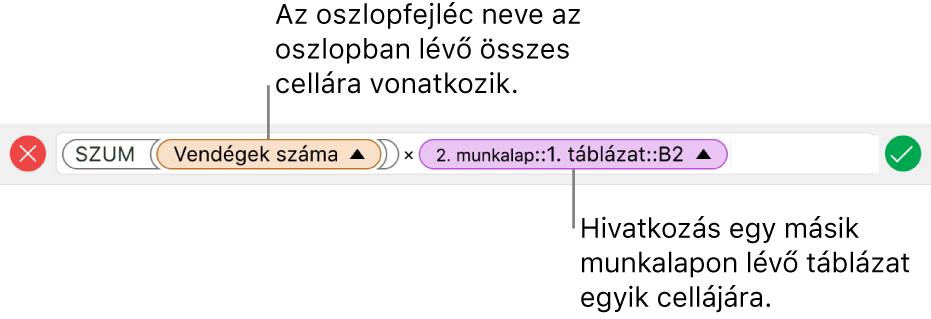
Sor- vagy oszlophivatkozások megőrzése a képletekben
Ha rögzíti a sor- és oszlophivatkozásokat a képletekben, a képleteket máshol is használhatja a munkafüzetben anélkül, hogy a cellahivatkozások módosulnának.
Ha nem tartja meg a sor- vagy oszlophivatkozásokat, vagy áthelyezi a képletet (kivágással és beillesztéssel vagy új sorok és oszlopok hozzáadásával), akkor a képlet új helyének megfelelően módosulnak a hivatkozások.
Koppintson duplán annak a képletnek a cellájára, amelynek cellacímeit meg szeretné őrizni.
Megjelenik a képletszerkesztő és a billentyűzet.
Koppintson a megőrizni kívánt cellatartományt jelképező token háromszögére.

Kapcsolja be a Sor megőrzése vagy Oszlop megőrzése beállítást a kijelölt tartomány kezdő- vagy zárócíménél.
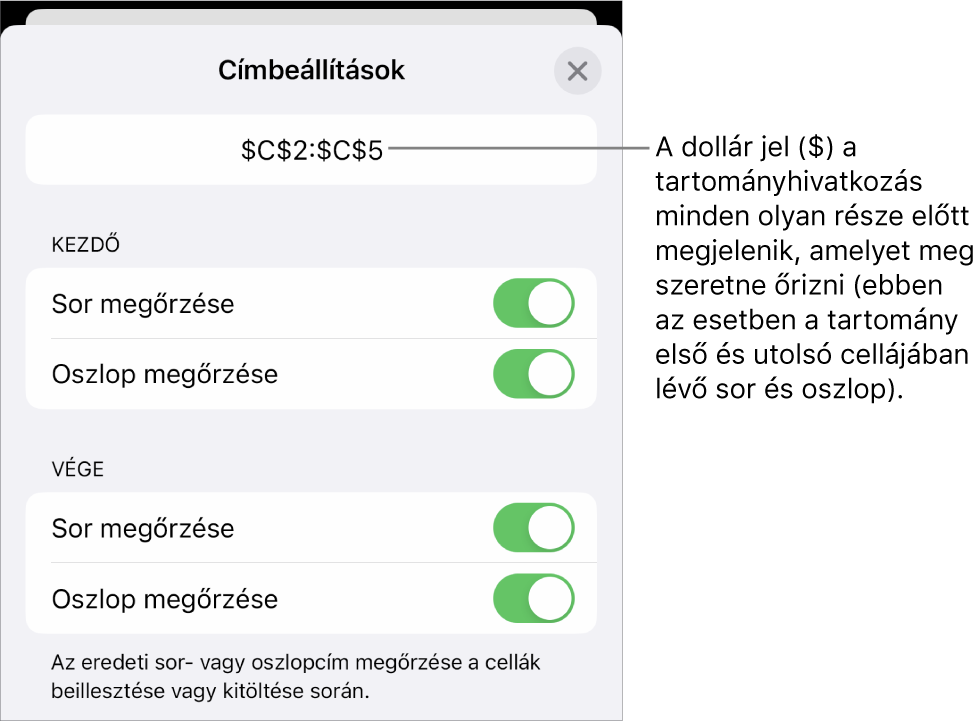
Ha módosítja a táblázatban szereplő sorok vagy oszlopok számát, vagy áthelyezi a képletet egy másik cellába, a megőrzött sor vagy oszlop hivatkozásai ehhez igazodnak, de megtartják az eredeti abszolút-cellahivatkozásaikat.
Koppintson az
 gombra a beállítás megadásához.
gombra a beállítás megadásához.Koppintson a Kész, majd az
 gombra a beállítás megadásához.
gombra a beállítás megadásához.Az adatbevitel folytatásához koppintson az Enter billentyűre a billentyűzeten, vagy koppintson egy másik cellára.
Meglévő képlet módosítása
A meglévő képletek módosíthatók úgy, hogy más cellákra hivatkozzanak.
Koppintson a szerkeszteni kívánt képletet tartalmazó eredménycellára, majd koppintson a képernyő alján lévő
 gombra.
gombra.Megjelenik a képletszerkesztő és a billentyűzet.
Végezze el az alábbi műveletek valamelyikét:
További cellahivatkozások hozzáadása: Koppintson a képletszerkesztő argumentumokat tartalmazó területére, hogy megjelenjen a beszúrási pont azon a részen, ahol be szeretné szúrni a cellahivatkozásokat, majd jelölje ki a hozzáadni kívánt cellákat.
Cellahivatkozások eltávolítása: A képletszerkesztőben jelölje ki a nem kívánt cellahivatkozásokat, majd koppintson a
 gombra a billentyűzeten.
gombra a billentyűzeten.Cellahivatkozások módosítása: Jelölje ki a módosítani kívánt meglévő cellacímeket, majd koppintson ki az új cellákra.
Koppintson az
 gombra, amivel beillesztheti az eredményt a cellába.
gombra, amivel beillesztheti az eredményt a cellába.Ha adatokat adott hozzá egy meglévő képlethez, és a
 gombra koppintott, akkor a hozzáadott adatok törlődnek, de az előző képlet a cellában marad. Ha ezután a képletszerkesztő bal oldalán a
gombra koppintott, akkor a hozzáadott adatok törlődnek, de az előző képlet a cellában marad. Ha ezután a képletszerkesztő bal oldalán a  gombra koppint, törölheti a teljes képletet, és bezárhatja a képletszerkesztőt.
gombra koppint, törölheti a teljes képletet, és bezárhatja a képletszerkesztőt.Ha egy másik cellába szeretne adatokat beírni, koppintson a cellára, vagy koppintson az Enter billentyűre a billentyűzeten.
Ha hiba található a képletben, az eredménycellában megjelenik a ![]() ikon. Koppintson rá duplán, majd koppintson a
ikon. Koppintson rá duplán, majd koppintson a ![]() gombra a képletszerkesztőben a hibaüzenet megtekintéséhez. Szükség esetén húzza balra a teljes üzenet elolvasásához.
gombra a képletszerkesztőben a hibaüzenet megtekintéséhez. Szükség esetén húzza balra a teljes üzenet elolvasásához.