
Cellafeltételek használata a Mac Numbers appjában
Beállíthatja, hogy a Numbers módosítsa egy cella vagy a benne lévő szöveg megjelenését, ha a cella értéke megfelel bizonyos feltételeknek. Például beállíthatja, hogy a cellák piros színűen jelenjenek meg, ha negatív számot tartalmaznak. A cella értékén alapuló megjelenés módosításához hozzon létre egy feltételes kiemelési szabályt.
Kiemelési szabály hozzáadása
Jelöljön ki egy vagy több cellát.
A Formátum
 oldalsávon kattintson a Cella lapra.
oldalsávon kattintson a Cella lapra.Kattintson a Feltételes kiemelés elemre, majd a Szabály hozzáadása lehetőségre.
Kattintson egy szabálytípusra (például Szám, ha a cellaérték szám lesz), majd kattintson egy szabályra.
További lehetőségek megjelenítéséhez görgessen.
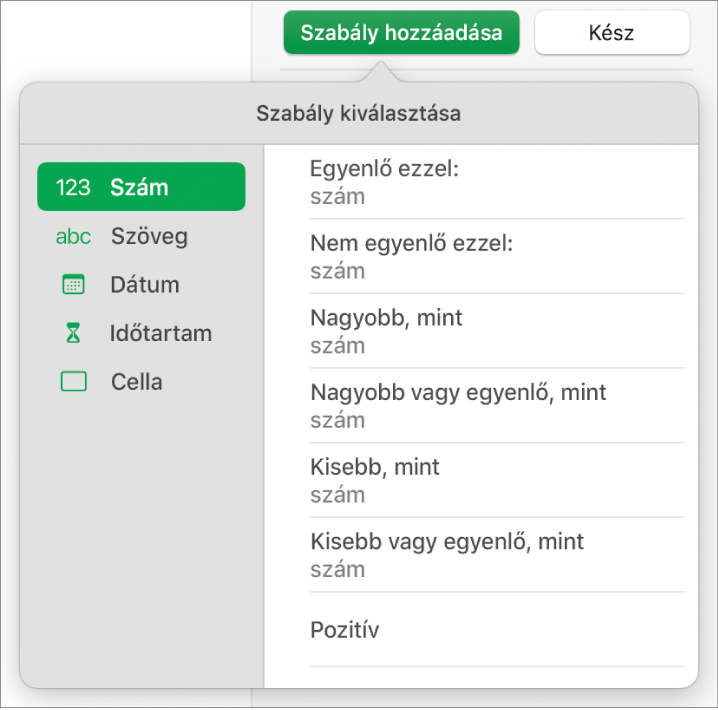
Adja meg a szabály értékeit.
Ha például „a dátum későbbi, mint” szabályt választotta, akkor adja meg azt a dátumot, amelynél későbbi dátumot kell tartalmaznia a cellának.
Cellahivatkozás használatához kattintson a
 gombra. A cellahivatkozások segítségével egy cella értékét más cellával vetheti össze, így például kiemelhet egy cellát, ha annak értéke meghaladja egy másik cella értékét. Kattintson a cellára a kijelöléséhez, vagy írja be a cella táblázaton belüli helyét (például F1). Lásd: Értékek kiszámítása a táblázatcellák adatainak felhasználásával.
gombra. A cellahivatkozások segítségével egy cella értékét más cellával vetheti össze, így például kiemelhet egy cellát, ha annak értéke meghaladja egy másik cella értékét. Kattintson a cellára a kijelöléséhez, vagy írja be a cella táblázaton belüli helyét (például F1). Lásd: Értékek kiszámítása a táblázatcellák adatainak felhasználásával.Kattintson az előugró menüre, és válasszon ki egy szövegstílust – például félkövér vagy dőlt betűt – vagy cellakitöltést (pl. Piros vagy zöld).
Az Egyéni stílus segítségével egyéni betűszínt, betűstílust és cellakitöltést választhat ki.
Kattintson a Kész gombra.
Megjegyzés: Ha a cella több szabálynak is megfelel, akkor megjelenése a lista első szabályának megfelelően változik. A szabályok átrendezéséhez húzza a szabályok nevét felfelé vagy lefelé a listában.
Kiemelési szabály ismétlése
Miután hozzáadott egy feltételes kiemelési szabályt egy cellához, az adott szabályt más cellákra is alkalmazhatja.
Jelölje ki a megismételni kívánt szabályt tartalmazó cellát, illetve azokat a cellákat, amelyekhez hozzá szeretné adni a szabályt.
A Formátum
 oldalsávon kattintson a Cella lapra.
oldalsávon kattintson a Cella lapra.Kattintson a Szabályok megjelenítése lehetőségre, majd a Szabályok kombinálása parancsra.
Kiemelési szabály törlése
Jelölje ki a törölni kívánt szabályt tartalmazó cellákat.
A Formátum
 oldalsávon kattintson a Cella lapra.
oldalsávon kattintson a Cella lapra.Kattintson a Szabályok megjelenítése lehetőségre, majd tegye a következők valamelyikét:
A kijelölt cellák összes szabályának törlése: Kattintson a
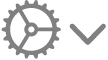 gombra az oldalsáv alsó részén, majd válassza az Összes szabály törlése elemet.
gombra az oldalsáv alsó részén, majd válassza az Összes szabály törlése elemet.Egy adott szabály törlése: Helyezze a mutatót a szabály fölé, majd kattintson a jobb felső sarokban található
 gombra.
gombra.Szabály eltávolítása a szabályt használó összes cellából: Kattintson a
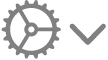 gombra az oldalsáv alján, válassza ki a Szabályoknak megfelelő cellák kijelölése elemet, vigye a mutatót a szabály fölé, majd kattintson a
gombra az oldalsáv alján, válassza ki a Szabályoknak megfelelő cellák kijelölése elemet, vigye a mutatót a szabály fölé, majd kattintson a  gombra a jobb felső sarokban.
gombra a jobb felső sarokban.