
Jelmagyarázat, rácsvonalak és egyéb jelölések hozzáadása a Mac Numbers appjában
A diagramokhoz többféle diagrambeosztás és tengelycímke adható hozzá. Módosíthatja a megjelenésüket az adatok kihangsúlyozása céljából, illetve eltérő stílusokat adhat meg a diagram címéhez és az értékcímke szövegéhez, hogy kiemelje őket a körülöttük lévő szövegből.
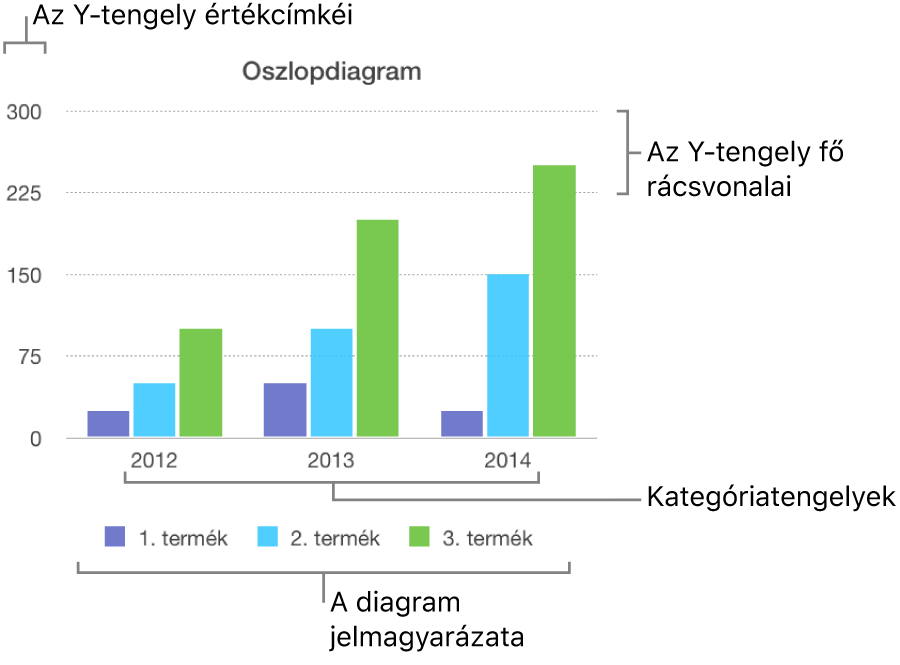
Megjegyzés: Ha a diagram nem szerkeszthető, lehet, hogy zárolva van. A szerkesztéshez fel kell oldania a zárolást.
Jelmagyarázat hozzáadása
Kattintson a diagramra, majd a Formátum
 oldalsávon kattintson a Diagram lapra.
oldalsávon kattintson a Diagram lapra.A Diagrambeállítások szakaszban jelölje be a Jelmagyarázat jelölőnégyzetet.
A munkafüzetben kattintással jelölje ki a jelmagyarázatot, és tegye a következők valamelyikét:
A jelmagyarázat-szöveg megjelenésének módosítása: Kattintson a Stílus lapra az oldalsáv tetején, majd a vezérlők használatával háttérkitöltést, szegélyeket és egyebeket adhat hozzá.
A jelmagyarázat átméretezése: Húzza a jelmagyarázat körüli négyzet alakú fogantyúkat.
A jelmagyarázat áthelyezése: Húzza a jelmagyarázatot a kívánt helyre.
Tipp: A még pontosabb elhelyezéshez jelölje ki a jelmagyarázatot, majd nyomja meg a nyílbillentyűket a billentyűzeten. A jelmagyarázat nagyobb lépésekkel történő mozgatásához tartsa lenyomva a Shift billentyűt a nyílbillentyűk lenyomásakor.
Tengelyvonalak és rácsvonalak módosítása
A Tengelyvonalak definiálják a diagram szélét, bizonyos esetekben a null értéket is jelölik, például egy belső szegélyt. Az egyenlő távolságban elhelyezett rácsvonalak áthaladnak a diagramon, vizuális támpontot nyújtva az értékek közötti nagyobb lépésekhez. Megadhatja, hogy láthatóak legyenek-e a diagram tengelyvonalai és rácsvonalai, és módosíthatja azok megjelenését.
Kattintson a diagramra.
A Formátum
 oldalsávon, kattintson a Tengely fülre, majd válassza a módosítani kívánt tengelyt (Érték vagy Kategória).
oldalsávon, kattintson a Tengely fülre, majd válassza a módosítani kívánt tengelyt (Érték vagy Kategória).Végezze el az alábbi műveletek valamelyikét:
Rácsvonaltípus beállítása: Kattintson a tartalomnyílra a Fő rácsvonalak, illetve Kisebb rácsvonalak (az Érték lapon) vagy a Rácsvonalak (a Kategória lapon) lehetőség mellett, majd kattintson az előugró menüre, és válasszon ki egy folyamatos, szaggatott vagy pontozott vonalat.
Radardiagram esetén azt is megteheti, hogy rákattint a Sugárirányú vonalak alatt található felugró menüre (a Kategória lapon) és kiválaszt egy vonaltípust.
Rácsvonalszín beállítása: A Fő rácsvonalak szakaszban vagy a Kisebb rácsvonalak szakaszban kattintson a színrekeszekre vagy a színkerékre, majd válasszon egy színt.
Rácsvonalak számának beállítása: A Tengely léptéke szakaszban kattintson a Fő vagy Kisebb mezőtől jobbra található nyilakra, vagy adjon meg egy értéket benne.
Pipajelek megjelenítése: Kattintson az Értékjelek felugró menüre, majd válassza ki, hogy azok kívül, belül, vagy középen helyezkedjenek el.
Sugárirányú vonalak kibővítése (radardiagramokhoz): Válassza a Sugárirányú vonalak kibővítése lehetőséget.
Hivatkozási sorok megjelenítése vagy eltávolítása
A diagramhoz hozzáadhat a diagramban az átlagot, a középértéket, a minimális vagy a maximális értéket, illetve más megadott értéket jelölő hivatkozási sorokat. A hivatkozási sorok már az első pillantásra megkönnyítik a diagramok értelmezését, és segítenek összehasonlítani a diagramban szereplő értékeket egy referenciaértékkel.
Minden diagramtípus tartalmazhat hivatkozási sorokat, kivéve a halmozott diagramokat, a 2 tengelyes diagramokat, a 3D-s diagramokat, a kördiagramokat, a fánkdiagramokat és a radardiagramokat. Egy diagram legfeljebb öt hivatkozási sort tartalmazhat.
Kattintson a diagramra.
A Formátum
 oldalsávon kattintson a Tengely lapra, majd kattintson az oldalsáv teteje közelében lévő Érték gombra.
oldalsávon kattintson a Tengely lapra, majd kattintson az oldalsáv teteje közelében lévő Érték gombra.Kattintson a Hivatkozási sorok melletti tartalomnyílra, majd válassza ki a hivatkozási sorok következő típusainak egyikét az előugró menüben:
Átlag: Az összes adat átlagértékén keresztülfutó vonal
Középérték: Az adatok középső értékén keresztülfutó vonal
Minimum: Az összes adat legalacsonyabb értékén keresztülfutó vonal
Maximum: Az összes adat legmagasabb értékén keresztülfutó vonal
Egyéni: A felhasználó által megadott értéken keresztülfutó vonal
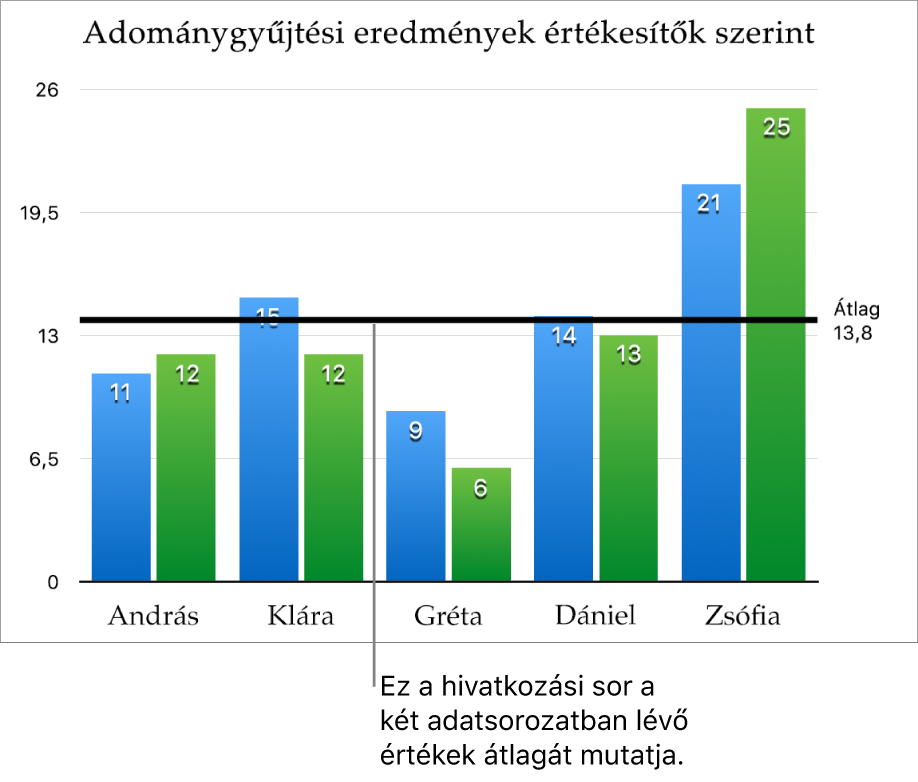
A Név megjelenítése és az Érték megjelenítése jelölőnégyzetek bejelölésével megjelenítheti, hogy mit jelöl a hivatkozási sor.
Egy hivatkozási sor beállításainak módosításához kattintson a sorra, majd használja a Referenciavonal lap vezérlőit a bal oldalsávon. Megjelenítheti a hivatkozási sor nevét vagy értékét, megadhatja a sor stílusát, színét vagy vastagságát, vagy hozzáadhat árnyékot.
Egy hivatkozási sor eltávolításához jelölje ki kattintással a sort, majd nyomja le a Delete billentyűt a billentyűzeten.
Megjegyzés: Amikor elhúzza a csúszkát egy interaktív diagramon a különféle adathalmazok megtekintéséhez, a kapcsolódó hivatkozási sorok is mozognak.
Hibasávok megjelenítése vagy eltávolítása
A hibasávok általános összegzést nyújtanak az adatok pontosságáról. A hibasávok apró jelek, amelyek hossza az adott adatsorozat bizonytalanságának mértékét (az adatok variabilitását) jelzi. Hozzáadhatja őket 2D-s vonaldiagramokhoz, területdiagramokhoz, sáv- és oszlopdiagramokhoz, halmozott sáv- és oszlopdiagramokhoz, buborékdiagramokhoz és pontdiagramokhoz.
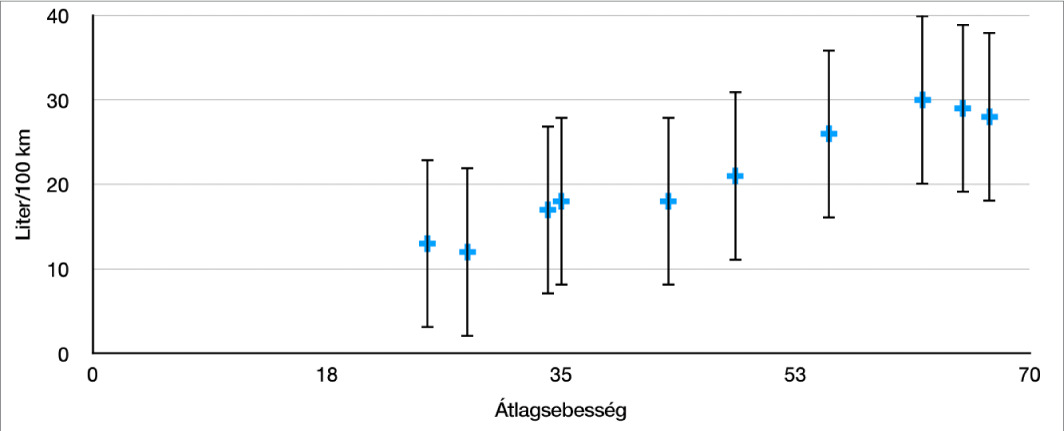
Kattintson a diagramra, majd a Formátum
 oldalsávon kattintson a Sorozat lapra.
oldalsávon kattintson a Sorozat lapra.Kattintson a Hibasávok melletti tartalomnyílra, majd kattintson az előugró menüre, és válasszon egy hibasávtípust.
Pont-, illetve buborékdiagramok esetében kattintson az X tengely hibasávjai vagy az Y tengely hibasávjai elem alatt található előugró menüre, majd válasszon ki egy hibasáv típust.
Kattintson a második előugró menüre, válassza ki a hibaértékek számításának módját (pl. fix értékek vagy százalékok), és igény szerint módosítsa a megjeleníteni kívánt variabilitási tartományt.
A hibasávok kinézetének módosításához kattintson egy hibasávra, hogy a fehér pontok megjelenjenek a hibasáv mindkét oldalán.
Az adott adatsorozat összes hibasávja ki lesz jelölve.
Az oldalsáv Sávstílus és Árnyék területén található vezérlőkkel végezheti el a kívánt módosításokat.
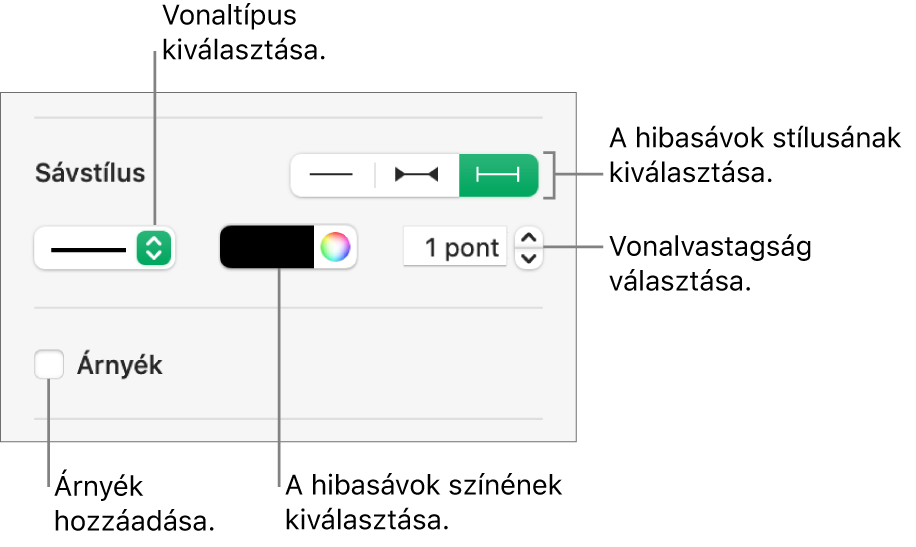
Csak a kijelölt adatsorozat hibasávjai módosulnak. Egy másik sorozat hibasávjainak módosításához kattintson az adott adatsorozat valamelyik hibasávjára, és hajtsa végre a módosításokat.
Egy diagram létrehozásakor az Automatikus illesztés funkció automatikusan bekapcsol a hibasávok esetén, ezzel megakadályozva az átfedést. Az összes hibasáv megtekintéséhez törölje az Automatikus illesztés mellett található jelölőnégyzet jelölését.
A hibasávok eltávolításához kattintson a diagramra, kattintson egy hibasávra, majd kattintson az oldalsávon a Hibasávok előugró menüre, és válassza a Nincs lehetőséget.
Trendvonalak megjelenítése vagy eltávolítása
A trendvonalak az adatok általános irányát (trendjét) jelenítik meg. A trendvonalak a sáv-, vonal-, pont-, -oszlop vagy területdiagramokon jelennek meg.
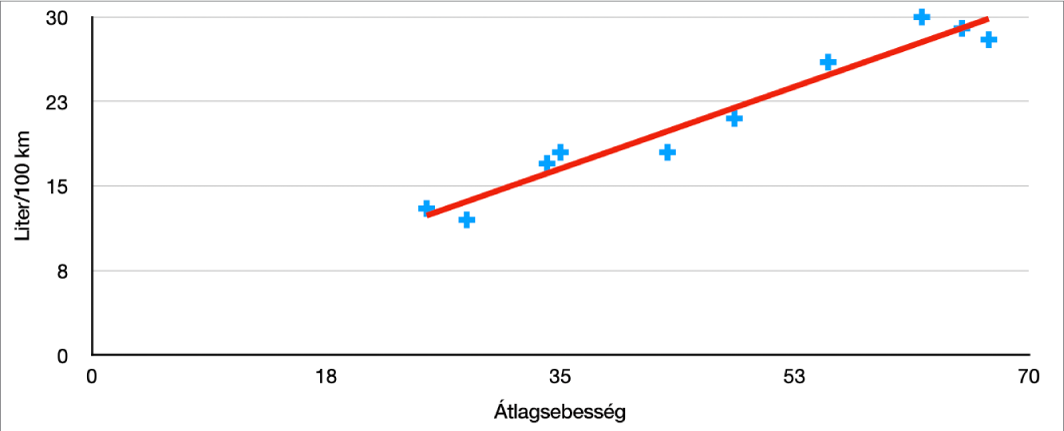
Kattintson a diagramra, majd a Formátum
 oldalsávon kattintson a Sorozat lapra.
oldalsávon kattintson a Sorozat lapra.Kattintson a Trendvonalak melletti tartalomnyílra, az előugró menüre, és válassza ki a trendvonal típusát.
Végezze el az alábbi műveletek valamelyikét:
Trendvonalak nevének megjelenítése: Jelölje be a Név jelölőnégyzetet, és írja be a nevet a mezőbe. A beírt név a diagram összes trendvonalán megjelenik. A név módosításához kattintson duplán a diagramra, és írjon be egy új nevet.
Egyenlet vagy R-négyzet érték megjelenítése: Jelölje be az Egyenlet megjelenítése vagy az R2 érték megjelenítése jelölőnégyzetet.
A trendvonal megjelenésének módosításához kattintson a vonalra, hogy mindkét végén megjelenjenek a fehér pontok, majd az oldalsáv Vonás és árnyék lapján található vezérlők segítségével végezze el a módosításokat.
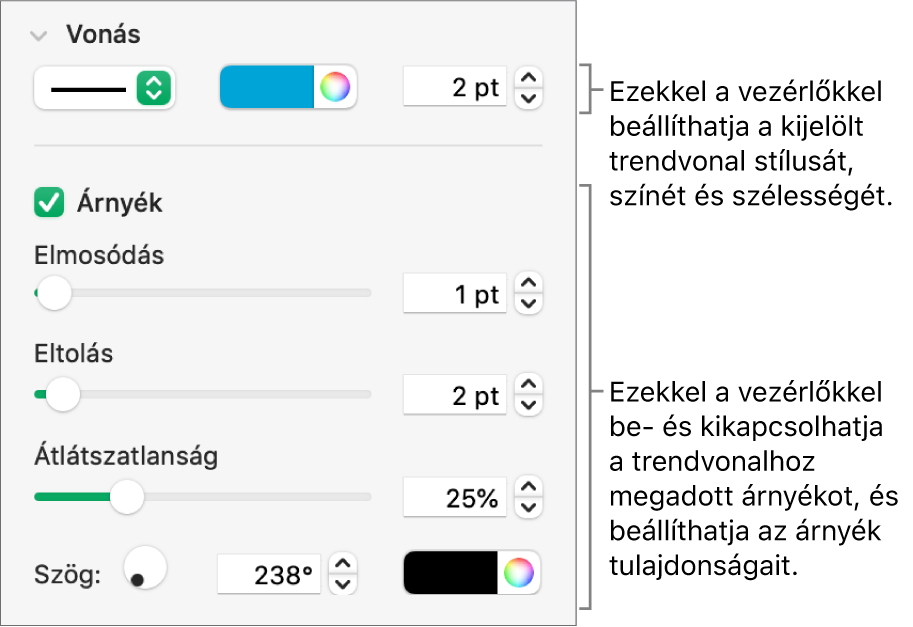
A trendvonalak eltávolításához kattintson a diagramra, kattintson egy trendvonalra, majd kattintson az oldalsávon a Trendvonalak előugró menüre, és válassza a Nincs lehetőséget.