
Munkafüzet megnyitása a Mac Numbers appjában
Megnyithatja azokat a munkafüzeteket, amelyek a Macjére, az iCloud Drive-ra, a csatlakoztatott szerverekre vagy harmadik felek tárhelyszolgáltatásaiban vannak mentve. Ha nem tud megnyitni egy Numbers-munkafüzetet, akkor győződjön meg róla, hogy a Numbers legújabb verziójával rendelkezik a Mac App Store-ból. Ha a munkafüzet ki van szürkítve, és nem jelölhető ki, akkor a Numbers nem tudja megnyitni.
A Numbers appban .xls vagy .xlsx kiterjesztésű Microsoft Excel-munkafüzeteket, elválasztójellel tagolt szövegfájlokat vagy rögzített szélességű szövegfájlokat is megnyithat, majd módosíthat. Lásd: Excel- vagy szövegfájl importálása a Mac Numbers appjába.
Meglévő munkafüzet megnyitása a Numbersben
Végezze el az alábbi műveletek valamelyikét:
Munkafüzet megnyitása Macen: Numbers-munkafüzet esetén kattintson duplán a munkafüzet nevére vagy bélyegképére, vagy húzza át a Dock területén lévő Numbers ikonra vagy az Alkalmazások mappába. Excel-munkafüzet esetén húzza a fájlt a Numbers ikonjára (dupla kattintással az Excelben nyílik meg a fájl, ha az app telepítve van).
Nemrég szerkesztett munkafüzet megnyitása: A Numbers appban válassza a Fájl > Legutóbbi megnyitása parancsot (a képernyő tetején található Fájl menüből). A Numbers megjeleníti az utoljára megnyitott legfeljebb tíz munkafüzetet. A megnyitáshoz válassza ki valamelyiket.
Olyan munkafüzet megnyitása, amely nem a Macen van (hanem például az iCloud Drive-ban): A Numbersben válassza a Fájl > Megnyitás lehetőséget (a képernyő tetején található Fájl menüben). A párbeszédpanelen kattintson a helyre a bal oldali oldalsávon, vagy kattintson a párbeszédpanel tetején lévő párbeszédpanelre, és válassza ki a munkafüzet mentésének helyét. A munkafüzet megnyitásához kattintson rá duplán.
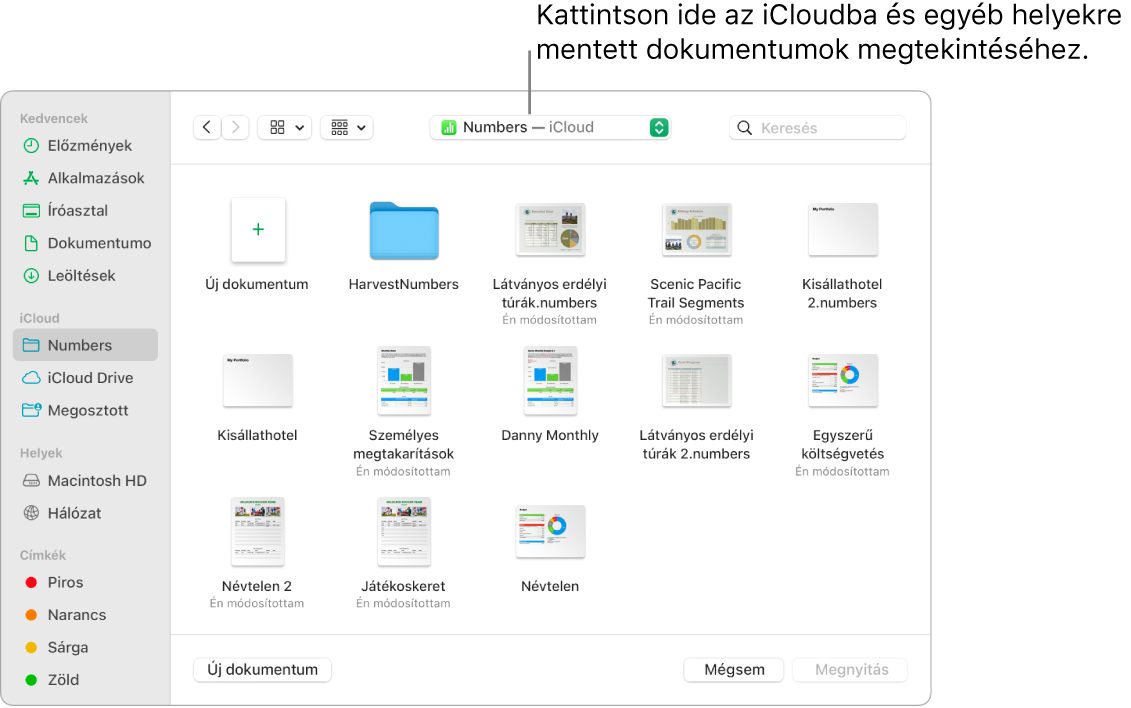
Ha a megnyitott munkafüzet olyan betűtípusokat használ, amelyek nincsenek telepítve a számítógépére, akkor a munkafüzet tetején rövid időre megjelenik egy hiányzó betűtípusra figyelmeztető értesítés. Ha szeretné megtekinteni, hogy mely betűtípusok hiányoznak, és kiválasztani azok helyettesítését, kattintson az értesítésre, vagy (ha az értesítés már nem látható), válassza a Formátum > Betűtípus > Betűtípusok lecserélése menüpontot. További tudnivalókért lásd: Betűtípusok lecserélése.
A Mac Alkalmazások mappájában elérhető Betűtár segítségével telepítheti a megvásárolt vagy letöltött betűtípusokat. További utasításokért tekintse meg a Betűtár felhasználói útmutatóját.
Munkafüzetek megnyitása külön lapokon
Egyszerre több Numbers-munkafüzetet is megnyithat. Amikor több munkafüzetben dolgozik, hasznos külön ablakok helyett lapokon megnyitni őket, ily módon a lapsor lapjaira kattintva válthat közülük.
Tegye a következők egyikét:
macOS Ventura 13 vagy újabb rendszer: Válassza az Apple menü
 > Rendszerbeállítások menüpontot, majd kattintson az oldalsáv Íróasztal és Dock elemére. (Előfordulhat, hogy le kell görgetnie.) Lépjen a jobb oldalon látható Ablakok és appok elemre.
> Rendszerbeállítások menüpontot, majd kattintson az oldalsáv Íróasztal és Dock elemére. (Előfordulhat, hogy le kell görgetnie.) Lépjen a jobb oldalon látható Ablakok és appok elemre.macOS 12 vagy régebbi rendszer: Válassza az Apple menü
 > Rendszerbeállítások lehetőséget, majd kattintson az Általános elemre.
> Rendszerbeállítások lehetőséget, majd kattintson az Általános elemre.
Kattintson a „Lapok előnyben részesítése dokumentumok megnyitásakor” mellett található felugró menüre (vagy a Rendszerbeállítások „Lapok előnyben részesítése” elemére), majd válassza a „Mindig” vagy a „Teljes képernyőn” lehetőséget.
Ez a beállítás nem csupán a Numbersre, hanem a más alkalmazásokban (például Szövegszerkesztő, Pages vagy Keynote) lévő dokumentumokra is érvényes.
Megjegyzés: Ha külön ablakokban korábban már több munkafüzetet is megnyitott, és egyetlen, lapokkal rendelkező ablakká szeretné egyesíteni őket, válassza az Ablak > Összes ablak egyesítése menüpontot.
Munkafüzet bezárása
A munkafüzet bezárása és a Numbers nyitva hagyása: Kattintson a vörös színű bezárás gombra a Numbers-ablak bal felső sarkában, vagy nyomja le a Command–W billentyűkombinációt.
A munkafüzet bezárása és kilépés a Numbersből: Válassza a Numbers > Kilépés a Numbersből menüelemet (a képernyő tetején található Numbers menüben). A program az összes módosítást menti.
Egyes sablonok nem kerülnek letöltésre, amíg ki nem választja azokat, vagy meg nem nyit egy olyan munkafüzetet, ami az adott sablont használja. Ha a kapcsolata lassú, vagy offline módban van, előfordulhat, hogy a munkafüzetben található képek alacsonyabb felbontásban jelennek meg, amíg újra online nem lesz, vagy be nem fejeződik a sablon letöltése.