
Munkafüzet küldése a Mac Numbers appjában
Egy munkafüzet másolatát elküldheti az AirDrop, a Mail, az Üzenetek vagy más szolgáltatás segítségével. A másolatot elküldheti más (például PDF, Microsoft Excel, CSV és TSV) formátumban is.
Tipp: Mielőtt elküldené a munkafüzet másolatát a címzettnek, zárolhatja azt, hogy mások ne tudjanak rajta módosításokat végezni, vagy védheti jelszóval a munkafüzethez való hozzáférés korlátozásához és további biztonság biztosításához.
Másolat küldése a munkafüzetéről
Nyissa meg a Numbers appot
 a Macen.
a Macen.Amikor a munkafüzet meg van nyitva, tegye a következők valamelyikét:
macOS Ventura 13 vagy újabb rendszer: Kattintson a
 gombra az eszközsoron, kattintson a felugró menüre, majd válassza a Másolat küldése lehetőséget.
gombra az eszközsoron, kattintson a felugró menüre, majd válassza a Másolat küldése lehetőséget.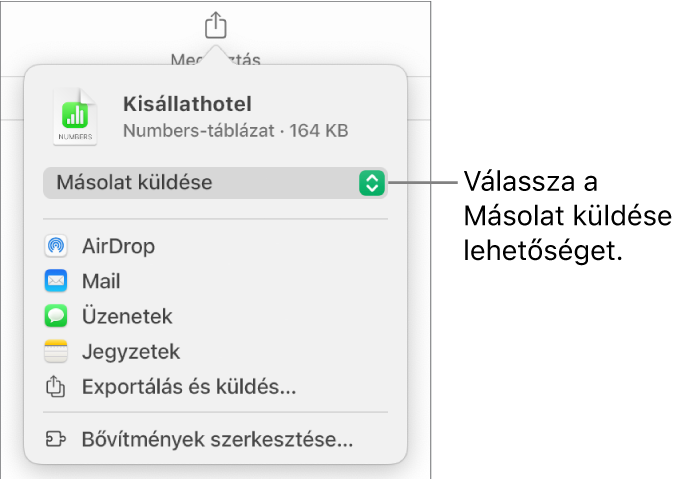
macOS 12 vagy régebbi rendszer: Válassza a Fájl > Másolat küldése menüpontot (a képernyő tetején található Fájl menüből).
A munkafüzet elküldési módjának kiválasztásához kattintson az alábbiak egyikére:
AirDrop: Kattintson a címzett nevére. A fogadáshoz a címzettnek azonos hálózaton kell lennie, és el kell fogadnia a fájlt.
Mail vagy Üzenetek: Adja meg az egyes címzettek e-mail-címét vagy telefonszámát, szükség esetén adjon hozzá egy megjegyzést, majd kattintson a Küldés (a Mail esetében) vagy nyomja meg a Return billentyűt (az Üzenetek app esetében).
Jegyzetek: Egy másolat Jegyzetek appban történő elmentéséhez válassza ki azt a jegyzetet, ahová el kívánja menteni (vagy hozzon létre egy újat), szükség esetén adjon hozzá szöveget, majd kattintson a Mentés lehetőségre.
Numbers-munkafüzetek másolatának küldése egy másik formátumban
Nyissa meg a Numbers appot
 a Macen.
a Macen.Amikor a munkafüzet meg van nyitva, tegye a következők valamelyikét:
macOS Ventura 13 vagy újabb rendszer: Kattintson a
 gombra az eszközsoron, majd válassza az Exportálás és küldés lehetőséget.
gombra az eszközsoron, majd válassza az Exportálás és küldés lehetőséget.macOS 12 vagy régebbi rendszer: Válassza a Fájl > Másolat küldése menüpontot (a képernyő tetején található Fájl menüből), majd kattintással válassza ki, hogyan szeretné elküldeni a munkafüzetet.
Válasszon ki egy formátumot a másolathoz, majd adja meg a használni kívánt beállításokat:
PDF: Megnyithatja, és egyes esetekben szerkesztheti is ezeket a fájlokat különböző alkalmazásokkal (pl. Megtekintő és Adobe Acrobat). Válasszon ki egy oldalelrendezési beállítást és egy képminőséget a PDF-hez (minél jobb a képminőség, annál nagyobb a fájlméret). Ha a kisegítő technológiákhoz (pl. VoiceOver) képeket, rajzokat, hangokat vagy videoleírásokat adott hozzá, azok automatikusan exportálva lesznek. A megjegyzések belefoglalásához válassza ki a „Minden egyes lap egyetlen oldalra illesztése” lehetőséget, majd jelölje be a Megjegyzésekkel együtt négyzetet. A nagyobb táblázatok kisegítő címkéinek megjelenítéséhez kattintson a Haladó beállítások lehetőségre, majd válassza a Be lehetőséget.
Excel: Válassza ki, hogy minden egyes táblázathoz vagy laphoz szeretne-e munkalapot küldeni. Ha minden egyes táblázathoz létrehoz egy külön munkalapot, lehetősége van egy összegző munkalapot belefoglalni, amely az összes táblázat linkjét tartalmazza.
CSV: A cellák tartalma vesszővel elválasztott értékekként jelenik meg az exportált fájlban. Kiválaszthatja, hogy egy külön fájlt szeretne-e küldeni mindegyik táblázathoz, vagy egyetlen fájlban szeretné-e egyesíteni a táblázatokat. A táblázatnevek belefoglalásához jelölje ki a „Táblázatnevekkel együtt” jelölőnégyzetet. A szöveg kódolásának módosításához, kattintson a Haladó beállítások melletti tartalomnyílra.
TSV: A cellák tartalma tabulátorokkal elválasztott értékekként jelenik meg az exportált fájlban. Kiválaszthatja, hogy egy külön fájlt szeretne-e küldeni mindegyik táblázathoz, vagy egyetlen fájlban szeretné-e egyesíteni a táblázatokat. A táblázatnevek belefoglalásához jelölje ki a „Táblázatnevekkel együtt” jelölőnégyzetet. A szöveg kódolásának módosításához, kattintson a Haladó beállítások melletti tartalomnyílra.
Numbers ’09: Ezt a formátumot Macen a Numbers 2.0–2.3-as verziójával nyithatja meg.
Megjegyzés: Ha a munkafüzete nagyobb táblázatokat tartalmaz, előfordulhat, hogy nem fogja tudni elküldeni azt Numbers ’09-kompatibilis fájlként.
Ha egy jelszóval kapcsolatos jelölőnégyzetet lát, tegye az alábbiak egyikét:
Jelszó beállítása: Válassza ki a „Jelszókérés megnyitáshoz” négyzetet, majd írjon be egy jelszót. A jelszó kizárólag az exportált másolatra lesz érvényes.
A munkafüzet eredeti jelszavának megőrzése: Győződjön meg arról, hogy a „Jelszókérés megnyitáshoz” négyzet be van jelölve.
Másik jelszó használata az exportált másolathoz: Jelölje be a jelszó jelölőnégyzetet, kattintson a Jelszó módosítása lehetőségre, majd állítson be egy új jelszót.
A másolat exportálása jelszó nélkül: Törölje a „Jelszókérés megnyitáshoz” négyzet jelölését.
Kattintson a Másolat küldése lehetőségre a vezérlők jobb alsó sarkában, majd válassza ki az egyik küldési beállítást:
AirDrop: Kattintson a címzett nevére. A fogadáshoz a címzettnek azonos hálózaton kell lennie, és el kell fogadnia a fájlt.
Mail vagy Üzenetek: Adja meg az egyes címzettek e-mail-címét vagy telefonszámát, szükség esetén adjon hozzá egy megjegyzést, majd kattintson a Küldés (a Mail esetében) vagy nyomja meg a Return billentyűt (az Üzenetek app esetében).
Jegyzetek: Egy másolat Jegyzetek appban történő elmentéséhez válassza ki azt a jegyzetet, ahová el kívánja menteni (vagy hozzon létre egy újat), szükség esetén adjon hozzá szöveget, majd kattintson a Mentés lehetőségre.
Ha szeretné megkönnyíteni a munkafüzet elküldését, közzétételét vagy megosztását, csökkentse a fájlméretet.