Safari
A Safari a leggyorsabb és leghatékonyabb webböngészést biztosítja a Mac gépén.
Kezdjen el keresni. A kedvencekként hozzáadott webhelyek megtekintéséhez kattintson az ablak tetején található intelligens keresési mezőre. Másik lehetőségként kezdjen el begépelni egy szót vagy egy webhely címét, és a Safari megjeleníti az egyező webhelyeket, valamint a Safari-javaslatokat az iTunesból és az App Store-ból, továbbá filmek vetítési időpontjait, közeli helyeket stb.
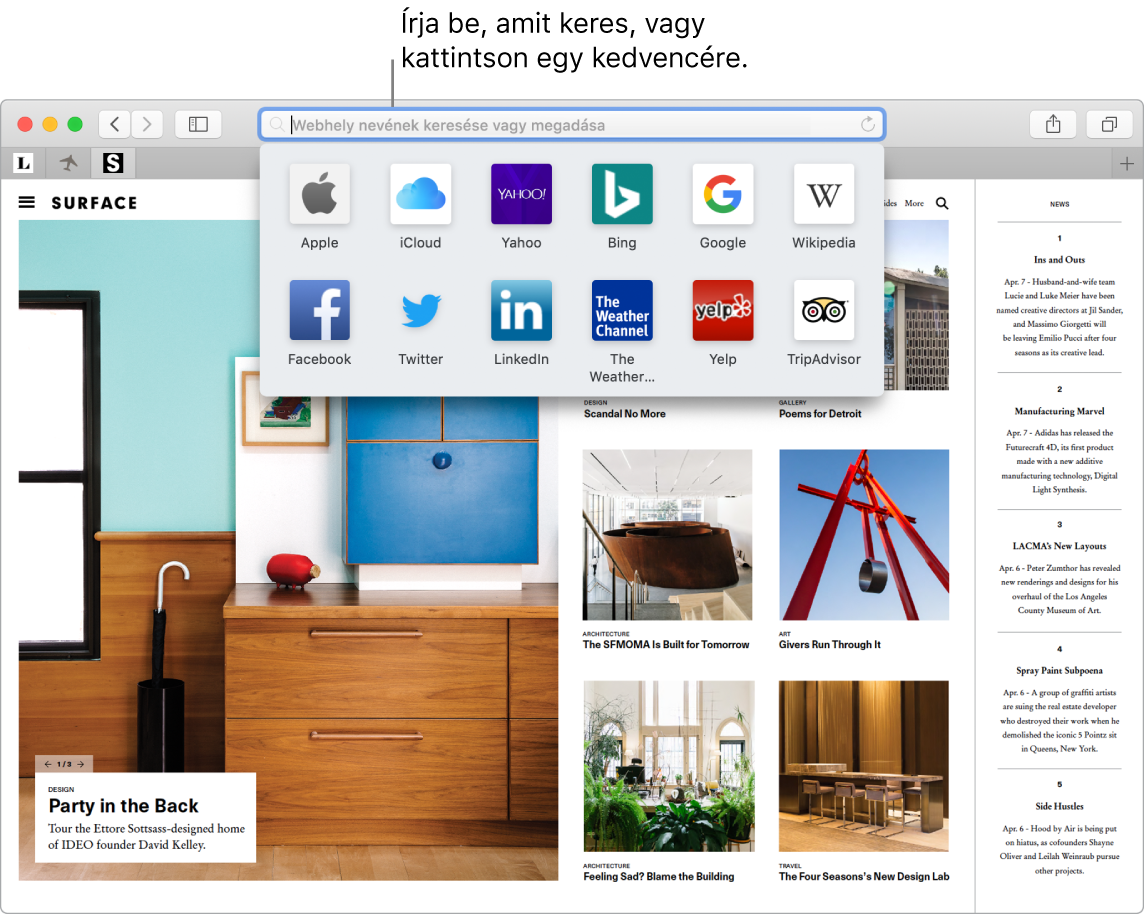
Több webhelyet is megtekinthet egy ablakban. Új lap megnyitásához kattintson a lapsor jobb szélén található ![]() gombra, vagy nyomja meg a Command-T billentyűkombinációt, majd írjon be egy címet. A webhely könnyű eléréséhez húzza balra a fület a rögzítéshez, így mindig elérhető lesz a lapsávról.
gombra, vagy nyomja meg a Command-T billentyűkombinációt, majd írjon be egy címet. A webhely könnyű eléréséhez húzza balra a fület a rögzítéshez, így mindig elérhető lesz a lapsávról.
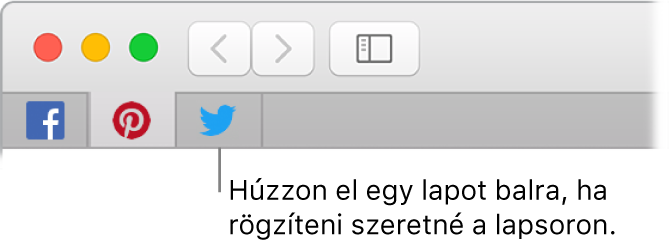
Megtekintheti, mi van megnyitva az egyes eszközein. Megtekintheti a megnyitott weboldalakat az összes olyan eszközén, amelyeken ugyanabba az iCloud-fiókba van bejelentkezve. Csak kattintson az ablak tetején található Összes lap megjelenítése gombra ![]() , és görgessen lefelé, ha szükséges.
, és görgessen lefelé, ha szükséges.
Biztonságos és privát módon böngészhet az interneten. A Safari figyelmezteti Önt, ha olyan weboldalat látogat meg, mely nem biztonságos, vagy esetleg megpróbálja rávenni Önt arra, hogy ossza meg személyes adatait. Mindemellett a Safari automatikusan védelmet nyújt az oldalak közötti követéssel szemben is, azáltal hogy azonosítja és eltávolítja a követőszoftverek által hátrahagyott adatokat. A Safari engedélyt kér, mielőtt engedélyezné, hogy egy közösségi hálózat megismerje, hogy mit csinál külső oldalakon. Ha például, ha egy Facebook-gombra kattint, hogy megosszon egy cikket a Facebookon, a Safari megkérdezi, hogy szeretné-e engedélyezni a Facebooknak a webhelyen végzett tevékenység megismerését. A Safari megnehezíti a Mac gép egyedi azonosítását, így megvédi Önt az internetes követéssel szemben.
Amikor új fiókot hoz létre a weben, a Safari automatikusan létrehoz és tárol egy új, erős jelszót, valamint be is írja a megfelelő mezőkbe. Ha kiválasztja az Erős jelszó használata lehetőséget a jelszó el lesz mentve iCloud-kulcskarikájára, és automatikusan ki lesz töltve minden olyan eszközön, melyeken ugyanezzel az iCloud fiókkal lép be. Megkérheti a Sirit, hogy mutassa meg Önnek az elmentett jelszavakat, ezeket azután tekintheti meg, hogy megadta a Mac gép jelszavát, másik lehetőségként válassza a Safari > Beállítások menüjét, majd kattintson a Jelszavak lehetőségre. A több helyen is használt jelszavak meg vannak jelölve a jelszólistában, így azokat könnyen lecserélheti erős jelszavakra.
Kérje meg a Sirit. Mondjon a következőkhöz hasonló parancsokat: „Show me my password.”
Megjegyzés: A Siri nem minden nyelven és területen áll rendelkezésre, és a funkciói területenként változhatnak.
Adja meg a beállításokat a kedvenc webhelyeihez. Ha bizonyos webhelyek esetében gyakran módosítja a beállításokat, a Safari beállításaiban elmentheti azokat. Többek között bekapcsolhatja a tartalomblokkolót, engedélyezheti az Olvasómódot, engedélyezheti az értesítéseket, és beállíthat egy oldalnagyítási arányt – kizárólag az Ön által kiválasztott webhelyekhez. Amikor meglátogat egy weboldalt válassza a Safari > Webhely beállításai… lehetőséget, vagy kattintson másodlagos kattintással (jobb kattintás) az URL-címre az Intelligens keresési mezőben.
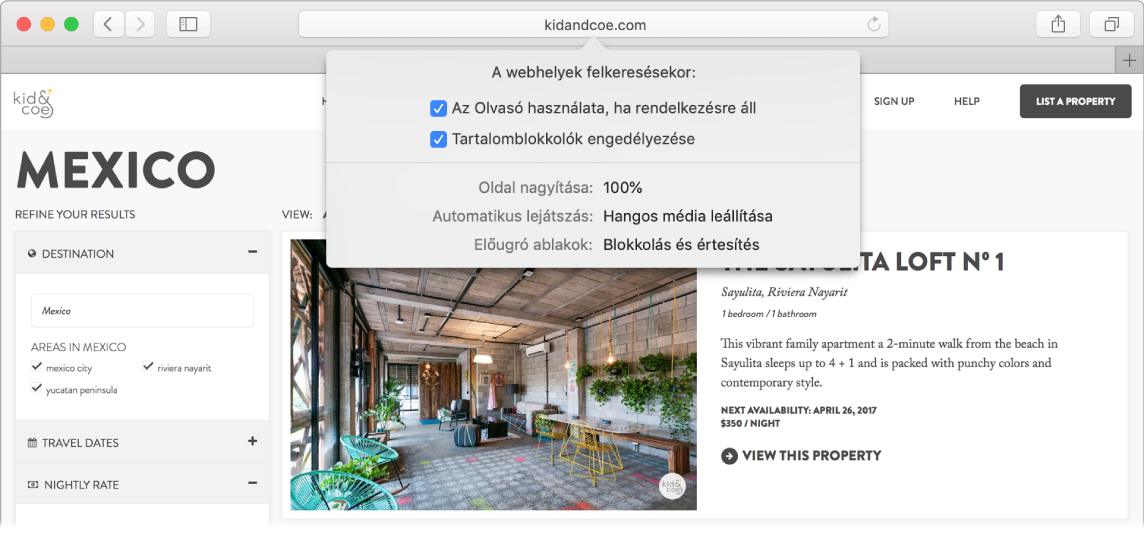
Tipp: A weboldalakon kattintson erősen egy kifejezésre az adott kifejezés jelentésének megtekintéséhez vagy egy kapcsolódó Wikipédia-cikk megjelenítéséhez (ha van ilyen cikk). Ha más alkalmazásokban, például az Üzenetekben vagy a Mailben erősen kattint egy szövegrészre, további információkat jeleníthet meg.
Vásároljon az Apple Payjel. Ha olyan webhelyen vásárol, amely támogatja az Apple Pay használatát, kattintson annak gombjára a vásárláshoz. A tranzakció befejezéséhez használja a Touch ID-t, Face ID-t vagy az iPhone jelkódját, vagy nyomja meg kétszer az oldalsó gombot a zárolt Apple Watchán. A MacBook Pro gépén a vásárlás véglegesítéséhez helyezze könnyedén az ujját a Touch ID érzékelőre.
A Touch Bar használata. Az előre- vagy visszalépéshez koppintson a Touch Baron a bal vagy jobb nyílra. Új lap megnyitásához koppintson a ![]() gombra.
gombra.

A megnyitott lapok közötti váltáshoz koppintson a laptekerőre a Touch Baron.

Koppintson a Keresés mezőre ![]() a Touch Baron, majd nyissa meg koppintással az egyik kedvencét. Ha végzett, az
a Touch Baron, majd nyissa meg koppintással az egyik kedvencét. Ha végzett, az ![]() ikonra koppintva térhet vissza a kezdeti Touch Barhoz.
ikonra koppintva térhet vissza a kezdeti Touch Barhoz.

A Touch Bart testreszabhatja kedvenc vezérlői hozzáadásával (ehhez válassza a Nézet > Touch Bar testreszabása elemet).
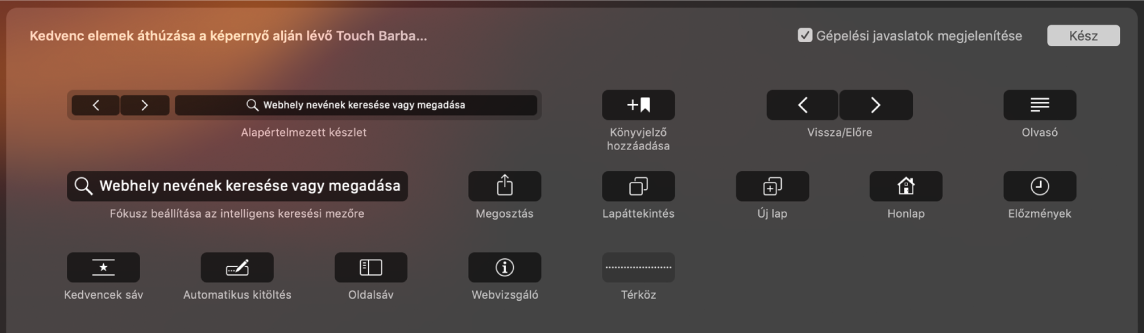
További információk. Lásd: Safari felhasználói útmutató.