A MacBook Pro beállítása
A MacBook Pro első bekapcsolásakor a Beállítási asszisztens végigvezeti az új Mac gép használatba vételéhez szükséges egyszerű lépéseken. Válaszolhat valamennyi kérdésre, vagy átugorhat egyes lépéseket és dönthet úgy, hogy később fejezi be azokat. Például, érdemes lehet beállítani a Képernyőidőt (amelyet az egyes felhasználókhoz külön-külön beállíthat) az első beállítást követően.
A Beállítási asszisztens a következőkön vezeti Önt végig:
Az ország vagy a régió beállítása: Ez a Mac gép nyelvét és időzónáját állítja be.
Kisegítő lehetőségek beállításai: Megtekintheti a Kisegítő lehetőségek Látás, Motoros funkciók, Hallás és Kognitív képességek beállításait, illetve rákattinthat a Most nem lehetőségre. További információk: Kisegítő lehetőségek a Mac gépen.
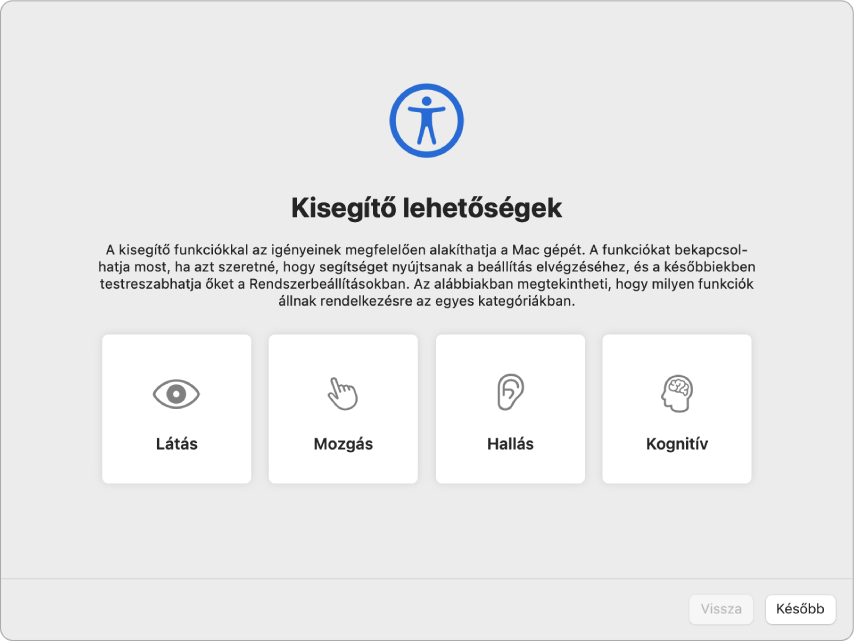
Kapcsolódás egy Wi-Fi-hálózathoz: Válassza ki a hálózatot, és szükség esetén adja meg a jelszót. (Ha Ethernet hálózatot használ, az Egyéb hálózati beállítások lehetőséget is kiválaszthatja.) A hálózat későbbi módosításához kattintson a Wi-Fi állapotikonra
 a menüsoron vagy a Vezérlőközpontban, kattintson az Egyéb hálózatok lehetőségre, majd válasszon ki egy Wi-Fi-hálózatot és adja meg a jelszavát. Itt továbbá be-, illetve kikapcsolhatja a Wi-Fi funkciót.
a menüsoron vagy a Vezérlőközpontban, kattintson az Egyéb hálózatok lehetőségre, majd válasszon ki egy Wi-Fi-hálózatot és adja meg a jelszavát. Itt továbbá be-, illetve kikapcsolhatja a Wi-Fi funkciót.Tipp: A beállítást követően, ha a menüsoron nem látja a Wi-Fi állapotikont
 , hozzáadhatja azt. Nyissa meg a Rendszerbeállítások menüt, majd kattintson a Hálózat elemre. Kattintson a Wi-Fi elemre a bal oldalon lévő listában, majd jelölje be a „Wi-Fi-állapot megjelenítése a menüsorban” jelölőnégyzetet.
, hozzáadhatja azt. Nyissa meg a Rendszerbeállítások menüt, majd kattintson a Hálózat elemre. Kattintson a Wi-Fi elemre a bal oldalon lévő listában, majd jelölje be a „Wi-Fi-állapot megjelenítése a menüsorban” jelölőnégyzetet. Adatok átvitele: Ha korábban még nem állított be Mac gépet és jelenleg egy új gépet kíván beállítani, kattintson a Most nem lehetőségre a Költöztető asszisztens ablakában. Ha most vagy később át szeretné másolni az adatait egy másik számítógépről, akkor tekintse meg a következő részt: Adatok átvitele az új MacBook Pro gépre.
Bejelentkezés az Apple ID-val: Az Apple ID e-mail-címből és jelszóból áll. Az a fiók, amelyet az Apple szinte összes termékéhez és szolgáltatásához használnia kell, többek között az App Store-hoz, az Apple TV apphoz, az Apple Bookshoz, az iCloudhoz, az Üzenetekhez, stb. Azt tanácsoljuk, hogy rendelkezzen saját Apple ID-val, és ne ossza azt meg. Ha még nem rendelkezik Apple ID-val, (ingyenesen) létrehozhat egyet a beállítás során. Jelentkezzen be ugyanazon Apple ID-val, hogy az Apple bármely szolgáltatását használni tudja bármelyik eszközén – a számítógépén, az iOS-eszközén, iPadOS-eszközén vagy az Apple Watchán. Lásd: Apple ID a Mac gépen.
Tipp: Ha korábban már beállított egy másik, a legújabb szoftververziókkal (macOS 12 vagy újabb, iOS 15 vagy újabb, iPadOS 15 vagy újabb) rendelkező eszközt, megjelenik a „Beállítás új Mac gépként” expressz beállítás panelje, amely számos lépést átugrik és az iCloud-fiókjában tárolt beállításokat használja fel.
Fájlok tárolása az iCloudban: Az iClouddal az összes tartalmát – többek között a dokumentumait, fotóit stb. – eltárolhatja a felhőben, és bárhol hozzáférhet ezekhez a tartalmakhoz. Ügyeljen arra, hogy minden eszközén ugyanazzal az Apple ID-val legyen bejelentkezve. A funkció később történő beállításához nyissa meg a Rendszerbeállítások menüt, majd jelentkezzen be az Apple ID-jával, ha még nem tette meg. Kattintson az Apple ID-re, kattintson az oldalsáv iCloud elemére, majd válassza ki, mely funkciókat szeretné használni. Dönthet úgy is, hogy az iCloud-kulcskarikába menti el a beállítás alatt felmerülő jelszavait. További információkért lásd: Az iCloudban tárolt tartalom elérése a Mac gépen.
Képernyőidő: Megfigyelheti és összegyűjtheti a számítógép használatával kapcsolatos jelentéseket. A beállításokkal és a részletekkel kapcsolatosan, lásd: Képernyőidő a Mac gépen.
A Siri engedélyezése és a „Hey Siri”: A beállítás során bekapcsolhatja a Sirit és a „Hey Siri” (hogy parancsokat adhasson a Sirinek) funkciót. A „Hey Siri” bekapcsolásához mondjon Siri-parancsokat, amikor a rendszer felkéri. Ha szeretné megtudni, hogyan állíthatja be a Sirit és a „Hey Siri” funkciót később, és hogyan használhatja a Mac gépén, tekintse meg a következő részt: A Mac gép Siri szolgáltatása.
A Touch ID beállítása: Ujjlenyomatot adhat hozzá a Touch ID-hoz a beállítás közben. Ha a Touch ID-t később kívánja beállítani, vagy további ujjlenyomatokat kíván hozzáadni, nyissa meg a Rendszerbeállítások menüt, majd kattintson a Touch ID lehetőségre. Ujjlenyomat hozzáadásához kattintson a
 ikonra, és kövesse a képernyőn megjelenő utasításokat.
ikonra, és kövesse a képernyőn megjelenő utasításokat. Beállításokat is megadhat arra vonatkozóan, hogy hogyan szeretné a Touch ID-t használni a MacBook Pro gépen: a Mac gép feloldása, az Apple Pay használata (lásd: Az Apple Pay használata a Mac gépén), elemek vásárlása az App Store-ban, az Apple TV alkalmazásban, az Apple Booksban, és webhelyeken, és a jelszó automatikus kitöltése.
Tipp: Ha két vagy több személy is használja ugyanazt a MacBook Pro gépet, akkor a Touch ID-ban minden felhasználóhoz hozzáadhat ujjlenyomatot, így a MacBook Pro zárolásának feloldása, illetve a felhasználói hitelesítés és bejelentkezés mindenki számára könnyedén elvégezhető. Felhasználói fiókonként legfeljebb három ujjlenyomatot lehet beállítani, és összesen maximum öt ujjlenyomat adható meg a MacBook Pro összes felhasználói fiókjához.
Ha további információkat szeretne megtudni, tekintse meg a macOS felhasználói útmutatójának A Touch ID használata Mac gépen szakaszát.
Az Apple Pay beállítása: Az Apple Pay egy felhasználói fiókhoz állítható be a MacBook Pro gépen a beállítás során. A többi felhasználó is fizethet az Apple Pay használatával, de a vásárlást a saját iPhone-jukkal vagy Apple Watchukkal kell végrehajtaniuk, amelyhez be kell állítaniuk az Apple Payt (lásd: Az Apple Pay használata a Mac gépén). Kövesse a képernyőn megjelenő utasításokat a kártya hozzáadásához és ellenőrzéséhez. Ha már van használatban lévő kártyája a médiavásárlásokhoz, akkor előfordulhat, hogy a rendszer először annak a kártyának az ellenőrzésére kéri.
Az Apple Pay beállításához, vagy további kártyák későbbi hozzáadásához nyissa meg a Rendszerbeállítások menüt, majd kattintson a Wallet és Apple Pay lehetőségre. Az Apple Pay beállításához kövesse a képernyőn megjelenő utasításokat.
Megjegyzés: A kártya kibocsátója meghatározza, hogy a kártya jogosult-e az Apple Pay szolgáltatásban való használatra, és további információkat kérhet az ellenőrzési folyamat befejezéséhez. Az Apple Pay sokféle hitel- és bankkártyával kompatibilis. Az Apple Pay rendelkezésre állásával és a jelenlegi hitelkártya-kibocsátókkal kapcsolatos további információkat a következő Apple támogatási cikkben tekintheti meg: Az Apple Pay szolgáltatásban résztvevő bankok.
Megjelenés kiválasztása: Az íróasztal megjelenéséhez a Világos, Sötét vagy Auto lehetőséget választhatja ki. Ha módosítani szeretné a beállítás során megadott választásait, nyissa meg a Rendszerbeállítások menüt, kattintson az Általános elemre, majd válasszon ki egy megjelenési beállítást. Itt további beállításokat is megadhat.
Tipp: Ha még az Ön számára új a Mac világa, tekintse meg a Még nem ismeri a Mac világát? című leírást ebben az útmutatóban és a következő cikket: Hogy hívják ezt a Mac számítógépeken? a macOS felhasználói útmutatójában és a következő támogatási cikket: Tippek Windowsról Macre váltóknak.