A Mac megjelenítési beállításai
Beállítás a környezeti fényviszonyok szerint. A Mac Studio True Tone technológia megjelenítésre képes. A True Tone automatikusan módosítja a kijelző színeit úgy, hogy azok az adott környezet fényviszonyainak megfelelő, természetesebb látványt nyújtsanak. A True Tone funkciót a Rendszerbeállítások Kijelzők beállításaiban kapcsolhatja be és ki.
A dinamikus íróasztal használata. Ha dinamikus íróasztali képet használ, az íróasztali kép automatikusan változik a tartózkodási helye szerinti napszaknak megfelelően. Kattintson a Rendszerbeállítások Háttérkép elemére, majd válasszon ki egy képet a dinamikus íróasztalhoz. Ha azt szeretné, hogy a képernyő az időzónája szerint váltson, engedélyezze a Helymeghatározást. Ha a Helymeghatározás ki van kapcsolva, akkor a kép a Dátum és idő beállításokban megadott időzóna alapján váltakozik.
Módosíthatja, hogyan jelenjenek meg az elemek a képernyőn. A kijelző felbontásának módosításával megnövelheti a képernyőn található elemek méretét, vagy növelje a szövegek és ikonok méretét, hogy jobban láthatók legyenek. A mutatót is könnyebben láthatóvá teheti, illetve az egér megrázásával gyorsan megtalálhatja a helyét. Lásd: A képernyőn található szövegek és egyéb elemek méretének növelése.
A Sötét móddal semmi sem vonja el a figyelmét. Sötét színtémát is használhat az Íróasztalon, a menüsoron, a Dockban és a macOS összes gyári appjában. A tartalom elől és középen ki van emelve, míg a sötétített vezérlők és ablakok a háttérben maradnak. A macOS fehér szöveget jelenít meg fekete alapon a Mailben, a Kontaktokban, a Naptárban és az Üzeneteben, ami kíméli a szemét, amikor sötét környezetben dolgozik.
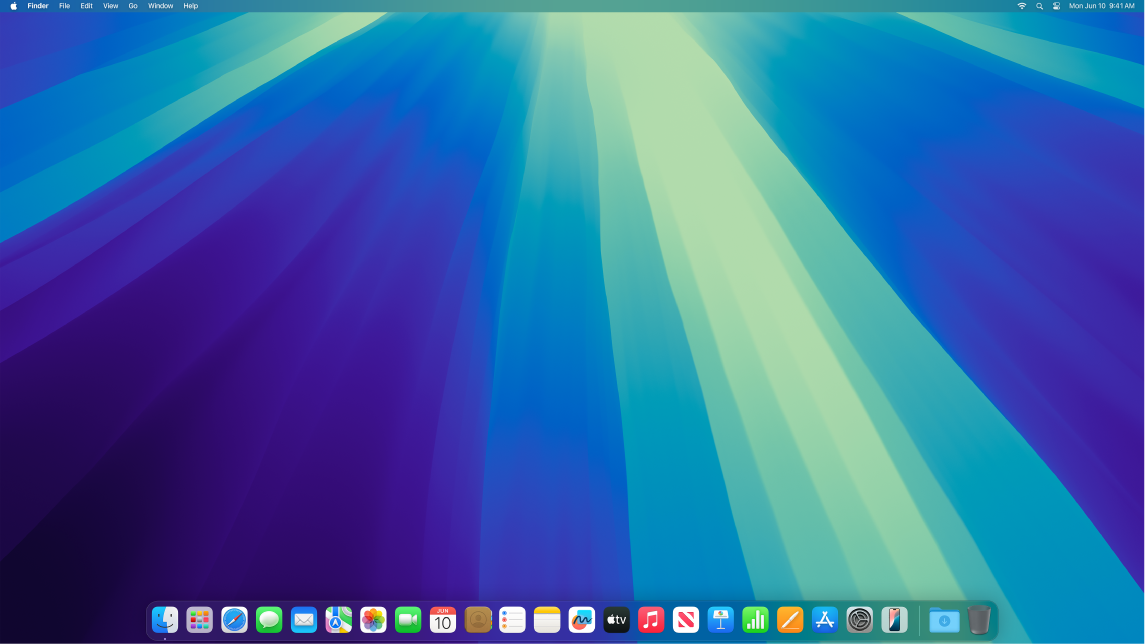
A Sötét mód azoknak a profiknak készült, akik fotókat és képeket szerkesztenek – a színek és külalak finom részletei kiemelkednek az appok sötét hátteréből. Mindenkinek hasznos természetesen, aki a tartalomra szeretne összpontosítani.
Night Shift. Csökkentheti a szemei világos kék fénynek való kitettségét, ha este vagy gyenge fényviszonyok között melegebb színekre vált át a Macen. A kék fény megnehezítheti az elalvást, a melegebb kijelzőszínek viszont segíthetnek a jobb éjszakai alvásban. Beállíthatja, hogy a Night Shift egy megadott időpontban automatikusan be- és kikapcsoljon, vagy azt is beállíthatja, hogy napnyugtától napkeltéig legyen bekapcsolva. A Rendszerbeállításokban kattintson a Kijelzők elemre, majd alul a Night Shift gombra, és adja meg a beállításokat. A színhőmérséklet beállításához húzza el a csúszkát.
Kijelző csatlakoztatása. A Machez igény szerint külső kijelzőt, kivetítőt vagy HDTV-t is csatlakoztathat. Ha nincs tisztában vele hány külső kijelzőt támogat a Macje, leellenőrizheti a műszaki adatokat. Nyissa meg a Rendszerbeállítások menüt, majd válassza a Súgó > A Mac Studio specifikációi menüpontot, majd keresse meg a Videotámogatás elemet (előfordulhat, hogy le kell görgetnie). Lásd: Kijelző csatlakoztatása a Mac Studióhoz.
A referencia-üzemmód módosítása. A Studio Display és az Apple Pro Display XDR többféle referencia-üzemmódot kínál, amelyek testreszabják a kijelző színeit, fényerejét, gamma-értékét és a fehérpontot, hogy azok megfeleljenek az egyes médiatípusok referenciakövetelményeinek. A referencia-üzemmódok között olyan előre definiált módok is szerepelnek, mint a HD- és SD-videó, illetve a digitális mozi. Rendelkezésre állnak üzemmódok általánosabb használati módokhoz is, mint a fotózás, internetezés és webfejlesztés, illetve tervezés és nyomdai előkészítés. Tekintse meg a következő Apple támogatási cikket: Referencia-üzemmódok használata a kijelzőn.
További információk. Lásd: KIjelzőbeállítások a Macen és A Kisegítő lehetőségek Kijelző beállításainak módosítása.