A Sidecar a Mac gépen
A Sidecar segítségével a Mac gép második kijelzőjeként használhatja az iPadet. Extra helyet kaphat munkájához, rajzolhat az Apple Pencillel, PDF-fájlokat és képernyőfotókat korrektúrázhat stb.
Megjegyzés: A Sidecart az Apple Pencilt támogató, illetve iPadOS 13 (vagy újabb) operációs rendszerrel rendelkező iPad modellekkel használhatja. További információért tekintse meg a következő Apple támogatási cikkeket: Apple Pencil csatlakoztatása iPadhezl és iPad használata Mac-kijelzőként a Sidecar segítségével.
Csatlakoztassa iPad-jét. A Vezérlőközpont megnyitásához kattintson a menüsor ![]() elemére, kattintson a Képernyő tükrözése
elemére, kattintson a Képernyő tükrözése ![]() lehetőségre, majd válassza ki az iPad elemet. Ha a Sidecar be van kapcsolva, az ikona egy kék iPad ikonra
lehetőségre, majd válassza ki az iPad elemet. Ha a Sidecar be van kapcsolva, az ikona egy kék iPad ikonra ![]() vált. Az iPad leválasztásához a Mac gépről nyissa meg az AirPlay menüt, majd válassza a Leválasztás lehetőséget. Úgy is leválaszthatja, ha az iPad oldalsávján a
vált. Az iPad leválasztásához a Mac gépről nyissa meg az AirPlay menüt, majd válassza a Leválasztás lehetőséget. Úgy is leválaszthatja, ha az iPad oldalsávján a ![]() elemre koppint.
elemre koppint.
Tipp: Ha nem látja iPadjét az AirPlay menüben, győződjön meg arról, hogy a Bluetooth vagy a Wi-Fi be van kapcsolva. Mindemellett mindkét eszközre ugyanazzal az Apple ID-val kell bejelentkeznie.
Vezetékes vagy vezeték nélküli kapcsolatot is használhat. Csatlakoztathatja az iPadet egy kábellel, hogy töltődjön, vagy vezeték nélül is használhatja a Mac gép tíz méteres körzetében.
Kiterjesztheti az íróasztalt. Ha kapcsolódik iPadjéhez, az automatikusan a Mac gép kiterjesztett íróasztalaként működik. A kezdéshez egyszerűen húzza az alkalmazásait és dokumentumait az iPadre.
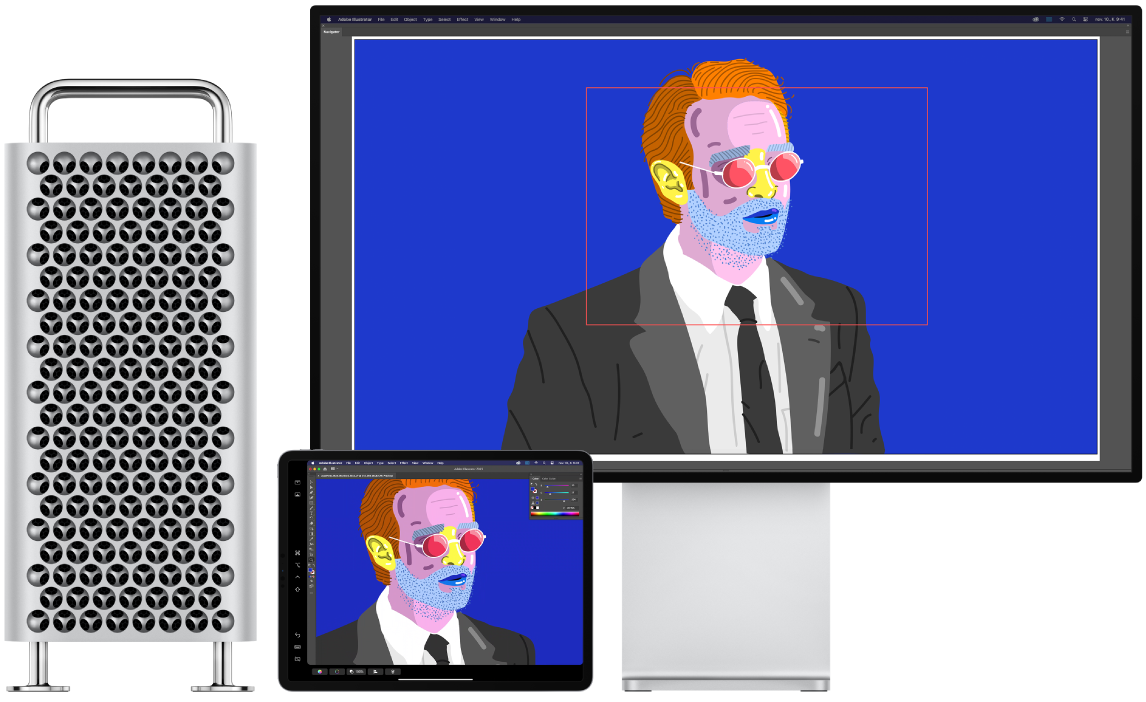
Tükrözheti íróasztalát. Ha mindkét képernyőn meg szeretné jeleníteni a Mac gép képernyőjét, nyissa meg a Képernyő tükrözése menüt ![]() a Vezérlőközpontban, és válassza ki a „Beépített Retina kijelző tükrözése” lehetőséget. Ha ismét ki szeretné terjeszteni az íróasztalt, nyissa meg a menüt, és válassza a „Használat külön kijelzőként” lehetőséget.
a Vezérlőközpontban, és válassza ki a „Beépített Retina kijelző tükrözése” lehetőséget. Ha ismét ki szeretné terjeszteni az íróasztalt, nyissa meg a menüt, és válassza a „Használat külön kijelzőként” lehetőséget.
Használhatja az Apple Pencilt. Precízen rajzolhat és alkothat kedvenc professzionális alkalmazásaiban. Egyszerűen húzza az ablakot a Mac gépről az iPadre, és már használhatja is az Apple Pencilt. Vagy az Apple Pencilt használhatja PDF-ek, képernyőfotók és képek annotálására is. További információk: Folytonosság a skiccelésben és Folytonosság a korrektúrában a Mac gépen.
Megjegyzés: Az Apple Pencil nyomás- és dőlésérzékenysége csak a fejlett érintőtoll-támogatással rendelkező alkalmazásokban működik.
Használja ki az oldalsáv-parancsikonokban rejlő lehetőségeket. Az iPaden látható oldalsáv használatával gyorsan elérheti a gyakran használt gombokat és vezérlőket. A gombokra koppintva visszavonhat műveleteket, billentyűparancsokat használhat, megjelenítheti vagy elrejtheti a menüsort, a Dockot és a billentyűzetet.
Használja a Touch Bar vezérlőit – Touch Barral vagy anélkül. A Touch Bart támogató alkalmazások esetében a vezérlők az iPad kijelzőjének alsó részén jelennek meg, függetlenül attól, hogy a Mac gép rendelkezik-e Touch Barral.
Beállítások megadása. A Sidecar beállításainak megadásához, nyissa meg a Rendszerbeállítások menüt, majd kattintson a Sidecar elemre. Vagy válassza a Sidecar-beállításokat a Vezérlőközpont Képernyő tükrözése menüjéből. Megadhatja, hogy melyik eszközhöz kapcsolódjon, módosíthatja az oldalsáv és a Touch Bar helyét az iPaden, illetve engedélyezheti, hogy az Apple Pencillel végzett dupla koppintással gyorsan elérhesse az eszközöket.
További információk. Lásd a macOS felhasználói útmutatójának Az iPad használata a Mac gép külső kijelzőjeként szakaszát.