
Alkalmazások használata teljes képernyős módban és Split View-ban
Számos alkalmazásban kihasználhatja a képernyő minden egyes centiméterét, ha az alkalmazást teljes képernyőn jeleníti meg (az alkalmazás kitölti a teljes képernyőt), illetve ha megnyit egy második alkalmazást, hogy a kettőt egymás mellett Split View nézetben használhassa. Az ablakok tartalmára összpontosíthat anélkül, hogy az íróasztal elterelné a figyelmét.
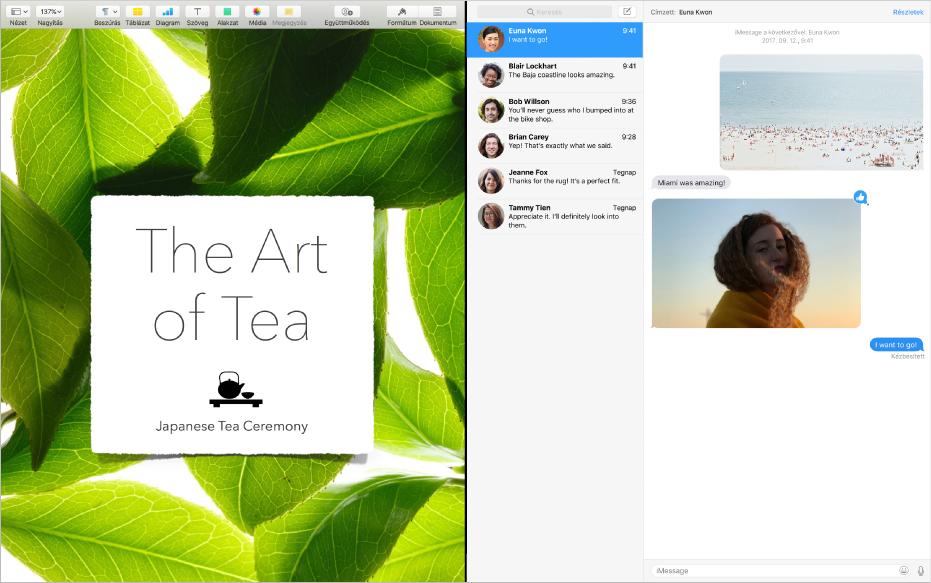
A menüsor és a Dock könnyen elérhető, ha szüksége lenne rájuk, továbbá az íróasztal, a többi alkalmazás teljes képernyős vagy Split View nézetben és minden létrehozott munkaterület egyetlen legyintésre van.
Egy alkalmazás teljes képernyős használata
Néhány alkalmazás nem támogatja a teljes képernyős nézetet.
Az alkalmazás ablakának bal felső sarkában kattintson a zöld színű gombra, vagy nyomja le a Ctrl–Command–F billentyűkombinációt.

Teljes képernyős nézetben tegye a következők valamelyikét:
A menüsor megjelenítése és elrejtése: Az alkalmazás menüinek eléréséhez helyezze a mutatót a képernyő tetejére, vagy húzza el onnan.
A Dock megjelenítése és elrejtése: A Dock helyétől függően helyezze a mutatót a képernyő aljára vagy oldalára, vagy húzza el onnan.
Alkalmazások közötti váltás teljes képernyős nézetben: Legyintsen balra vagy jobbra a trackpaden vagy a Magic Mouse egéren. További információk: A trackpaden és az egérrel végrehajtható kézmozdulatok használata.
Az alkalmazás teljes képernyős nézetének elhagyásához vigye a kurzort a képernyő bal felső sarkába, majd kattintson a zöld színű gombra, vagy nyomja le a Ctrl–Command–F billentyűparancsot.
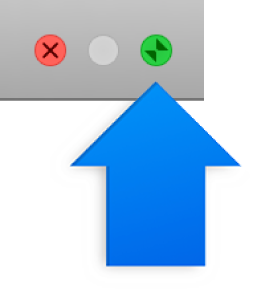
Tipp: Nagyobb ablakot szeretne teljes képernyős nézet nélkül? Az ablakot teljes méretűvé teheti, ha az Alt billentyűt nyomva tartva a zöld színű teljes méret gombra ![]() kattint. Az ablak kitölti a képernyőt, de a menüsor és a Dock látható marad. Az előző ablakméret visszaállításához kattintson ismét az Alt billentyűt nyomva tartva a gombra.
kattint. Az ablak kitölti a képernyőt, de a menüsor és a Dock látható marad. Az előző ablakméret visszaállításához kattintson ismét az Alt billentyűt nyomva tartva a gombra.
Az alkalmazások címsorára duplán kattintva is teljes méretűre állíthatja az ablakot. Ha ehelyett az alkalmazás a Dockra kerül kis méretben, a Dock beállításaiban módosíthatja a címsor beállításait.
Két alkalmazás használata osztott nézetben
Néhány alkalmazás nem támogatja az osztott nézetet.
Az alkalmazás ablakának bal felső sarkában kattintson a zöld színű gombra, és tartsa lenyomva, húzza az ablakot a kívánt oldalra, majd engedje el a gombot.

A képernyő másik oldalán kattintson a második alkalmazásra, amelyet használni kíván.
Osztott nézetben tegye a következők valamelyikét:
Az ablakok átméretezése: Húzza a középső elválasztósávot balra vagy jobbra.
Oldalváltás: Az ablak eszközsorával húzza az ablakot a másik oldalra. Ha nem lát eszközsort, kattintson az ablakra, majd helyezze a mutatót a képernyő tetejére.
A menüsor megjelenítése és elrejtése: Az alkalmazás menüinek eléréséhez helyezze a mutatót a képernyő tetejére, vagy húzza el onnan.
A Dock megjelenítése és elrejtése: A Dock helyétől függően helyezze a mutatót a képernyő aljára vagy oldalára, vagy húzza el onnan.
Az alkalmazás osztott nézetének elhagyásához kattintson az ablakára, jelenítse meg a menüsort, majd kattintson a zöld színű gombra
 az ablak bal felső sarkában, vagy nyomja le a Ctrl–Command–F billentyűkombinációt.
az ablak bal felső sarkában, vagy nyomja le a Ctrl–Command–F billentyűkombinációt. A másik alkalmazás teljes képernyős nézetre vált, és elérhetővé válik a Spaces sávon. Az alkalmazás teljes képernyős nézetének elhagyásához vigye a kurzort a bélyegképére a Spaces sávon, majd kattintson a bélyegkép bal felső sarkában megjelenő Kilépés gombra
 .
.
Tipp: Ha már meg van nyitva egy alkalmazás teljes képernyős nézetben, gyorsan kiválaszthat egy másik alkalmazást, amelyet osztott nézetben kíván használni. Nyomja le a Ctrl–fel nyíl billentyűkombinációt (vagy legyintsen felfelé négy ujjal) a Mission Control megnyitásához, majd húzza az ablakot a Mission Control területéről a teljes képernyős alkalmazás bélyegképére a Spaces sávon. Egy alkalmazás bélyegképét is ráhúzhatja egy másikra a Spaces sávon.