
Megnyitott ablakok és területek megtekintése a Mac gép Mission Control alkalmazásában
A Mission Control a Mac gép íróasztalán megnyitott összes ablakot egyetlen rétegben elrendezve jeleníti meg, így könnyen megtalálhatja, amelyikre szüksége van. A teljes képernyőn vagy Split View nézetben megjelenített alkalmazások, valamint a létrehozott munkaterületek a Spaces sávon, a képernyő felső szélén, bélyegképekként jelennek meg.
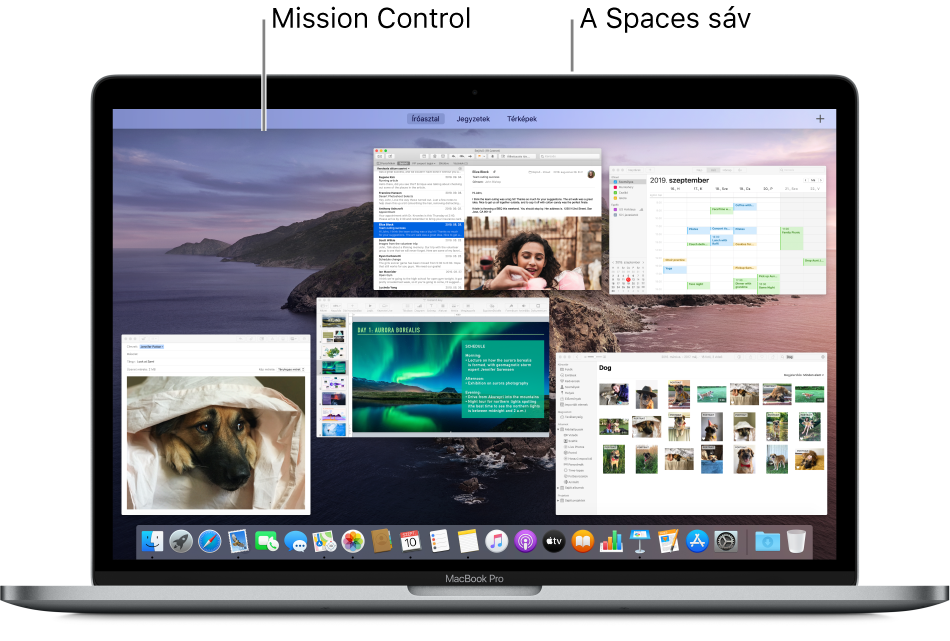
Tipp: Két alkalmazás osztott nézetben való gyors használatához egyszerűen húzzon egy ablakot a Mission Control területéről a Spaces sáv egyik teljes képernyős alkalmazásának bélyegképére, majd kattintson a bélyegképre.
A Mission Controlba való be- vagy kilépés
Trackpadről: A belépéshez pöccintsen felfelé három ujjal. A kilépéshez pöccintsen lefelé. A trackpad-kézmozdulatokat a Trackpad beállításaiban kapcsolhatja ki vagy módosíthatja.
Billentyűzetről: A be- vagy kilépéshez nyomja le a Mission Control
 billentyűt (vagy használja a Control Stripet), vagy nyomja le a Ctrl–fel nyíl billentyűkombinációt. A billentyűparancsot a Mission Control beállításaiban módosíthatja.
billentyűt (vagy használja a Control Stripet), vagy nyomja le a Ctrl–fel nyíl billentyűkombinációt. A billentyűparancsot a Mission Control beállításaiban módosíthatja.
Ha második kijelzőt használ és belép rajta a Mission Controlba, kizárólag az adott kijelzőn megnyitott ablakokat és munkaterületeket fogja látni.
Az összes nyitott ablak megjelenítése vagy áthelyezése
Az aktuális alkalmazás összes megnyitott ablakának megjelenítése: Nyomja le a Ctrl–Le nyíl billentyűkombinációt. Ha a Trackpad beállításaiban be van jelölve az Exposé alkalmazás, akkor három ujjal is legyinthet lefelé. Az íróasztalhoz való visszatéréshez nyomja le újra a billentyűket, vagy pöccintsen lefelé.
Az összes nyitott, alkalmazások szerint csoportosított ablak megjelenítése: A Mission Control beállításaiban válassza az „Ablakok csoportosítása alkalmazás szerint” lehetőséget, majd lépjen be a Mission Controlba.
Megnyitott ablakok félrehúzása az íróasztal megjelenítéséhez: Nyomja meg a Command-Mission Control
 billentyűkombinációt, vagy a trackpaden tolja szét a hüvelykujját és három ujját. Az ablakok visszahelyezéséhez nyomja le újra a billentyűket, vagy csippentse össze hüvelykujját és a többi ujját a trackpaden.
billentyűkombinációt, vagy a trackpaden tolja szét a hüvelykujját és három ujját. Az ablakok visszahelyezéséhez nyomja le újra a billentyűket, vagy csippentse össze hüvelykujját és a többi ujját a trackpaden.
A billentyűparancsokat a Mission Control beállításaiban módosíthatja, a trackpad kézmozdulatait pedig a Trackpad beállításaiban kapcsolhatja ki vagy módosíthatja.
Elemek másolása vagy áthelyezése a Mission Control segítségével
Ha számos ablakot vagy alkalmazást nyitott meg, és elemeket kell közöttük, vagy az íróasztalra másolni vagy áthelyezni, akkor a Mission Control megkönnyítheti a feladat elvégzését.
Szöveg vagy kép másolása ablakok között: Az elem átmásolása után lépjen be a Mission Controlba az összes megnyitott ablak megjelenítéséhez, kattintson arra az ablakra, ahová ugorni szeretne, majd illessze be az elemet.
Fájlok vagy mappák másolása az íróasztalra: Az elem másolása után nyomja le a Command–Mission Control
 billentyűkombinációt minden ablak félrehúzásához és az íróasztal megjelenítéséhez, majd illessze be az elemet. Az ablakok visszahelyezéséhez nyomja le újra a billentyűket.
billentyűkombinációt minden ablak félrehúzásához és az íróasztal megjelenítéséhez, majd illessze be az elemet. Az ablakok visszahelyezéséhez nyomja le újra a billentyűket.Fájlok vagy mappák áthelyezése az íróasztalra: Kezdje el húzni az elemet az ablakból, nyomja le a Command–Mission Control billentyűkombinációt minden ablak félrehúzásához és az íróasztal megjelenítéséhez, majd engedje el az elemet. Az ablakok visszahelyezéséhez nyomja le újra a billentyűket.
Beállításokat módosíthat és billentyűparancsokat adhat meg a Mission Control használatához a Mission Control beállításaiban. A Mac gépen válassza az Apple menü ![]() > Rendszerbeállítások lehetőséget, majd kattintson a Mission Control elemre.
> Rendszerbeállítások lehetőséget, majd kattintson a Mission Control elemre.