
Fájlok rendezése a Mac Finder appban
A Finder a Mac kiindulópontjának számít. A Finder ikonja egy kék színű mosolygó arcra hasonlít. Egy Finder-ablak megnyitásához kattintson a Finder ikonra a Dock területén.
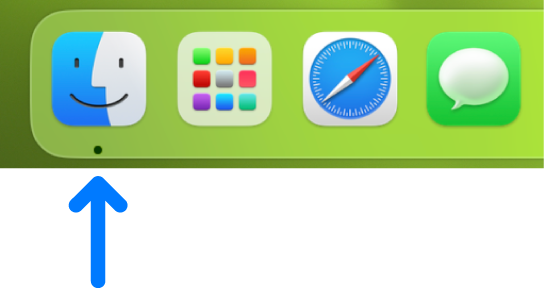
A Finder-ablak segítségével szinte mindent elrendezhet és mindenhez hozzáférhet a Macjén.
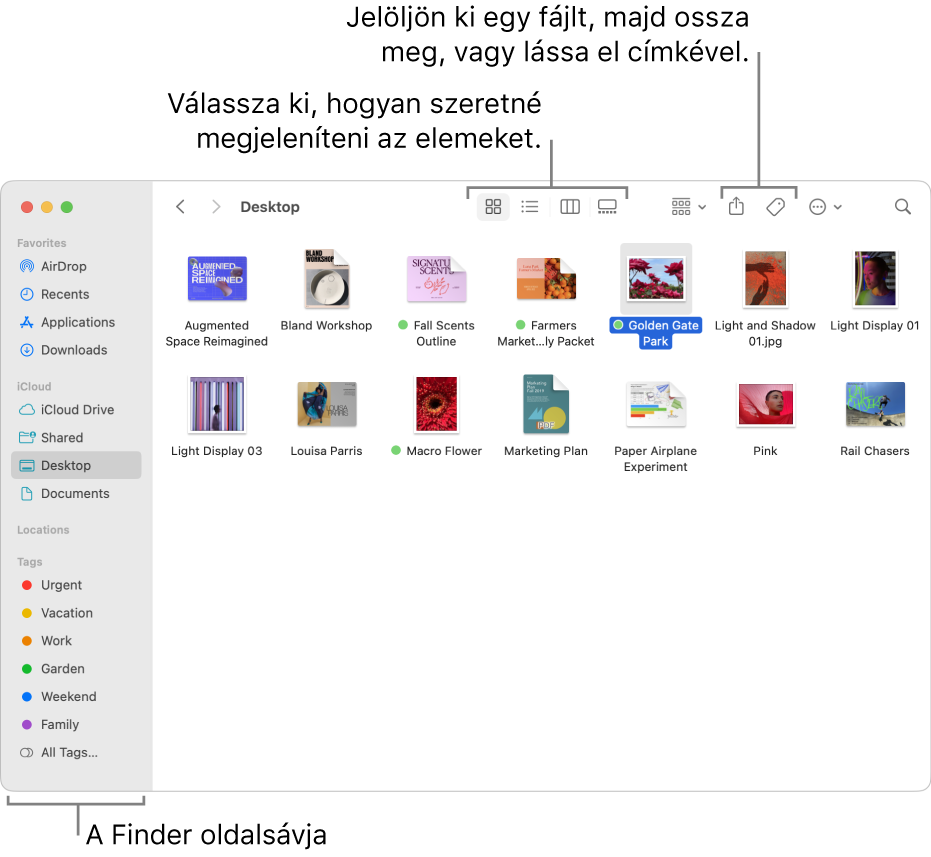
A számítógépen lévő tartalmak megtekintése
Kattintson a Finder oldalsávján lévő elemekre a fájlok, appok, letöltések és egyebek megtekintéséhez. Az oldalsávot még hasznosabbá teheti, ha testreszabja. A Finder-ablakot még hasznosabbá teheti, ha megjeleníti az Előnézeti panelt.
Mindenhez hozzáférhet mindenhol
Az iCloud Drive használata fájlok és mappák tárolására az iCloudban. Minden olyan eszközön elérheti őket, amelyeken ugyanazzal az Apple ID-val jelentkezett be.
Rendszerezés mappákkal vagy címkékkel
Ha szereti mappákba rendezni a fájlokat, ezt is megteheti. A Dokumentumok mappában, az íróasztalon vagy az iCloud Drive-ban létrehozhat új mappákat.
Ha felcímkézi a fájlokat és mappákat hasznos kulcsszavakkal, könnyebben megkeresheti azokat.
Rendetlen íróasztal tisztán tartása
A paklik segítségével szabályos csoportokba rendszerezheti a fájljait az íróasztalon. A paklikat csoportosíthatja fajta, dátum vagy címkék alapján is. Fajta alapján történő csoportosítás esetén a képek egy paklikba kerülnek, míg az előadások egy másik pakliba, és így tovább. Az újonnan hozzáadott fájlok azonnal a megfelelő pakliba kerülnek, ezzel automatikusan elősegítve a rendszerezést.
A megfelelő nézet kiválasztása
Eldöntheti, hogyan szeretné megtekinteni a különböző elemeket a Finder-ablakokban. Nem kell például listában megtekintenie az elemeket: a Galérianézet használatával vizuális módon lapozhat a fájlok és mappák között.
Fájlok vagy mappák küldése
Tetszés szerint átküldheti fájlok vagy mappák másolatát egy közelben lévő Macre, iPhone-ra vagy iPadre, közvetlenül a Finderből. Ehhez első lépésként kattintson az AirDrop elemre az oldalsávon. Lásd: Fájlok küldése a közelben lévő készülékekre az AirDrop használatával.
Egy másik lehetőségként kijelölhet egy fájlt vagy mappát a Finderben, majd kattintson a Megosztás gombra ![]() (vagy használja a Touch Bart) a Maillel, AirDroppal, Üzenetekkel, Jegyzetekkel és egyéb appokkal való elküldéshez. Ha a Megosztás gomb nem látható, kattintson a További eszközsorelemek gombra
(vagy használja a Touch Bart) a Maillel, AirDroppal, Üzenetekkel, Jegyzetekkel és egyéb appokkal való elküldéshez. Ha a Megosztás gomb nem látható, kattintson a További eszközsorelemek gombra ![]() az eszközsor végén.
az eszközsor végén.
Fájlok vagy mappák megosztása
Az iCloud Drive-ban fájlokon és mappákon is dolgozhat azokkal, akik használják az iCloudot. Jelöljön ki egy fájlt vagy mappát a Finderben, kattintson a Megosztás gombra ![]() (vagy használja a Touch Bart), majd válassza a Fájl megosztása vagy Mappa megosztása lehetőséget a kezdéshez. Ha a Megosztás gomb nem látható, kattintson a További eszközsorelemek gombra
(vagy használja a Touch Bart), majd válassza a Fájl megosztása vagy Mappa megosztása lehetőséget a kezdéshez. Ha a Megosztás gomb nem látható, kattintson a További eszközsorelemek gombra ![]() az eszközsor végén. Lásd: Együttműködés fájlokon és mappákon, illetve azok megosztása az iCloud segítségével.
az eszközsor végén. Lásd: Együttműködés fájlokon és mappákon, illetve azok megosztása az iCloud segítségével.
Az iCloud Drive szolgáltatásban tárolt összes dokumentum megtekintéséhez, kattintson az iCloud Drive mappára az oldalsávon. Ha kizárólag azokat a dokumentumokat szeretné látni, amelyeket Ön osztott meg, amelyek Önnel osztottak meg vagy amelyekhez meghívták együttműködésre, kattintson a Megosztott mappára. Az oldalsávon megjelenő elemek módosításához válassza a Finder > Beállítások menüpontot.
Információk szinkronizálása a Mac és más eszközök között
Az iPhone-ja, iPadje vagy iPod toucha Machez való csatlakoztatását követően átküldheti vagy frissítheti az elemeit az eszközök között.
Ha például filmet ad hozzá a Machez, szinkronizálhatja az iPhone-nal, és megnézheti a filmet mindkét eszközön.
Zenéket, filmeket, tv-műsorokat, podcastokat, könyveket, stb. is szinkronizálhat. Lásd: A Mac és más eszközök szinkronizálásának bemutatása.
A billentyűparancsok használatával könnyen elvégezhet dolgokat
A billentyűparancsok használatával gyorsan végrehajthat általános műveleteket. Lásd: A macOS billentyűparancsainak használata.