
Fájlok és mappák törlése a Macen
Bármikor törölheti azokat a fájlokat, mappákat és egyéb elemeket, amelyekre már nincs szüksége. Először húzzon elemeket a Dock területén található Kukára. Az elemek csak a Kuka ürítésekor törlődnek.
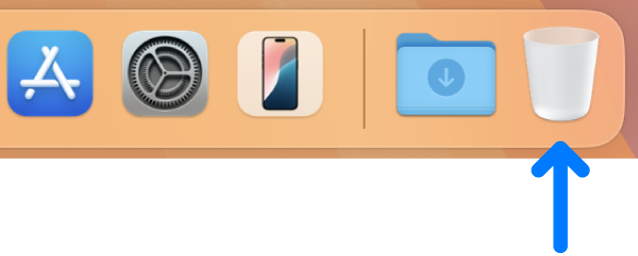
Megjegyzés: Ha kikapcsolta a Time Machine appot, és nem készített mostanában biztonsági másolatot a fájlokról, érdemes biztonsági mentést készítenie egy tárolóeszközre, így ha később esetleg meggondolná magát, vissza tudja állítani az elemet.
Elem törlése a Macen, illetve az iCloud Drive szolgáltatásban
A Macen húzza át az elemet a Dock területén található Kukába, vagy jelölje ki az elemet és nyomja meg a Command-Delete billentyűkombinációt. Ha egy elem zárolva van, a Folytatás gombra kattintva erősítse meg, hogy valóban a Kukába szeretné helyezni a zárolt elemet.
A törölni kívánt fájlok megkeresésével és törlésével kapcsolatos információkért, lásd: Keresési találatok szűkítése.
Ha egy elem zárolva van, meg kell erősítenie, hogy a Kukába kívánja helyezni, vagy fel kell oldania a zárolást, mielőtt a Kukába helyezi. Az elem zárolásának feloldásához jelölje ki, válassza ki a Fájl > Információk megjelenítése elemet (vagy nyomja meg a Command-I billentyűkombinációt), majd törölje a Zárolt jelölőnégyzet bejelölését. Ha nem adminisztrátorként van bejelentkezve, előfordulhat, hogy a ![]() ikonra kell kattintania a feloldásához, majd meg kell adnia egy adminisztrátori nevet és jelszót (vagy használnia kell a Touch ID-t vagy az Apple Watchát).
ikonra kell kattintania a feloldásához, majd meg kell adnia egy adminisztrátori nevet és jelszót (vagy használnia kell a Touch ID-t vagy az Apple Watchát).
A Kuka kiürítése
A Macen kattintson a Kuka ikonra a Dock területén.
A megjelenő ablakban tegye a következők valamelyikét:
Egy elem ürítése a Kukából: A Control billentyűt lenyomva tartva kattintson a törölni kívánt elemre, majd válassza az Azonnali törlés lehetőséget.
Kattintson a megjelenő figyelmeztető üzenetben a Törlés lehetőségre.
Az egész Kuka ürítése: Kattintson a Finder-ablak jobb felső sarkában lévő Ürítés gombra. Egy másik megoldásként kattintson a
 ikonra a Dock területén, majd válassza a Finder > Kuka ürítése menüpontra.
ikonra a Dock területén, majd válassza a Finder > Kuka ürítése menüpontra.Kattintson a megjelenő figyelmeztető üzenetben a Kuka ürítése lehetőségre.
A Macről a Kukába húzott elemek végleges törléséhez ki kell ürítenie a Kukát. Beállíthatja a Kuka automatikus ürítését a Finder-beállítások között.
FIGYELMEZTETÉS: A Kukából törölt elemek véglegesen törlődnek, és a továbbiakban nem lesznek elérhetők.
Az iCloud Drive-ból a Kukába húzott elemek automatikusan törlésre kerülnek a Kukából 30 nap elteltével, a Finder beállításoktól függetlenül. A Kukát a 30 nap lejártát megelőzően kiürítheti. Az iCloud Drive-ból törölt elemek visszaállításával kapcsolatos további információkért tekintse meg az iCloudos információk visszaállítása az iCloud.com segítségével részt az iCloud felhasználói útmutatójában.
A Kuka figyelmeztető üzenet megjelenésének megakadályozása
A Kuka figyelmeztető üzenet Macjén való megjelenésének megakadályozása érdekében tegye a következők egyikét:
Egyszer: Nyomja le az Option billentyűt, amikor az Ürítés vagy a Kuka ürítése lehetőséget választja.
Mindig: A figyelmeztetést kikapcsolhatja a Finder beállításainak Haladó paneljén is. A Finder appban
 válassza a Finder > Beállítások menüpontot, kattintson a Haladó elemre, majd törölje „A kuka ürítése előtt figyelmeztetés” jelölőnégyzet jelölését.
válassza a Finder > Beállítások menüpontot, kattintson a Haladó elemre, majd törölje „A kuka ürítése előtt figyelmeztetés” jelölőnégyzet jelölését.
Ha meggondolná magát a Kuka ürítése előtt
A Macen kattintson a Kuka ikonra a Dock területén.
Húzza ki az elemet a Kukából, vagy jelölje ki, majd válassza Fájl > Visszatevés lehetőséget.
Elemek automatikus eltávolítása a Kukából 30 nap elteltével
A Mac Finder
 appjában válassza a Finder > Beállítások elemet, majd kattintson a Haladó lehetőségre.
appjában válassza a Finder > Beállítások elemet, majd kattintson a Haladó lehetőségre.Válassza az „Elemek eltávolítása a Kukából 30 nap elteltével.” lehetőséget
Megjegyzés: A Kukából automatikusan eltávolított elemek véglegesen törlődnek, és a továbbiakban nem lesznek elérhetők. Abban az esetben, ha egy törölt elemre később szüksége lesz, létrehozhat Time Machine biztonsági mentéseket vagy eltárolhatja egy biztonsági mentés másolatát egy tárolóeszközön.