
Dokumentumok létrehozása és műveletek a dokumentumokkal a Mac gépen
Jelentéseket, esszéket, táblázatokat, pénzügyi grafikonokat, bemutatókat, diavetítéseket és egyebeket hozhat létre a macOS alkalmazásaival – például a Pages vagy a TextEdit alkalmazással –, illetve a Mac App Store-ból származó alkalmazásokkal.
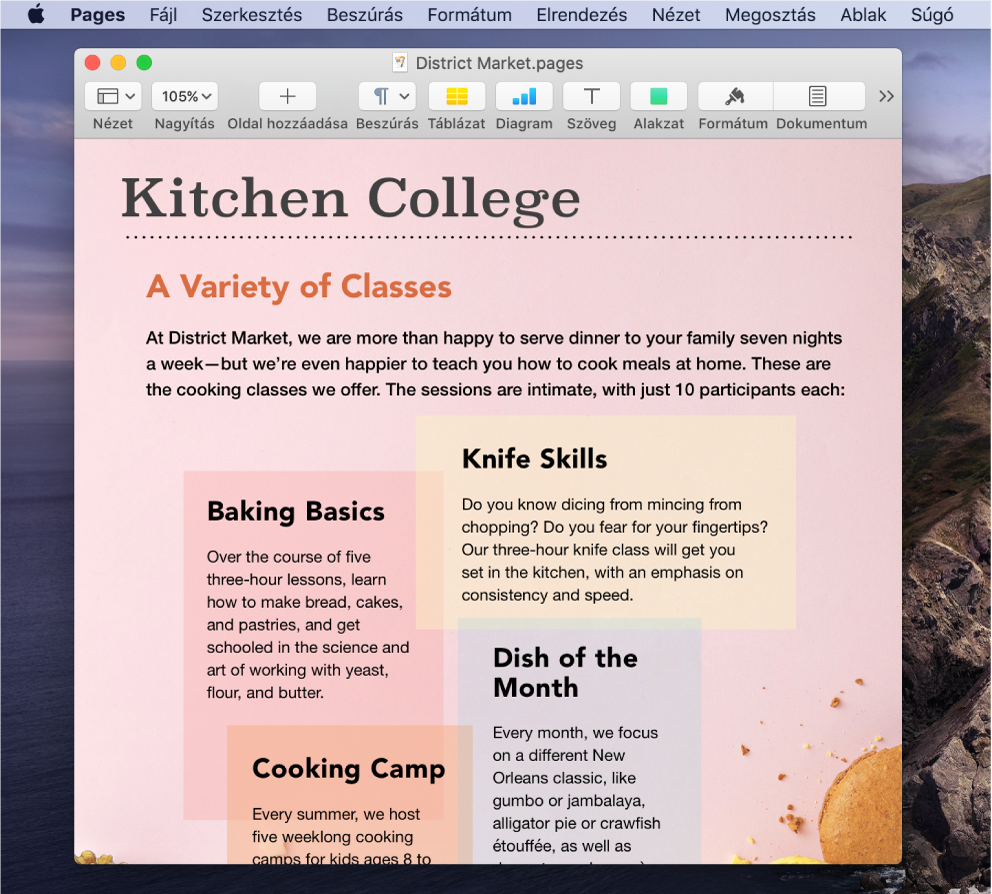
Dokumentumok létrehozása
A Mac gépen nyisson meg egy alkalmazást amely segítségével dokumentumokat hozhat létre.
Például nyissa meg a Szövegszerkesztőt egyszerű szöveg, formázott szöveg vagy HTML-dokumentum létrehozásához.
Kattintson az Új dokumentum elemre a Megnyitás párbeszédablakban, vagy válassza a Fájl > Új lehetőséget.
Számos Mac géphez vannak mellékelve ezek az Apple alkalmazások, amelyekkel táblázatokat, bemutatókat, jelentéseket és egyéb dokumentumokat hozhat létre.
Pages: Létrehozhat leveleket, jelentéseket, szórólapokat, posztereket és egyéb dokumentumokat. A Pages alkalmazás számos sablont tartalmaz, amellyel egyszerűen hozhat létre gyönyörű dokumentumokat.
Numbers: Létrehozhat táblázatokat, amelyekben rendszerezheti és bemutathatja az adatait. Nyisson meg egy sablont, és módosítsa tetszés szerint – adjon hozzá képleteket, diagramokat, képeket és egyéb elemeket.
Keynote: Megnyerő prezentációkat hozhat létre képekkel, médiafájlokkal, diagramokkal, diaanimációkkal és egyéb elemekkel.
Ha a Pages, a Numbers vagy a Keynote alkalmazás nincs telepítve a Mac gépre, beszerezheti őket az App Store áruházban.
Az alkalmazások az iOS-, és iPadOS-eszközeire is elérhetők (az App Store áruházból), illetve a webes változatuk elérhető az iCloud.com webhelyről.
Dokumentumok formázása
A Mac gépen található szövegek dokumentumokban történő formázására és feldolgozására különféle módszerek állnak rendelkezésre:
A betűtípusok és stílusok megváltoztatása: A dokumentumban válassza ki a Formátum > Betűtípusok megjelenítése vagy a Formátum > Betűtípus > Betűtípusok megjelenítése, vagy a Formátum > Stílus lehetőséget. Lásd: Dokumentumok szövegének formázása különböző betűtípusokkal.
Színek módosítása: A dokumentumban válassza ki a Formátum > Színek megjelenítése vagy a Formátum > Betűtípus > Színek megjelenítése lehetőséget. Lásd: Színek használata dokumentumokban.
Különféle típusú karakterek bevitele: Bevihet ékezetes karaktereket is.
Helyesírás ellenőrzése: A legtöbb alkalmazás írás közben ellenőrzi a helyesírást, és automatikusan kijavítja a hibákat. Kikapcsolhatja ezeket a funkciókat, vagy más lehetőségeket vehet igénybe. Lásd: Helyesírás és nyelvtan ellenőrzése.
Egy adott alkalmazás további módszereket kínálhat a szövegek, valamint képek és objektumok formázására és feldolgozására. Ha többet szeretne megtudni egy adott alkalmazásról, válassza ki a Súgó elemet a menüsoron, miközben az adott alkalmazásban dolgozik.
Dokumentumok mentése
A munkavégzés közben számos alkalmazás automatikusan menti a dokumentumokat a Mac gépen (e funkció neve automatikus mentés). A dokumentumokat bármikor mentheti.
Dokumentum mentése: Egy dokumentumban válassza ki a Fájl > Mentés lehetőséget, adja meg a nevet, válassza ki, hova szeretné menteni a dokumentumot (további helyek megtekintéséhez kattintson a lefelé nyíl gombra
 ), majd kattintson a Mentés gombra.
), majd kattintson a Mentés gombra.A dokumentum mentésekor címkéket is hozzáadhat, hogy később könnyebben megtalálhassa. Az is előfordulhat, hogy a dokumentumokat az iCloud Drive szolgáltatásban is mentheti, így azokhoz mindazokon a számítógépeken és iOS-, és iPadOS-eszközökön hozzáférhet, amelyeken beállította az iCloud Drive-ot.
Dokumentum mentése más néven: A dokumentumban válassza ki a Fájl > Mentés másként lehetőséget, majd adja meg az új nevet. Ha nem látható a Mentés másként lehetőség, tartsa nyomva az Alt billentyűt, majd nyissa meg ismét a Fájl menüt.
Dokumentum mentése másolatként: A dokumentumban válassza ki a Fájl > Másolat vagy a Fájl > Mentés másként lehetőséget.
Továbbá, a dokumentumot PDF-fájlként is elmentheti, valamint több fájlból is készíthet PDF dokumentumot.
Dokumentumok keresése
Több mód létezik a Mac gépen lévő dokumentumok megkeresésére:
A Spotlight használata: Kattintson a Spotlight
 ikonra a menüsoron, majd adja meg a dokumentum nevét. A Spotlight segítségével megadhat feltételeket is, amelyekkel csökkentheti a keresés találatainak számát.
ikonra a menüsoron, majd adja meg a dokumentum nevét. A Spotlight segítségével megadhat feltételeket is, amelyekkel csökkentheti a keresés találatainak számát. Címkék használata: Ha címkével látta el a dokumentumot, kattintson a Finder ikonra
 a Dockon egy Finder-ablak megnyitásához, majd kattintson a címkére a Finder oldalsávján. Lásd: Címkék használata a fájlok rendezéséhez.
a Dockon egy Finder-ablak megnyitásához, majd kattintson a címkére a Finder oldalsávján. Lásd: Címkék használata a fájlok rendezéséhez. Az Előzmények mappa használata: A Finder-ablak oldalsávján kattintson az Előzmények lehetőségre.
A Legutóbbi elemek menü használata: Ha az adott dokumentummal nemrég dolgozott, válassza ki az Apple menü
 > Legutóbbi elemek lehetőséget.
> Legutóbbi elemek lehetőséget.
Bizonyos alkalmazásokban megnyithatja a legutóbbi dokumentumokat a Fájl > Legutóbbi megnyitása, majd a dokumentum kiválasztásával.